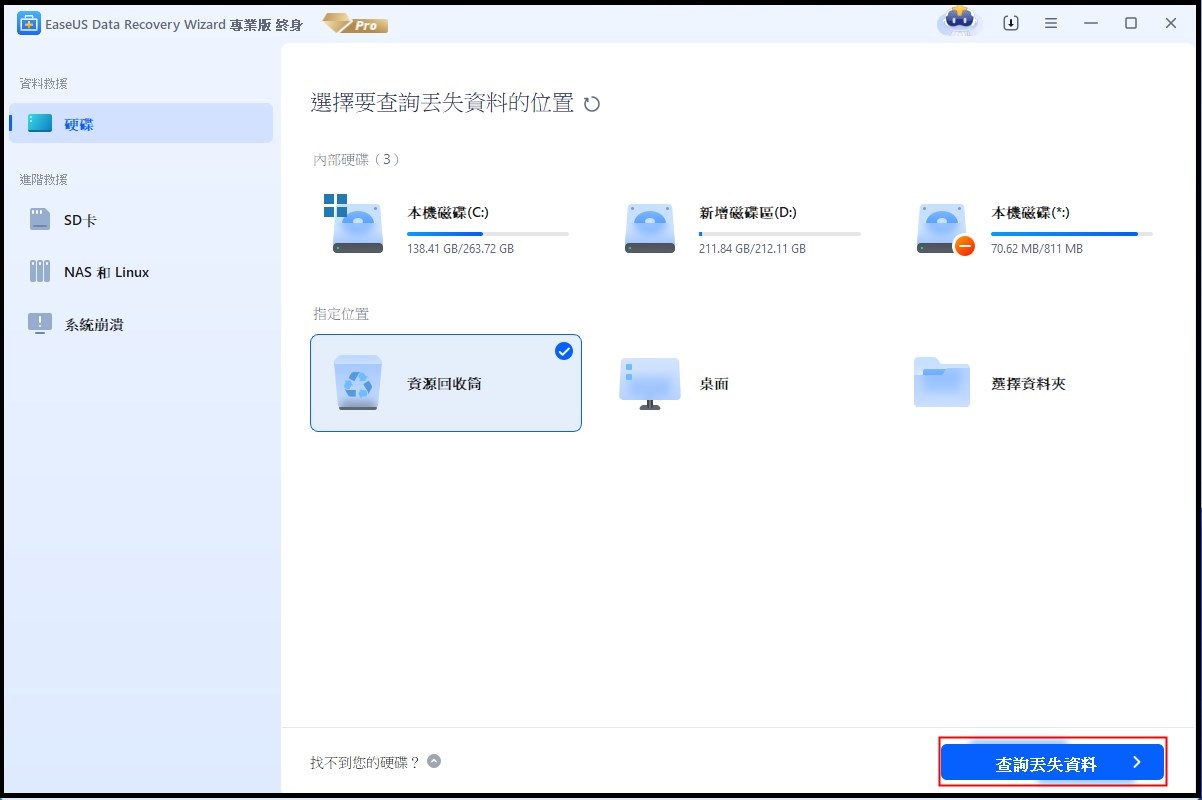文章目錄
![]() 編輯人員資料
編輯人員資料
![]() 評論及獎項
評論及獎項
 使用 PowerShell 清空資源回收桶:
使用 PowerShell 清空資源回收桶:
- 1. 以管理員身分啟動「PowerShell」。
- 2. 在 PowerShell 中輸入以下 cmdlet 以清空資源回收桶:Clear-RecycleBin -Force
- 3. 點選“Enter”鍵執行指令。
- 4. 若要確認,請按鍵盤上的「Y」鍵。
清空資源回收桶是許多電腦使用者的日常任務,但您是否知道可以透過命令列更有效地完成此任務?
如果您習慣基於文字的交互,那麼命令列操作可為您提供額外的控制層和靈活性。在本指南中,我們將探討如何從命令列清空資源回收桶,使您能夠簡化此流程。
在 Windows 運算領域,高效的資源回收桶管理在維護有序且整潔的數位工作空間方面發揮著至關重要的作用。本指南深入研究了完成此任務的特定方法:清空資源回收桶。
使用命令列,您將享受以下優勢:
- 🌟首先,它可以簡化資源回收桶清空,但它還提供控制和效率。
- 🌟無論您需要為多個文件編寫流程腳本、自動化操作,還是喜歡基於文字的交互,命令列都是您的解決方案。
- 🌟雖然使用圖形使用者介面的傳統方法已被廣泛了解和使用,但它可能並不總是最有效的選擇,特別是對於處理大量已刪除檔案或尋求自動化的使用者而言。
還有其他方法可以用來清空資源回收桶,例如內建 Windows 實用程式、桌面捷徑,甚至第三方軟體。
在本指南中,我們將探索透過命令列指令清空資源回收桶的過程。透過深入了解命令列便利性的世界,使用者可以將資源回收桶管理的效率和精確度提升到一個新的水平。
如果您準備好釋放命令列的強大功能來優化您的 Windows 體驗,讓我們了解如何從命令列清空資源回收桶。
提示 1. 使用命令提示字元清空資源回收桶
命令提示字元提供了清空資源回收桶的方法之一,也可以透過命令列刪除檔案。它使用不同的命令來完成此任務。以下是使用命令提示字元清除資源回收桶的方法:
步驟 1. 首先點選「開始功能表」按鈕並在搜尋框中輸入命令提示字元。
步驟 2. 從搜尋結果中選擇“以管理員身份執行”,以提升的使用者權限啟動命令提示字元。

步驟 3. 輸入以下指令清空資源回收桶並按下 Enter 鍵:rd /s %systemdrive%$recycle.bin。

步驟 4. 當提示確認時,按鍵盤上的「Y」鍵繼續。
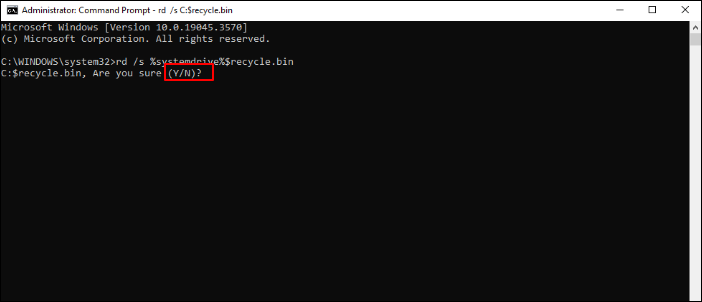
提示 2. 使用 PowerShell 清空資源回收桶
PowerShell 可作為 Windows 11 中的預設命令列 shell,讓您可以使用 cmdlet 執行各種系統維護任務。您可以依照以下步驟使用 Clear-Powershell cmdlet 強制清空資源回收桶:
步驟 1. 以管理員身分啟動「PowerShell」。

步驟 2. 在 PowerShell 中輸入以下 cmdlet 以清空資源回收桶:Clear-RecycleBin -Force。

步驟 3. 點選“Enter”鍵執行指令。
步驟 4. 要確認,請按鍵盤上的「Y」鍵。
如何使用恢復軟體恢復已清空的資源回收桶
如果您因清空資源回收桶而意外丟失資料,則無需擔心。您可以使用強大的資料復原軟體(例如 EaseUS Data Recovery Wizard Pro)來找回那些看似遺失的檔案。其強大的復原功能旨在處理許多資料遺失情況,使其成為優先處理資料的使用者的必備工具。
當您發現自己需要恢復已刪除的檔案時,此工具是一項寶貴的資產。無論您的檔案是由於資源回收桶清空、意外刪除還是系統崩潰而遺失,該軟體都可以拯救您。
此恢復工具可以幫助您恢復未儲存的Word文件、珍貴的照片、影片和其他資料。易於使用,加上強大的恢復功能,使其成為初學者和高級用戶的有吸引力的選擇。
請參閱下面的書面教程,使用 EaseUS 資料恢復軟體從資源回收桶恢復刪除的檔案:
-
步驟 1. 要專門從Windows 11/10/8/7上的清空資源回收筒恢復檔案,請將滑鼠指標停留在「硬體磁碟」部分下的「資源回收筒」選項上,然後按一下「搜尋遺失的資料」。
![選擇要掃描的資源回收筒]()
步驟 2. EaseUS 資料救援軟體將立即開始快速掃描所有已刪除的檔案,稍後將自動啟動深度掃描以掃描更多遺失的檔案。掃描過程結束後,您可以使用「過濾」功能選擇特定的檔案型別,例如圖片、Word、影片等。
![過濾要恢復的檔案]()
步驟 3. 找到要復原的檔案後,可以點擊兩下它進行完整預覽。然後,選擇目標檔案並點選“恢復”。我們建議您選擇不同的磁碟區或外部 USB 磁碟機來儲存已復原的檔案,以避免資料覆蓋。您可以選擇雲端儲存,例如 OneDrive、Google Drive 等,然後按一下「儲存」以儲存已復原的檔案。
![從資源回收筒恢復遺失的檔案]()
我們還將提供一個影片來指導您從命令列清空資源回收桶。
- 00:20 從資源回收桶恢復已刪除的文件
- 00:52 使用 EaseUS Recycle Recovery 軟體恢復已清空的資源回收桶
- 02:05 從文件歷史備份中恢復已刪除的文件
如果您發現本指南對資源回收桶恢復有幫助,請考慮在社群媒體上與您的朋友和同事分享。資料遺失是一個常見問題,共享本指南可能是人們恢復寶貴文件所需的生命線。
結論
使用命令列清空資源回收桶可以提供一定程度的控制和效率,而傳統方法可能無法始終提供這種控制和效率。
只需按幾下按鍵,您就可以釋放寶貴的磁碟空間,並確保敏感資料從系統中安全刪除。
雖然有其他方法可以在 Windows 中清空資源回收桶,但使用命令列提供了一種直接且快速的方法。
如果您對命令提示字元感到滿意並欣賞它提供的精確度,那麼這對您來說是最有利的。
最重要的是,如果您遇到任何形式的資料遺失,您始終可以依靠 EaseUS Data Recovery Wizard Pro 來復原您的資料。這款使用者友善的工具配備了各種先進且快速的功能,專為從資源回收桶安全恢復資料而設計。
使用命令列清空資源回收桶常見問題解答
以下的答案和問題將幫助您了解有關如何使用命令列清空資源回收桶的更多資訊。去看一下:
1. 可以從命令列清空Windows資源回收桶嗎?
是的,您可以透過永久刪除包含系統檔案的磁碟機上的資源回收桶目錄來有效地實現此目的。需要注意的是,該驅動器可能並不總是 C: 驅動器,因此建議不要對該值進行硬編碼,以確保該過程通用。
2. 如何從資源回收桶恢復命令列刪除的檔案?
若要使用命令列從資源回收桶恢復遺失的文件,請依照下列步驟操作:
步驟 1. 同時按住「Windows + R」鍵開啟「執行對話方塊」。
步驟 2. 輸入 cmd 並按下「Enter」。
步驟 3. 在命令提示字元中輸入cd並按“Enter”。
步驟 4. 然後,輸入cd $Recycle.bin/並按下「Enter」。
步驟 5. 輸入attrib -r -s -h並按下「Enter」繼續。
步驟 6. 最後,輸入dir */s並按下「Enter」。
3. 如何在指令提示字元下刪除資源回收桶中的檔案?
若要透過命令提示字元從資源回收桶刪除文件,請依照下列步驟操作:
步驟 1. 執行dir /a .trash指令存取檔案系統。
步驟 2. 執行cd .trash指令進入資源回收桶資料夾,然後執行dir指令列出內容。
步驟 3. 要刪除所需的文件,請使用 del 指令,後面接著文件名稱。
步驟 4. 將出現確認提示。輸入 Y 表示“是”,然後按下“Enter”。
此過程可確保檔案從資源回收桶永久刪除。使用命令提示字元時要小心,因為執行此操作後,刪除的檔案將無法復原。
4. 如何從命令列運行資源回收桶?
若要使用命令列存取資源回收桶,請依照下列步驟操作:
步驟 1. 右鍵點擊您要存取的 bin 檔案。
步驟 2. 選擇「開啟方式」以選擇您要用於檢視內容的應用程式。
步驟 3. 所選應用程式將顯示bin檔案的內容。
此外,您也可以直接在 Windows 命令提示字元中查看 bin 檔案的內容。為此,請開啟命令提示字元並鍵入「dir」命令以列出 bin 檔案的內容。
這篇文章有幫到您嗎?
相關文章
-
![author icon]() Ken 2025年03月26日
Ken 2025年03月26日
-
![author icon]() Agnes 2025年03月26日
Agnes 2025年03月26日
-
![author icon]() Harrison 2025年03月26日
Harrison 2025年03月26日
-
![author icon]() Bruce 2025年03月26日
Bruce 2025年03月26日