文章目錄
![]() 編輯人員資料
編輯人員資料
![]() 評論及獎項
評論及獎項
使用者問題:Mac 上的檔案權限錯誤。
我無法開啟或儲存 Word 檔案。我收到一條訊息:由於檔案權限錯誤,WORD 無法保存。我使用的是 Mac 並執行最新版本的 Microsoft Office。我也重新安裝了Office。 - 來自answers.microsoft.com的真實用戶問題

由於 Mac 或 Windows 電腦上可能隨機出現的檔案權限錯誤,Word 無法完成儲存。檔案權限錯誤主要是由於您的Word檔案是唯讀的,您的Mac不允許您寫入,或您的Word檔案已損壞。使用以下方法解決該問題。
| 可行的解決方案 | 逐步故障排除 |
|---|---|
| 修復損壞的 Word 檔案 | 如果您要儲存的 Word 檔案是損壞的模板,您將看到檔案權限... 完整步驟 |
| 以安全模式開啟Word | 安全模式會停用所有已載入的插件,以便您可以讀取和寫入 Word。刪除加載項... 完整步驟 |
| 獲得話語的所有權 | 缺乏權限可能會導致 Mac 上的 Word 檔案權限錯誤。新增權限... 完整步驟 |
| 更新微軟Office | 開啟 Word 應用程式。點擊“檔案”>“帳戶”>“產品資訊”... 完整步驟 |
| 復原未儲存的Word文檔 | 如果您無法修復Word檔案權限問題並遺失未儲存的文檔,請嘗試復原... 完整步驟 |
修復 1. 在 Mac 上修復損壞的 Word 文檔
當您開啟損壞的範本或損壞的Word檔案時,可能會出現Word檔案權限錯誤。 EaseUS Fixo 可協助您在 Mac 上有效率且快速地修復損壞的 Office 檔案。
EaseUS 檔案修復工具可讓您使用先進的演算法修復 Mac 上損壞的 Word 檔案。無論您的檔案因缺少標題而損壞、無法開啟或無法儲存,它都可以有效地修復它們。以下是逐步指南。
步驟 1. 在 Mac 上下載並啟動 Fixo。 從左側面板中選擇“檔案修復”。 按一下「新增檔案」以選擇損壞的 Office 文件,包括 Word、Excel、PDF 和其他要修復的文件。
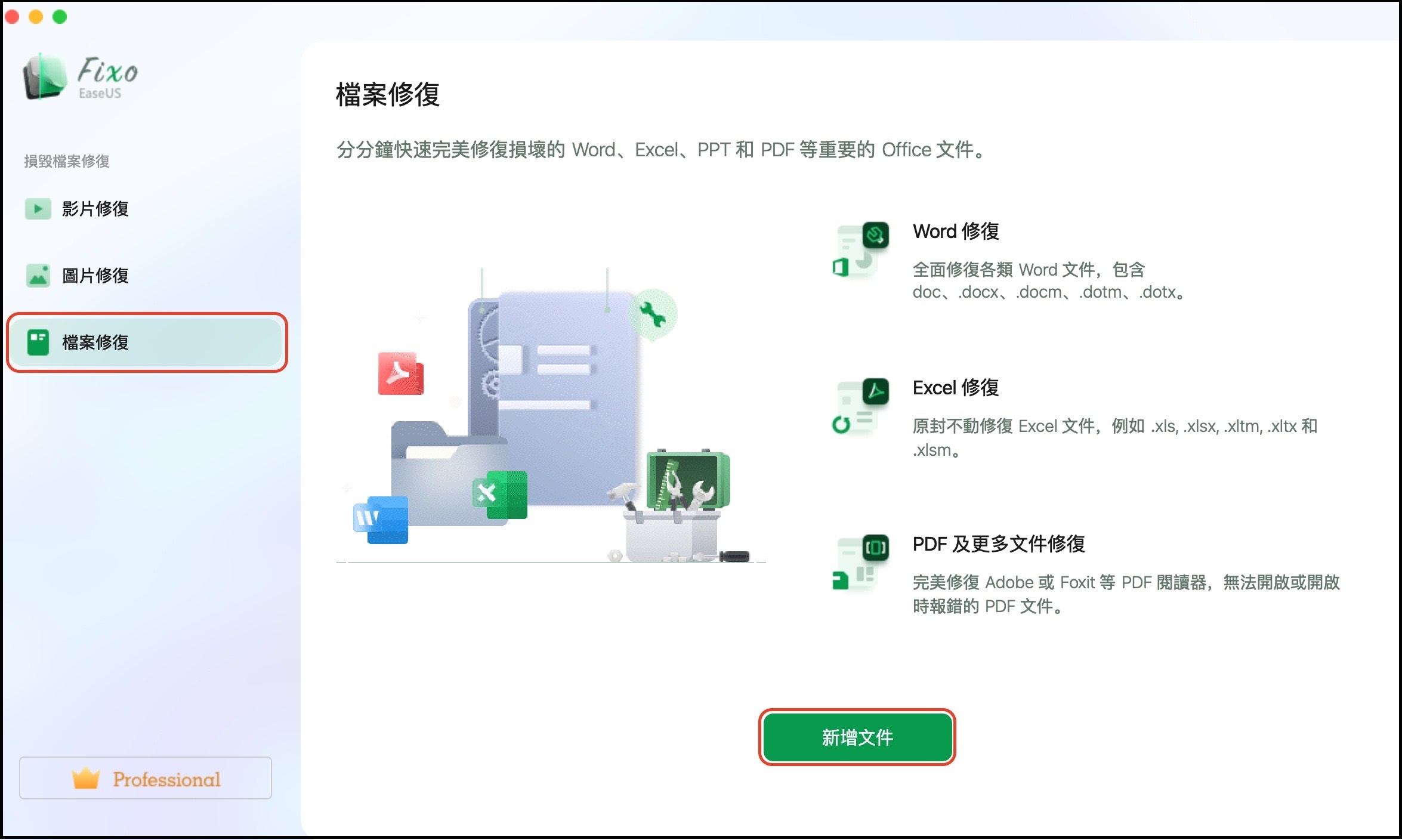
步驟 2. 要批次修復損壞的檔案,請點選「全部修復」按鈕。 如果要修復特定文件,請將遊標移至該文件並按一下「修復」按鈕。 您可以按一下眼睛圖示來預覽修復後的檔案。
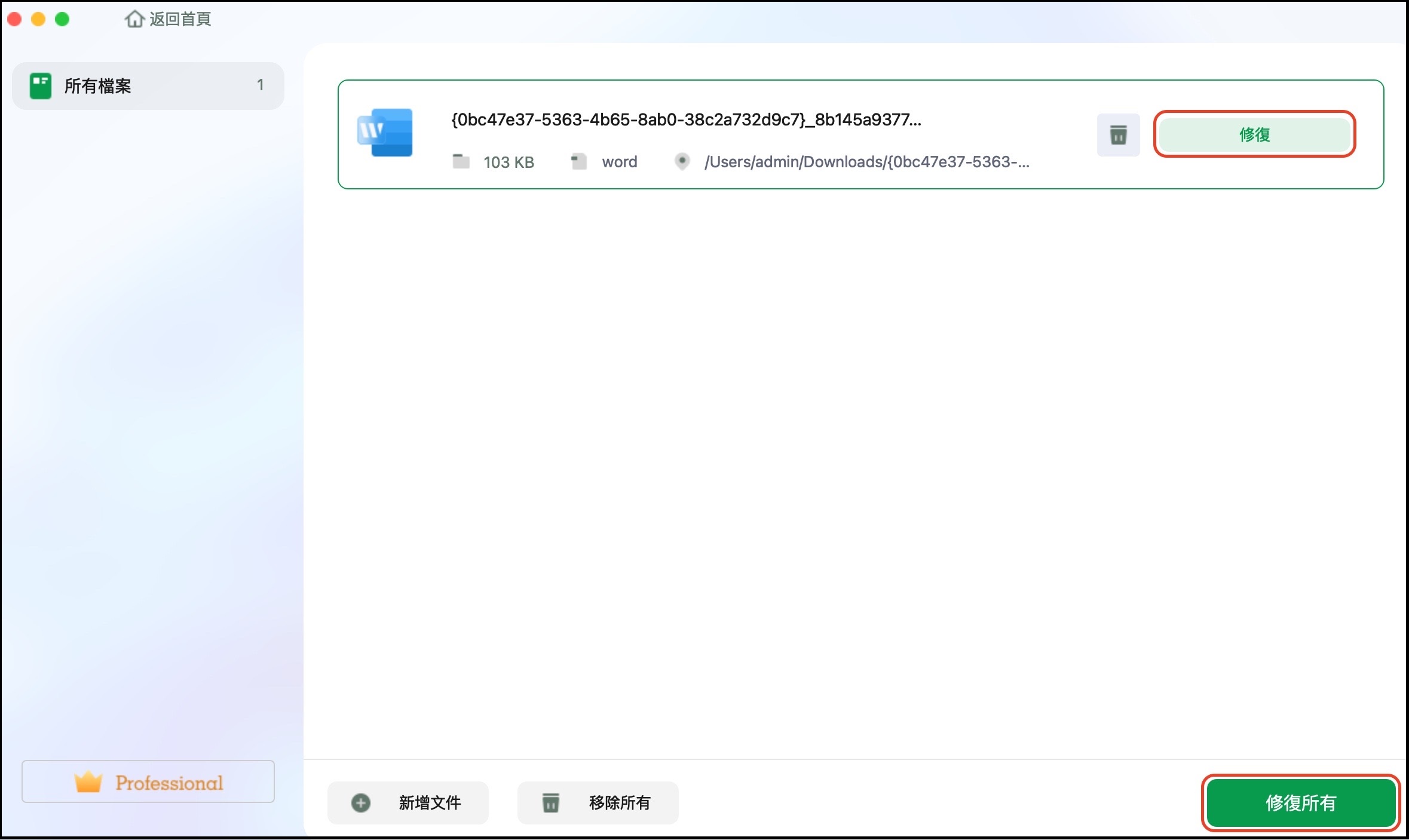
步驟 3. 按一下「儲存」以儲存選定的檔案。 若要保留所有已修復的文件,請選擇「全部儲存」。 儲存完成後,按一下「檢視已修復」以找到已修復的資料夾。
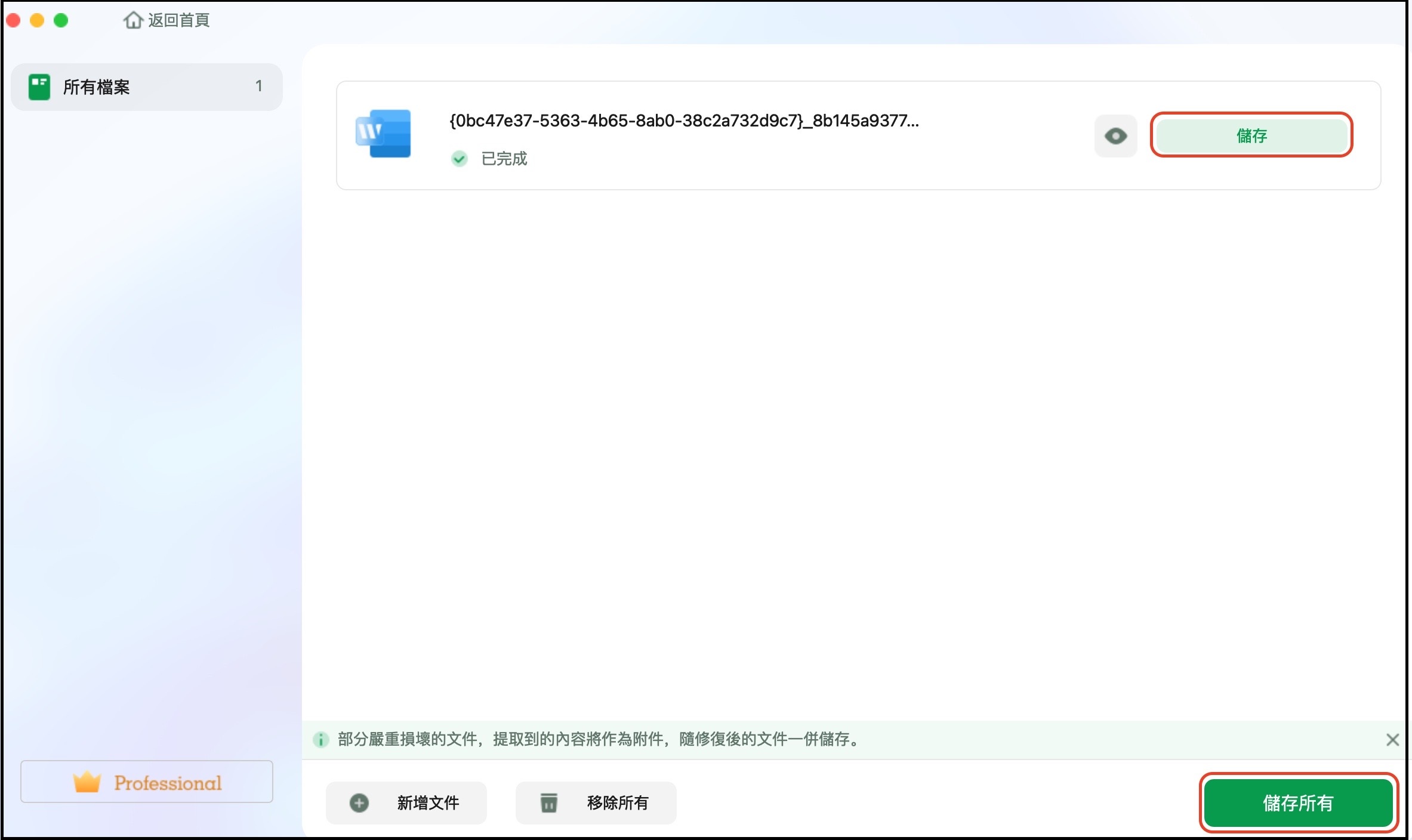
此檔案修復工具是否修復了損壞的 Word 檔案?透過在社交媒體上分享來幫助其他人了解它。
修復 2. 以安全模式開啟Word並停用加載項
安全模式會停用所有載入的加載項,並使用最少的驅動程式啟動 Word。您可以在安全模式下啟動Word來確認是否為插件的問題。
以安全模式開啟Word
開啟 Word 時同時按住 Shift + Control + Option 鍵,並在 Word 啟動時釋放這些按鍵。如果 Word 在安全模式下正確打開,則某些外掛程式可能會導致問題。您可以透過停用加載項來排除故障。
停用 Word 中的加載項
步驟 1. 在頂欄上,按一下「工具」>「範本和加載項」。

步驟 2. 如果載入了一些加載項,請選擇您需要刪除的加載項。記下加載項的完整路徑。

步驟 3. 前往完整路徑並將加載項拖曳到廢紙簍中。
修復 3. 取得 Mac 上 Word 檔案的所有權
當開啟、編輯、複製或儲存檔案時出現存取被拒絕問題時,問題的原因可能是您沒有完全權限將檔案儲存到使用者帳戶的位置。
請依照下列步驟取得 Mac 上 Word 檔案的所有權。
步驟 1. 找到 Word 檔案,右鍵單擊(或 Ctrl + 單擊)它,然後從上下文選單中選擇“獲取資訊”。

步驟 2. 在彈出視窗中向下捲動至「共享和權限」。在此部分中,您將看到使用者清單以及每個使用者擁有的權限(讀取和寫入、唯讀或無存取權限)。
步驟 3. 點選資訊視窗底角的鎖定圖示。當詢問時輸入您的帳戶密碼。解鎖後,您可以更改您的權限。

步驟 4. 選擇要變更所有權的帳戶,然後選擇「讀寫」或「唯讀」。
步驟 5. 點擊齒輪圖示並選擇「套用到包含的項目」將權限套用到 Word 檔案中的所有檔案和資料夾。然後,關閉訊息視窗。
完成此過程後,嘗試再次儲存 Word,看看檔案權限錯誤是否消失。
修復 4. 將 Microsoft Office 更新至最新版本
解決Word無法保存問題的另一個有效方法是將Office更新到最新版本。
步驟 1. 在 Mac 上開啟 Word 應用程式。在頂部欄上,按一下「幫助」>「檢查更新」。
步驟 2. 在 Microsoft 自動更新視窗中,選擇“自動保持 Microsoft 應用程式最新”,然後按一下“更新”下載並安裝可用更新。

修復 5. 暫時停用防毒軟體
一些用戶報告某些防毒軟體可能會導致權限缺失的問題。該防毒軟體嘗試保護您的個人檔案和資料夾,以確保其他軟體或使用者不會更改它們。
遇到這種情況,您可以暫時關閉防毒軟體,看看Word是否仍存在因檔案權限錯誤而無法完成儲存的情況。但是,Microsoft 不建議使用者關閉防毒軟體,因為它會使您的電腦容易受到攻擊。因此,一旦問題解決,就需要及時開啟防毒軟體。
修復 6. 在 Mac 上復原未儲存的 Word 文檔
如果 Word 由於這些嘗試後仍然存在檔案權限錯誤而無法完成儲存,並且您由於不確定的原因丟失了未儲存的 Word 文檔,您可以了解如何復原未儲存的 Word 檔案。
Word 提供自動儲存功能,可在您工作時保留您的 Word。請記住打開自動保存以保護您的檔案。
在 Mac 上復原未儲存的 Word
步驟 1. 在 Mac 上開啟“Finder”,然後前往“前往”>“前往資料夾”。
步驟 2. 輸入~/Library/Containers/com.microsoft.Word/Data/Library/Preferences/AutoRecovery並點選「開始」。
步驟 3. 在「自動復原」資料夾中找到未儲存的Word檔案。重新命名該檔案,然後新增“.doc”檔案副檔名以儲存 Word 檔案。

使用檔案救援工具復原未儲存的Word文檔
我們也提供強大的Word檔案救援軟體-EaseUS Data Recovery Wizard for Mac 來協助您復原未儲存的檔案。該軟體可以透過三步驟輕鬆復原未儲存的Word、Excel、PPT和PDF檔案。
作為最好的資料救援軟體之一,EaseUS檔案救援工具支援多種資料丟失場景下的資料復原。復原後,它允許您修復損壞的 Word、Excel、PPT、PDF、照片和影片。請按照以下步驟輕鬆復原丟失的 Word 檔案。
注意:您可以先點選左側的「磁碟備份」來建立備份。當磁碟損壞或磁碟上未儲存的檔案被意外刪除或遺失時,您可以從備份映像中還原資料。
步驟1. 啟動EaseUS Data Recovery Wizard for Mac,將滑鼠懸停在丟失未存檔文件的裝置上,並點擊「掃描」。

步驟2. 掃描完成後,點擊「類型」展開「未儲存的文件」。點選正確的檔案類型 — Word、Excel、PowerPoint、Keynote、Pages、Numbers。

步驟3. 點兩下預覽未存檔的文件,選擇正確的的版本,然後點擊「恢復」將文件存放到Mac上的另一個安全位置

與您的社交網路分享此資料救援軟體,並幫助其他人復原檔案而不會丟失資料。
由於檔案權限錯誤,Word 無法完成儲存
- 檔案名稱已被使用,或檔案名稱未被更正或不允許。
- 配置中的加載項會阻止您儲存 Word 檔案。
- 您尚未獲得計算機的完全所有權。
- 防毒軟體會嘗試保護您的電腦並封鎖儲存檔案。
- Office 和作業系統的問題導致 Word 無法儲存檔案。
如果您在儲存Word檔案時遇到Word檔案權限錯誤,請先檢查檔案是否同名或檔案名稱是否錯誤。使用“另存為”而不是“儲存”選項。如果這兩個提示無法解決問題,請嘗試上述修復 Word 由於檔案權限錯誤而無法完成已儲存的問題。
修復 Word 無法完成 Windows 上的儲存權限錯誤
Mac上修復Word 2010/2013/2016/2019由於檔案權限錯誤而無法完成儲存的方法與Windows電腦上的方法相同。
- 重新啟動 Windows 和 Word。
- 解除安裝並重新安裝 Microsoft Office Word。
- 取得或變更 Windows 的所有權。
- 在安全模式下開啟 Word 並關閉加載項。
- 確保 Microsoft Office 應用程式和 Windows 已更新。
總結
本完整指南涵蓋了修復 Word 由於 Mac 上的檔案權限錯誤而無法完成儲存的有用解決方案。您可以透過修復損壞的檔案、以安全模式啟動 Word、停用加載項和防毒軟體、取得檔案所有權等來修復它。
此外,也示範了更多有關使用 EaseUS 資料救援軟體來復原未儲存的Word檔案的教學課程。我希望你能在這裡找到所有的答案。
這篇文章有幫到您嗎?
相關文章
-
如何使用 CMD 在 Windows 11 中還原永久刪除的檔案 [已解決]
![author icon]() Harrison 2025年03月26日
Harrison 2025年03月26日
-
2025 小貼士:如何阻止 Windows 11 自動刪除檔案
![author icon]() Bruce 2025年03月26日
Bruce 2025年03月26日
-
解決 Windows 10/11 中的 0x800f020b 更新錯誤
![author icon]() Ken 2025年03月26日
Ken 2025年03月26日
-
修復 Windows 11/10/7 上出現 Bootrec / fixboot 元素未找到的錯誤
![author icon]() Ken 2025年03月26日
Ken 2025年03月26日