文章目錄
![]() 編輯人員資料
編輯人員資料
![]() 評論及獎項
評論及獎項
Windows 10 這個裝置無法啟動(代碼 10)
疑難排解被視為一項艱鉅任務的日子早已一去不復返了。越來越多的電腦使用者承擔起修復出現的任何常見問題的責任。當裝置管理員拒絕初始化硬體裝置時,顯示代碼10。這通常表示損壞或無法辨識的驅動程式或有缺陷的硬體是問題的根源。
針對單個驅動程式的修復可能會有所幫助,因為這是 Windows 11、10、8 和 7 的常見問題。因此,遇到錯誤 (代碼10) 並不是致命的。但是,如果您遇到了這樣的錯誤,那麼您來對地方了。本文帶來了十種免費方法來修復「這個裝置無法啟動(代碼 10) 」錯誤。讓我們開始吧!
這個裝置無法啟動的 10 個最佳和簡單修復方法(代碼 10)
如果您在電腦上收到代碼 10 錯誤,請不要驚慌。這是由於各種情況而發生的標準錯誤。以下是解決這個裝置無法啟動問題的簡單修復方式:
| 解決方案 | 疑難排解步驟 |
|---|---|
| 方法 1. 重新啟動電腦 | 點擊任務欄左側的 Windows 圖示,開啟“開始”菜單... 完整步驟 |
| 方法 2. 回滾裝置驅動程式 | 不要將您的電腦連接到任何外接裝置。啟動「裝置管理員」... 完整步驟 |
| 方法 3. 更新驅動程式 | 開啟電腦的「裝置管理員」。滑動直到找到「通用序列匯流排控制器」... 完整步驟 |
| 方法 4. 執行 Windows 更新 | 開啟 Windows 設定並選擇「更新與安全性」選項... 完整步驟 |
| 其他解決方案 | 刪除無效的註冊登錄檔項 > 嘗試使用較舊的驅動程式版本... 完整步驟 |
方法 1. 重新啟動電腦
儘管這看起來很簡單,但這是解決許多電腦問題的最佳方法之一!裝置管理員有時可能是問題的根源。如果問題仍然存在,請嘗試重新啟動系統。
請按照以下步驟重新啟動您的電腦。
步驟 1. 開啟開始選單
開啟「開始」 通過點擊工作列左側的 Windows 圖示來開啟選單。
步驟 2. 重新啟動電腦
點擊「電源」按鈕,然後點擊「重新啟動」以重新啟動電腦。
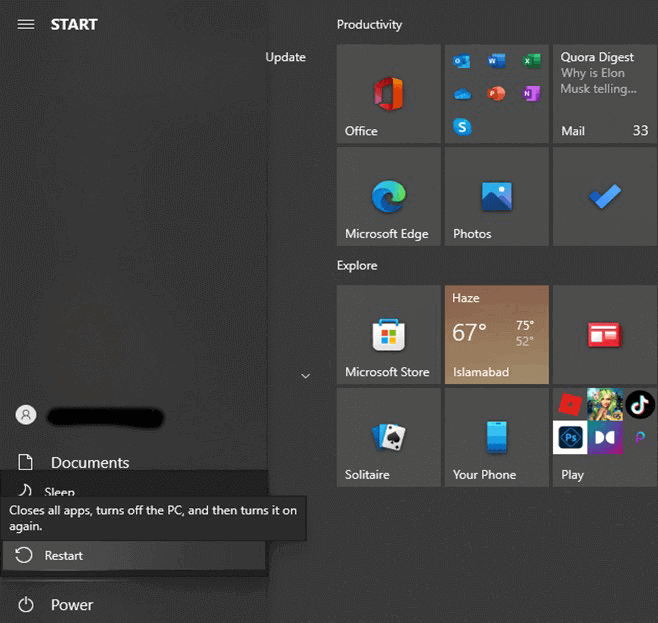
方法 2. 回復裝置驅動程式
如果問題仍然存在,恢復對裝置驅動程式所做的最新變更可能會修復 Windows。回復驅動程式可能有助於您。您可以按照這些說明將它們回復。
步驟 1. 移除外接裝置
不要將您的電腦連接到任何外部裝置。
步驟 2. 開啟裝置管理員
右鍵點擊視窗啟動「裝置管理員」。
步驟 3. 開啟驅動程式內容
要回復驅動程式,請選擇您要執行此操作的裝置。開啟驅動程式內容並在選單中選擇「內容」。
步驟 4. 回復驅動程式
要繼續,請選擇「回復驅動程式」。
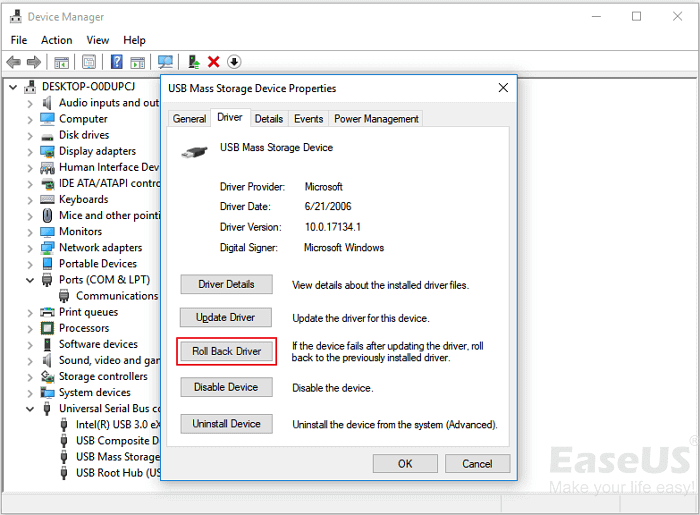
方法 3. 更新裝置的驅動程式
如果回復按鈕顯示灰色或停用,則此階段沒有優先選擇。您現在需要採取其他措施(例如升級裝置驅動程式)來解決此問題。有一個錯誤。請考慮以下步驟:
步驟 1. 開啟裝置管理員
開啟電腦的「裝置管理員」。
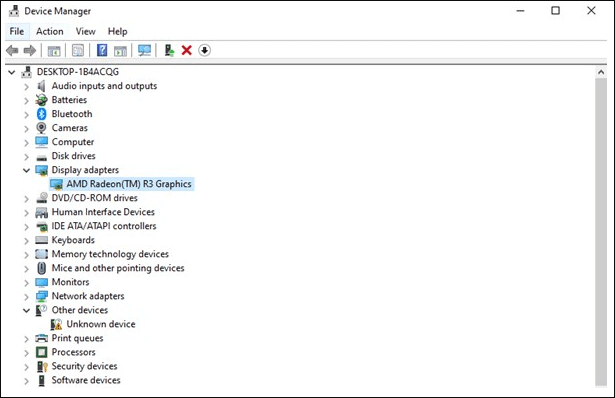
步驟 2. 找到通用序列匯流排控制器
滑動直到找到「通用序列匯流排控制器,然後點擊。
步驟 3. 搜尋驅動程式更新
右鍵點擊上面的選單,選擇「更新驅動程式軟體」。從彈出選項中選擇「立即搜尋最新的驅動程式軟體」以開始該過程。
步驟 4. 按照說明進行操作
按照螢幕上的說明完成搜尋過程,讓 Windows 自動執行此操作。
方法 4. 執行 Windows 更新
可以通過執行 Windows 更新來避免此類 Windows 錯誤,該更新將最新的安全修復程式整合到系統中。為了 Microsoft 客戶的權益,公司不斷發行修復問題和提高效能的更新。
要解決您的代碼 10 錯誤,請按照下列步驟操作:
步驟 1. 啟動 Windows 設定
開啟 Windows 設定並選擇「更新與安全性」選項。
步驟 2. 檢查更新
現在,點擊「檢查更新」 用於搜尋最新 Windows 更新的選項。
步驟 3. 更新您的電腦
現在,如果有新的更新,請更新您的電腦。安裝更新後,您可能需要重新啟動電腦。
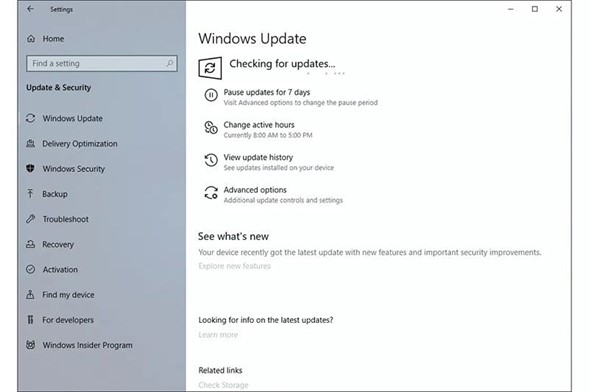
方法 5. 刪除無效的登錄檔項
Windows 登錄編輯程式可以幫助修復裝置管理員錯誤代碼,例如錯誤代碼 10。您可以通過刪除上下篩選登錄檔設定來快速解決此問題。
步驟 1. 開啟對話框
啟動對話框並在對話框的搜尋字段中輸入「Regedit」。
步驟 2. 找到 HKEY 本機
展開螢幕的左側面板,找到「HKEY LOCAL MACHINE」鍵並點擊。
步驟 3. 找到 CurrentControlSet
您會在「HKEY LOCAL MACHINE SYSTEM Current Control Set」中找到「Current Control Set」類(展開類鍵)
步驟 4. 找到唯一的 GUID
對於系統中的每種硬體或裝置,都會有一個唯一的「GUID」(全局唯一標識符)分配給「Class」鍵下的子鍵。找到它。
步驟 5. 刪除上下篩選
找到上層篩選和下層篩選的值。選擇「刪除」 從每個右鍵點擊項目的上下文選單。
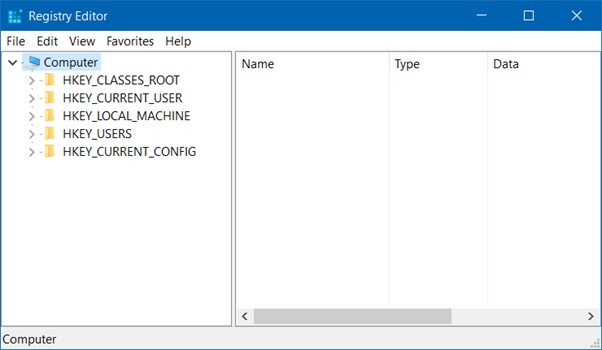
方法 6. 嘗試使用較舊的驅動程式版本
一般來說,最新的驅動版本是最好的。但是,也有例外情況。由於可能的驅動程式缺陷,使用者報告了代碼10 錯誤。使用較早的驅動程式版本來檢查電腦是否可以正常喚醒可能是一個很好的測試。
要嘗試使用較舊的驅動程式版本來解決代碼 10 錯誤,請按照以下說明操作:
步驟 1. 下載並安裝驅動程式
根據您的電腦品牌和型號線上尋找驅動程式,下載並安裝。
步驟 2. 重新啟動您的電腦
重新啟動電腦以檢查它是否可以正常載入。
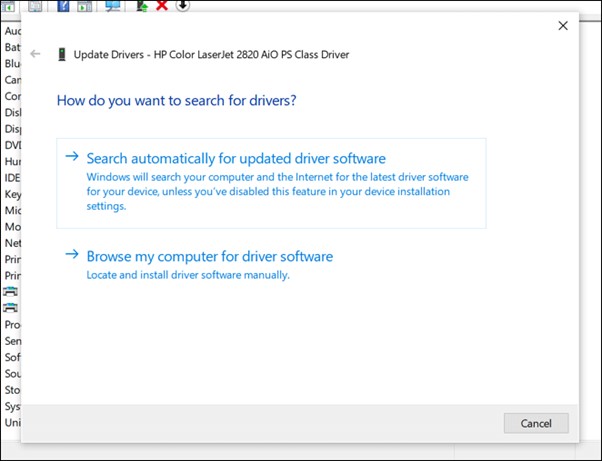
方法 7. 使用有源 USB 集線器
外接電源應該支援需要更多電量的 USB 裝置。 USB 裝置可以通過將它們插入 USB 集線器來刪除,這不會導致問題。

方法 8. 更換故障裝置
更換有缺陷的裝置。代碼 10 錯誤可能是硬體問題造成的,在這種情況下,您需要更換硬體。
該小工具可能不適用於您的 Windows 版本,這是一個不太確定的可能性。如果您仍然不確定,您可以隨時查閱 Windows HCL。
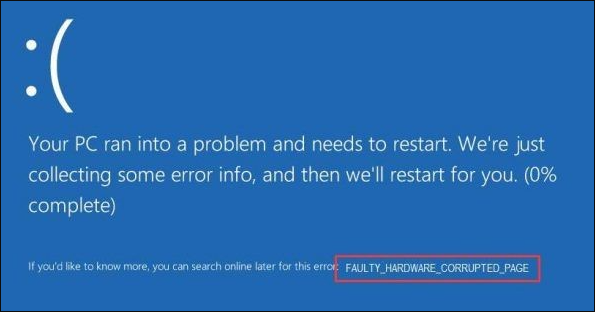
方法 9. 執行系統還原
有時您會在不知不覺中更改設定,從而導致代碼 10 錯誤。要發現該設定並非易事,因此我們建議執行系統還原以修復 Code 10 錯誤。
要執行系統還原以解決代碼 10 錯誤,請按照以下說明操作:
步驟 1. 開啟系統保護選項卡
啟動設定,搜尋「系統還原」並將其開啟。
步驟 2. 按系統還原按鈕
在「系統保護」選項卡上,點擊「系統還原」按鈕。
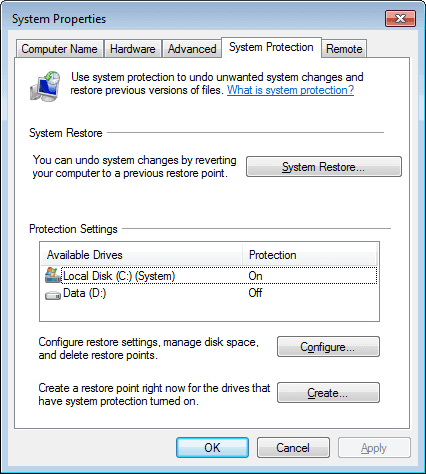
步驟 3. 選擇還原點
要開始還原過程,請在出現的「系統還原」框中點擊「下一步」。選擇您希望將系統回復到的還原點。
步驟 4. 還原您的電腦
仔細檢查還原點的細節後,點擊「完成」按鈕。
方法 10. 安裝新 Windows
如果您確信您的電腦硬體不是問題所在,則可以解決此問題,並且重新安裝 Windows 可以實現此目的。為了您的安全,我們強烈建議您不要在處理電腦上的任何硬體問題之前進行任何類型的系統升級。只有在前面的階段未能提供預期結果時才使用此程式。
額外技巧:修復代碼 10 後救援資料
如果您已修復「這個裝置無法啟動」錯誤,則需要透過執行 Windows 重新安裝或系統還原來復原您的檔案。沒有比 EaseUS Data Recovery Wizard 更好的選擇了。它是第三方應用程式,具有以下優點:
- 幫助您在系統崩潰後救援資料
- 還原資源回收筒資料
- 與 Windows 11/10/7 和 macOS 相容
- 可以使用此工具預覽刪除的檔案
- 可以恢復永久刪除的照片、文件、檔案等
- 掃描結果可依檔案類型篩選
您可以按照以下說明使用 EaseUS 磁碟資料救援軟體恢復資料:
步驟 1. 在 Windows 11/10/8/7 中啟動 EaseUS Data Recovery Wizard,然後選擇丢失資料的位置。然後,按一下「搜尋丟失的資料」來尋找遺失的資料。

步驟 2. 掃描後,使用左側或右上角的檔案格式過濾器尋找您需要的檔案。您還可以在搜尋框中進行搜尋,這是找到目標檔案的最快方式。然後,您可以點選「預覽」按鈕或點選兩下檔案來預覽其內容。

步驟 3. 按一下檔案旁的覈取方塊,然後點選「恢復」將丟失的資料還原至本機儲存或雲端磁碟機。

結論
多虧了這篇文章,您剛剛學會了十種免費方法來「修復這個裝置無法啟動(代碼 10)」。但是,資料丟失和救援不應讓您徹夜難眠。無法保留的是基本資訊,可以使用 EaseUS Data Recovery Wizard 通過三個簡單的步驟復原。
這篇文章有幫到您嗎?
相關文章
-
![author icon]() Agnes 2025年03月26日
Agnes 2025年03月26日
-
![author icon]() Harrison 2025年03月26日
Harrison 2025年03月26日
-
![author icon]() Gina 2025年03月26日
Gina 2025年03月26日
-
![author icon]() Ken 2025年03月26日
Ken 2025年03月26日