文章目錄
![]() 編輯人員資料
編輯人員資料
![]() 評論及獎項
評論及獎項
很難清楚了解所有不同的儲存裝置。在科技界,不乏縮寫詞。即使縮短技術術語和小工具可以節省時間,但被首字母縮略詞弄糊塗也是正常的。
Serial Advanced Technology Attachment (SATA) 是日文 (SATA) 的首字母縮寫。許多日常消費電子產品中都可以找到像這樣的硬碟。與傳統硬碟相比,SATA 硬碟屬於當今眾多好用的硬碟之一。然而,還有更多的事情要做。

首先,我們將介紹 SATA 硬碟的基礎知識,包括它們的工作原理、使用它們的原因,以及它們如何與其他標準儲存裝置選項相比較。
SATA 硬碟是什麼(定義)
SATA 是硬碟和處理器之間的連接,用於在兩者之間傳輸資料。在個人電腦、筆記型電腦、工作站,有時甚至是電動遊戲系統中,這些組件都是順序 ATA。得益於 Microsoft 和 Sony,SATA 硬碟出現在 PlayStation 3 和 4 以及 Xbox 360 和 One 中。
SATA 裝置有多種尺寸,具體取決於它們的主要用途。有兩種類型的 SATA 硬碟桌上型和筆記型電腦。3.5 英寸硬碟通常被稱為此類。筆記型電腦 SATA 硬碟的外形尺寸小於桌上型 SATA 硬碟。
筆記型電腦的 SATA 硬碟通常直徑為 2.7 英寸,高度為 0.37 英寸,長度為 3.96 英寸。2.5 寸磁碟是經常看到的。
SATA 硬碟的歷史
在 SATA 硬碟問世之前,並行 ATA (PATA) 埠硬碟是電腦行業最青睞的儲存空間。這些裝置於 1986 年首次推出,比現代的 SATA 硬碟慢得多,但也更重要。
SATA 1.0 版:PATA 硬碟可以每秒寫入 66 到 133 MB。作為比較,SATA 硬碟每秒可以寫入 600 MB。那是效能的六倍提升!
SATA 2.0 版:由世界領先電腦公司組成的非營利性協會串行 ATA 工作組於 2000 年發布了最初的 SATA 硬碟標準。
SATA 3.0 版:根據串行 ATA 國際組織的說法,從那時起已經產生了許多 SATA 技術變體,該系統在 2018 年仍然和 2000 年一樣有用。
SATA 硬碟 VS SSD
HDD 和支援 SATA 的固態硬碟是支援 SATA 的硬碟 (SSD) 的主要類型。SATA SSD 和 HDD 在大多數方面的表現相似。
但是,它們採用截然不同的方法來儲存資料。在效能方面,支援 SATA 的 HDD 比 SSD 需要更長的啟動時間,儘管 HDD 上的 SATA 傳輸速率相同。三到四年的平均壽命對於這些設備來說也是典型的,它們經常受到維護問題的困擾。
與硬碟 (HDD) 相比,SSD 的使用壽命最多只有大約十年。SSD 在啟動時間和讀/寫速率方面也比 HDD 快得多。
另一方面,HDD 比 SSD 便宜得多,相同儲存量的價格大約是 SSD 的一半。
5 款最佳 SATA 硬碟資料救援工具
即使您沒有備份,最好的硬碟資料救援軟體也可以幫助您找回內容。可以使用各種可用的 EaseUS Data Recovery Wizard 解決方案之一從損壞的硬碟中復原資料。
1. EaseUS Data Recovery Wizard
支援系統:Mac 和 Windows
EaseUS Data Recovery Wizard 是一款親測過不錯的解決方案。軟體開發者成功簡化了困難的資料救援程序並將其向公眾開放。您無需閱讀冗長的指南即可確定每個選單項的含義。
選擇要掃描的儲存裝置是使用此程式啟動資料救援程序的第一步。此外,您可以選擇一個特定的資料夾,例如資源回收筒。選擇掃描並等待 EaseUS Data Recovery Wizard 找到您丟失或刪除的資料。
優點
- 任何人都可以進行資料救援
- 讓使用者排序和篩選刪除的檔案
- 可靠的資料救援效能
缺點
- 免費版僅支援 2GB 資料恢復
- 包含不可恢復的檔案和可恢復的檔案
如何在 SATA 硬碟復原刪除/丟失的資料
下載並執行 EaseUS 硬碟資料救援軟體,復原硬碟丟失的檔案。
步驟 1. 掃描硬碟磁區
選擇丟失或刪除檔案的硬碟。點選「掃描」,讓 EaseUS 資料救援軟體掃描所選硬碟上所有丟失的資料和檔案。

步驟 2. 檢查結果
掃描完成後,您可以使用「篩選」功能或點選「搜尋檔案或資料夾」選項來尋找硬碟上丟失的檔案。

步驟 3. 恢復丟失的硬碟資料
選擇您在硬碟上丟失的想要的檔案,然後點選「恢復」將檔案儲存到另一個位置。

2. Recuva
支援系統:Windows
使用 Recuva,您可以從電腦的硬碟、記憶卡、iPod 或 MP3 播放器以及 USB 隨身碟中復原丟失或刪除的照片、音訊、檔案和電影。
儘管我們更喜歡 Recuva,因為它的價格實惠、軟體介面簡單、操作直觀,但在我們的測試過程中,只有大約三分之二的丟失資料被成功恢復。為了安全起見,您至少應該先試用免費版。

如果它找到了您要搜尋的檔案,就不需要其他任何東西。Stellar Phoenix Windows Data Recovery(Stellar 售價 79.99 美元)是非技術人員的絕佳選擇。儘管如此,它也適用於那些喜歡 Ontrack EasyRecovery 的卓越效能但不太直觀的軟體介面的人。
優點
- 支援預覽畫面
- 精美清晰的介面
- 有免費版
缺點
- 可能無法恢復太多檔案
- 有時會 Lad
- 可能不那麼使用者友好
3. TestDisk
支援系統:Windows、Mac 和 Linux
如果您不小心刪除了一個重要檔案並且急於將其取回,那麼使用 TestDisk 並不是一個好主意。開源資料救援軟體專注於整個檔案系統和磁碟區,而不是單個檔案。
它可以做幾件事來恢復對刪除資料的存取,包含修復磁碟區佈局和修復開機磁區。

使用 TestDisk 從 FAT、exFAT、NTFS 和 ext2/ext3/ext4 檔案系統中復原刪除檔案。不過這個功能隱藏在進階選單中,普通使用者很少用到。此外,由於您無法在恢復前看到資料,因此使用 TestDisk 恢復單個檔案是一件令人頭疼的事情。
優點
- 免費和開源
- 廣泛的作業系統
- 能夠恢復許多不同的檔案系統
缺點
- 修復損壞的磁碟區和檔案
- 缺乏直觀的圖形軟體介面
4. Stellar Data Recovery Software
支援系統:Windows 和 Mac
Stellar Data Recovery 是一款專業的資料救援程式,能夠處理完全無法操作和無法啟動的系統。

此資料救援程式支援 ExFAT 和 FAT (FAT16/FAT32) 檔案系統。它還適用於 USB 隨身碟、記憶卡(SD、Micro SD、CF)和其他常用儲存媒體。
優點
- Useful preview feature
- Easy-to-use
- Support for a wide range of storage devices
缺點
- 有預覽功能
- 便於使用
- 支援多種儲存裝置
5. R-Studio
支援系統:Windows、Mac 和 Linux
R-Studio 主要面向具有資料救援技術應用知識的專家。支援資料檔案和磁碟區設計技術,處理損壞或刪除的磁碟區。
R-Studio 允許使用者在不同的選項卡中同時啟動多個資料復原任務,而不是引導他們逐步完成整個過程。
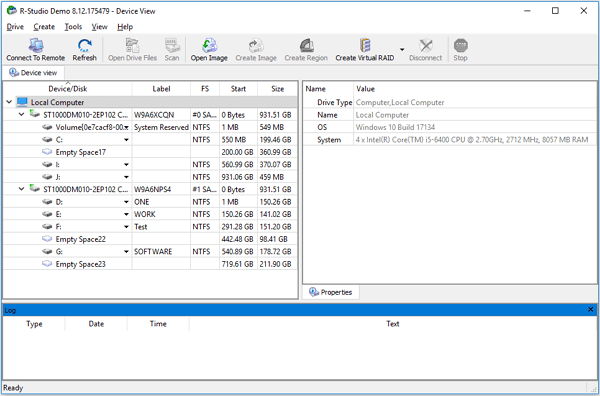
您可以依檔案副檔名、建立時間和其他特徵對找到的資料進行排序。要使用內建的十六進制分析器,您可以檢查檔案的品質或進行部分恢復。
優點
- 磁碟清理功能
- 作為可開機的 ISO 映像提供
- 有針對資料救援專業人員的進階功能
缺點
- 只能預覽幾種檔案格式
- 掃描期間不顯示結果
- 不適合非技術使用者
結語
一個常見的誤解是只需要執行硬碟救援工具即可。並非每個資料丟失案例都需要使用專業級資料恢復工具。
在某些情況下,您可以使用系統的內建功能恢復資料,硬碟救援軟體和硬碟救援軟體可以在電腦崩潰或病毒攻擊後從硬碟復原資料。我們推薦使用 EaseUS Data Recovery Wizard,因為它的簡單性和市面上無與倫比的品質功能。
這篇文章有幫到您嗎?
相關文章
-
如何透過 4 種方式重設 Windows 10 密碼(逐步教學)
![author icon]() Bruce 2025年03月26日
Bruce 2025年03月26日
-
![author icon]() Ken 2025年03月26日
Ken 2025年03月26日
-
恢復用戶配置檔案:在Windows 10/11恢復已刪除的用戶配置文件
![author icon]() Agnes 2025年03月26日
Agnes 2025年03月26日
-
![author icon]() Gina 2025年04月27日
Gina 2025年04月27日