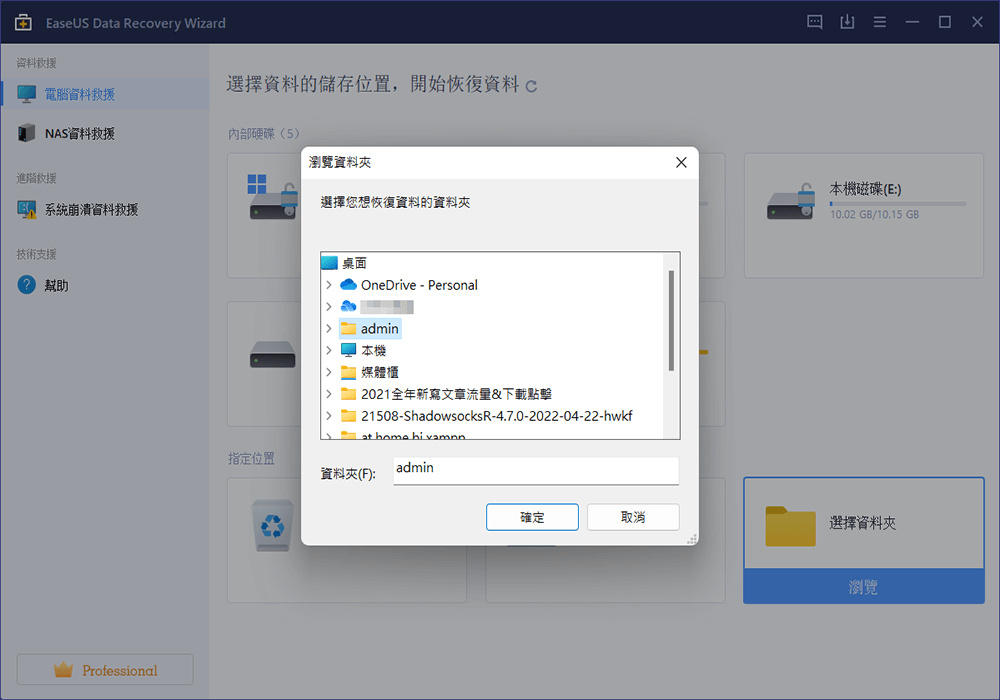文章目錄
![]() 編輯人員資料
編輯人員資料
![]() 評論及獎項
評論及獎項
當C槽空間不足時,人們傾向於刪除C槽中的大型檔案釋放磁碟空間。但是,有些人可能會誤刪除不該刪掉的檔案,例如用戶配置文件(儲存在 C:/User 下的資料夾和檔案)。
當您重新啟動Windows 10時,無法登錄系統,因為與您的原本使用者帳號關聯的檔案已被刪除。解決此問題的第一步是重新創建一個新的使用者帳戶,直接不管被刪除的檔案。或者,您可以參考本指南中提供的解決方法有效地還原用戶配置檔案。
如何在Windows 10/11中復原已刪除的用戶配置檔案
「大家好,你們知道如何在Windows 10中救回已刪除的用戶配置檔案嗎?我媽媽不小心刪除了我的用戶配置文件,所有圖片、照片、文件和資料夾在電腦上都消失了。
以前沒有建立Windows 10備份。如何在Windows 10中恢復刪除的用戶配置文件以及所有丟失的檔案?如果您有相關解決方法,請告訴我。謝謝。」
丟失用戶配置檔案可能會導致檔案丟失以及Windows PC中的某些個人設定不見。這個問題困擾著許多Windows 10用戶。如果您在Windows 10/8/7中遇到類似問題,請不要驚慌。
下面,您將在第一部分中找到3種有效恢復已刪除用戶配置檔案的方法,以及在第二部分中輕鬆備份和還原Windows 10/8/7中的用戶配置檔案的2種方法。
第一部分:在Windows 10/11中復原刪除的用戶配置檔案
注意:本部分提供的解決方案也適用於Windows 8和Windows 7用戶救回丟失的用戶配置檔案。只有一些具體的操作可能不同。
為了幫助您找到一個便捷的解決方案來找回丟失的用戶配置檔案,所有的方法都將按照由簡單到困難的順序列出。讓我們現在開始檔案救援。
開始之前:啟動Windows 10至安全模式
如果您在刪除用戶配置檔案後碰到無法登錄Windows 10的問題,請按照以下步驟先啟動Windows 10至安全模式。
- 1. 重啟電腦。 在登錄界面上,按住Shift鍵並單擊「電源」,然後選擇「重新啟動」。
- 2. 您將看到一個選項屏幕。 在這裡,選擇故障排除 > 進階選項 > 啟動設定 > 重新啟動。
- 3. 電腦啟動時按F4,然後以安全模式啟動。
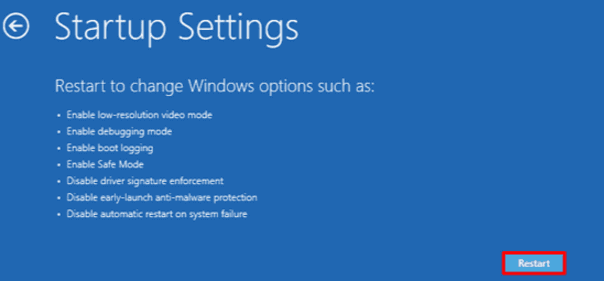
該過程完成後,繼續執行以下方法恢復丟失的用戶配置檔案。
方法 1. 恢復已刪除的用戶配置檔案並新建配置檔案
解決此問題最直接方法是恢復已刪除的用戶配置檔案,然後在Windows 10中新建用戶配置檔案。執行以下步驟並立即救回丟失的檔案:
1. 使用檔案救援軟體恢復所有已刪除的使用者配置檔案
專業的檔案救援軟體可以有效地掃描和恢復已刪除的用戶配置檔案。 在這裡,我們建議您使用EaseUS Data Recovery Wizard,通過3個步驟簡化了整個檔案救援過程:
第一步、啟動EaseUS Data Recovery Wizard,掃描「文件」
- 1. 執行EaseUS Data Recovery Wizard
- 2. 點擊「指定一個位置」,選擇「文件」資料夾
- 3. 點擊「掃描」
第二步、 查找丟失的「文件」資料夾
- 1. 等待掃描結束
- 2. 在下面的分類裡找到「文件」資料夾:
- 「刪除檔案」或「磁碟分區」
第三步、 恢復丟失的「文件」
- 1. 選擇「文件」資料夾
- 2. 點擊「恢復」,將丟失的「文件」資料夾恢復到電腦上保存。
注意:復原資料後,將用戶配置檔案儲存在外接硬碟上。並且,繼續執行以下方法。
2. 啟用管理員帳戶並創建一個新的使用者帳號
步驟 1. 右鍵單擊開始或Windows圖標,選擇「搜索」並輸入:命令提示字元。選擇命令提示字元(管理員)。
步驟 2. 輸入:net user administrator /active: yes ,並按Enter。
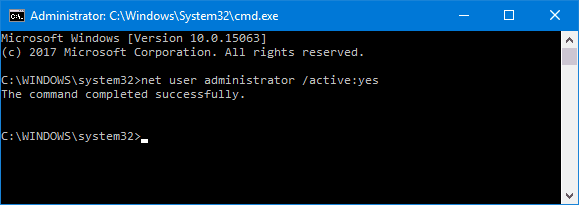
注意:當您想在將來通過運行相同的命令來反轉它時,您可以將[yes]切換為[no]。
通過這樣做,它將在您的電腦上啟用隱藏的管理員帳戶。在此之後,重新啟動電腦,您可以新建帳戶。
3. 創建一個新帳戶(全新使用者帳戶)
步驟 1. 進入設定 > 帳戶 > 家庭和其他用戶。
步驟 2. 單擊「將其他人添加到此PC」並按照屏幕上的指南完成該過程。
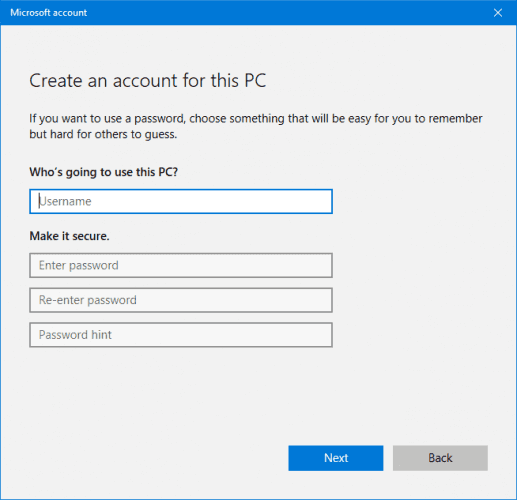
注意:如果要新建本地帳號而不是Microsoft帳號,請單擊「我沒有此人的登錄信息」> 然後選擇「添加沒有Microsoft帳號的用戶」。
4. 用恢復的舊用戶配置檔案資料替換新帳戶用戶配置檔案
現在您可以將恢復的用戶配置檔案和文件複製並粘貼到您的新帳號中。
步驟 1. 重新啟動您的PC並登錄到管理員帳戶。
步驟 2. 按Windows + R鍵打開執行,輸入:C:/Users,然後按Enter。
步驟 3. 將所有恢復的用戶配置文件複製並粘貼到新的配置文件中。
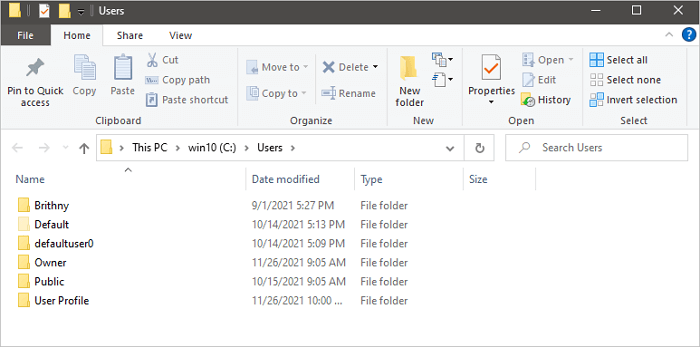
注意:我們建議您為每個資料夾單獨執行此操作,以防您意外帶入一些隱藏和有問題的系統檔案。
替換新用戶帳戶中的檔案後,您可以重新啟動PC並保留所有變更。通過這樣做,您可以再次將舊的用戶配置檔案資料用於新帳戶。
方法 2. 在Windows 10中手動恢復已刪除的用戶配置文件
找回丟失用戶配置文件的另一種方法是使用登錄檔編輯器。以下是使用此方法的步驟:
1. 找出安全標識符
步驟 1. 通過右鍵單擊開始或Windows圖示打開命令提示字元 > 單擊搜索 > 輸入:命令提示字元並按Enter。
步驟 2. 輸入:whoami /user 並按 Enter。
此命令向系統查詢您當前帳戶的SID。
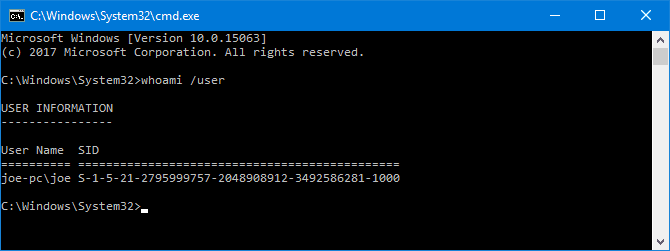
2. 編輯登錄檔
步驟 1. 在搜索中輸入:regedit 並按Enter > 單擊「是」打開登錄檔編輯器。
步驟 2. 導航到以下路徑以查找您的用戶配置文件列表
HKEY_LOCAL_MACHINE\SOFTWARE\Microsoft\Windows NT\CurrentVersion\ProfileList
通常,SID將被列出兩次 - 帶有或不帶有 .BAK 擴展名:
- SID以.BAK附檔名列出,例如:S-1-5-21-2795999757-2048908912-3492586281-1000.bak
- 列出的SID 不帶.BAK附檔名,例如:S-1-5-21-2795999757-2048908912-3492586281-1000
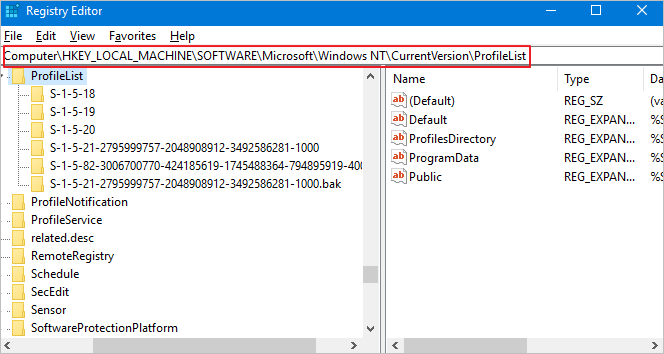
按照下面提供的選項之一復原已刪除的用戶配置文件:
- 選項 1. 刪除重複資料夾
如果SID列出了兩次,請刪除不帶.BAK附檔名的資料夾:
- 1. 右鍵單擊左側窗格中的資料夾,然後單擊「刪除」。
- 2. 點擊「是」確認。
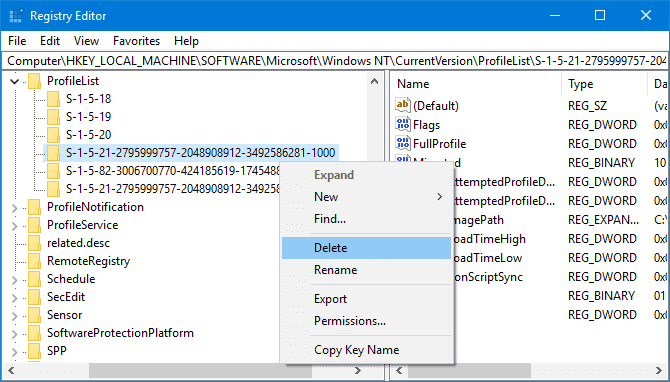
- 選項 2. 重命名.BAK資料夾
- 1. 右鍵單擊與您的SID匹配且附檔名為.BAK的資料夾,然後單擊「重命名」。
- 2. 刪除.BAK,然後按Enter儲存所有更改。
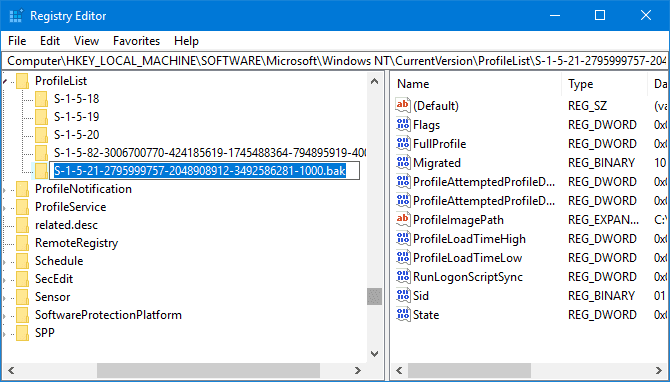
- 選項 3. 調整資料夾路徑和狀態
- 1. 單擊左側窗格中與您的SID匹配的資料夾。
- 2. 找到並雙擊ProfileImagePath。在Value Data中為您的用戶配置檔案輸入正確的路徑。
- 注意:如果您不確定您的用戶配置檔案在哪裡,請按Win + R,輸入:C:\Users,然後按Enter。然後,您將看到用戶配置檔案的正確路徑。
- 3. 寫入正確的數值數據後,單擊「確定」。
- 4. 雙擊右側登錄檔窗格中的「狀態」,將數值數據更改為「0」,然後單擊「確定」確認。
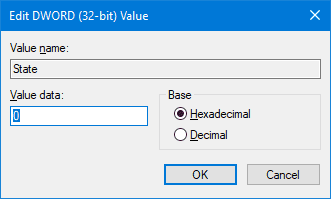
最後,關閉登錄檔,重新啟動您的PC並重新登錄您的使用者帳號。現在,您刪除的所有內容都將全部恢復,您可以再次使用它。
方法 3. 執行系統還原並恢復已刪除的用戶配置檔案
重要提示:系統還原點將記錄您PC上的所有內容,包括系統狀態和儲存的檔案,其中包括用戶配置檔案、已安裝的程式等。
系統還原點將記錄您PC上的所有內容,包括系統狀態、儲存的檔案(包括用戶配置檔案)、已安裝的程式等。通過執行系統還原,您會將系統恢復到以前的狀態。當然,這將使您丟失的用戶個人資料檔案恢復原狀。
步驟 1. 右鍵單擊Windows圖示並選擇「搜索」。
步驟 2. 輸入:創建一個還原點,然後單擊頂部結果以打開「系統內容」。
步驟 3. 單擊「系統保護」部分下的「系統還原」按鈕以調出您創建的所有還原點。
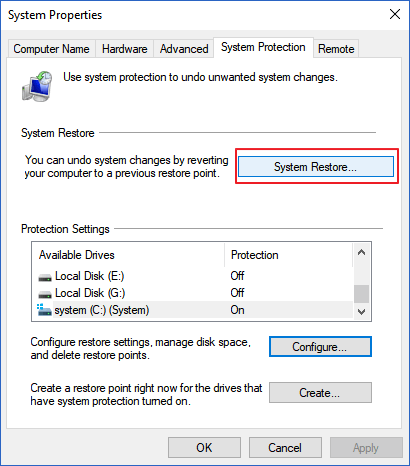
步驟 4. 單擊「下一步」並選擇要在PC上使用和還原的還原點。
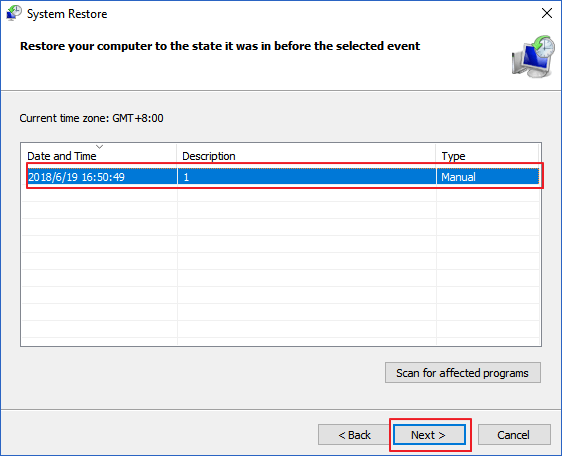
步驟 5. 單擊「完成」確認您的還原點,然後單擊「是」在您的PC上執行系統還原。
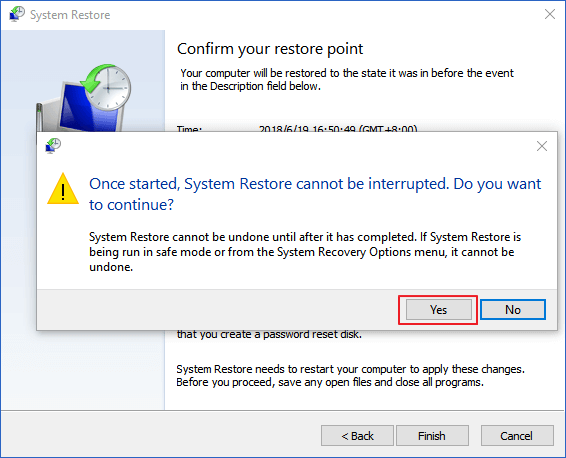
等待該過程完成,然後重新啟動電腦。使用您的舊使用者帳號登錄,您將能夠再次使用用戶配置檔案。
第二部分:保護有價值的用戶配置檔案和系統的技巧
第一部分包括全面的解決方案,可幫助您找回所有丟失的用戶配置檔案。但是,您是否知道還有一種更簡單、更好的方法可以防止這場災難的發生?
在這裡,我們介紹了一些實用技巧,可以幫助您保護您的用戶配置檔案甚至Windows系統。學習如何保護您的寶貴檔案和Windows系統:
- 1. 使用檔案歷程記錄複製用戶配置檔案
Windows 10中的檔案歷程記錄可以幫助您複製單個檔案並將它們存成備份。您可以使用此功能有選擇地備份您的用戶配置檔案。
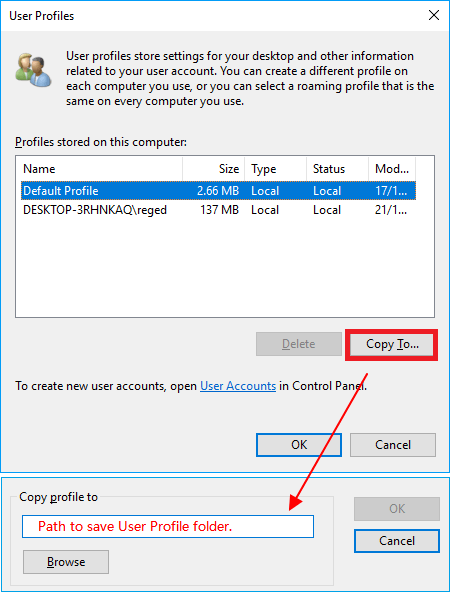
- 2. 使用Windows備份軟體 - EaseUS Todo Backup
此備份軟體讓您只需3個步驟即可有選擇地備份用戶配置檔案資料夾或整個Windows系統。您需要做的就是決定要備份什麼。

- 3. 創建Windows還原點
找到系統內容>單擊系統保護>選擇系統C:磁碟機並單擊「配置」>單擊「啟用」來啟用系統保護。
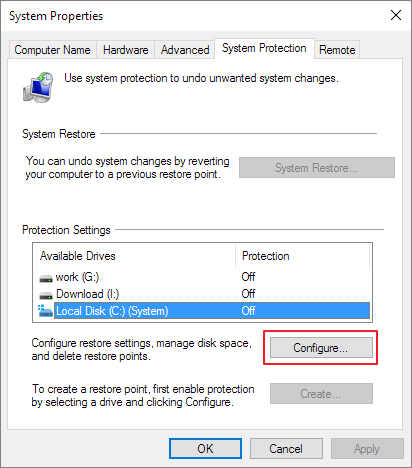
然後,按照螢幕上的指南瀏覽到可以創建和儲存Windows還原點的硬碟。
這篇文章有幫到您嗎?
相關文章
-
![author icon]() Harrison 2025年03月26日
Harrison 2025年03月26日
-
![author icon]() Ken 2025年03月26日
Ken 2025年03月26日
-
![author icon]() Ken 2025年03月26日
Ken 2025年03月26日
-
![author icon]() Ken 2025年03月26日
Ken 2025年03月26日