文章目錄
![]() 編輯人員資料
編輯人員資料
![]() 評論及獎項
評論及獎項
EaseUS檔案救援種子概述
重要 - 當您的檔案丟失時,請立即停止使用儲存裝置或PC,以丟失檔案被覆蓋。然後,求助於專業的檔案恢復軟體。
EaseUS Data Recovery Wizard為家庭用戶、辦公人員和企業用戶提供終極資料救援解決方案。它使用戶能夠從多個儲存設備(例如硬碟、外部HDD、閃卡、sd記憶卡和數位相機)中恢復丟失、刪除、格式化和無法訪問的資料。它支援恢復各種檔案類型,如照片、文件、音樂、影片、電子郵件、資料夾和存檔文件等。有關此軟體的更多詳細資訊如下:
- 名稱:EaseUS Data Recovery Wizard
- 最新版本:持續在更新中
- 大小:1.97MB(安裝包)
- 支持的作業系統:Windows 11/10/8.1/8/XP/Vista 和 macOS 10.14 - OS X 10.6
- 特別優惠:免費版無需授權碼,完整版授權碼半價優惠
使用序列號下載官方EaseUS Data Recovery Wizard種子
當您意外丟失儲存裝置、PC甚至平板上的檔案時,不要驚慌。您可以通過線上搜尋「資料救援」或「檔案恢復軟體」快速獲得可靠的救資料解決方案。作為專業的資料救援廠商,易我軟體建議無論您選擇哪種檔案恢復軟體,都請使用有版權的軟體,千萬別使用免費破解版。
嘗試EaseUS資料救援軟體
- 有效恢復丟失或刪除的檔案、文件、照片、音訊、音樂、電子郵件
- 從格式化的硬碟、資源回收筒、記憶卡、快閃磁碟機、數位相機和攝影機中恢復檔案
- 支援救援突然刪除、格式化、硬碟損毀、病毒攻擊、系統崩潰導致的資料丟失情況
1. 免費 | EaseUS檔案救援軟體免費下載(免費救2GB資料)
進入EaseUS Data Recovery Wizard Free產品主頁,免費得到2GB免費資料救援軟體。
使用此免費軟體,您最多可以立即恢復500MB大小的檔案,如果您單擊嚮導中的方向按鈕,最多可以恢復 2GB的檔案!
2. 半價 | EaseUS Data Recovery Wizard Professional(恢復無限多個檔案)
如果您想使用受版權保護的資料救援軟體找回很多個檔案,EaseUS軟體也可以做到。只需單擊下面的下載按鈕,即可在您的PC上下載並安裝EaseUS Data Recovery Professional。
使用完整版的客戶可以通過我們主頁(https://tw.easeus.com)上的LiveChat與真人技術顧問線上聊天,獲得即時在線資料救援服務。
至於無限資料救援,您可以點擊下方激活按鈕購買官方序號或種子,並以半價的絕佳優惠激活EaseUS Data Recovery Wizard Trial(Free)至完整版。
3. 如何安裝易我資料救援軟體
- 單擊下載按鈕。 Windows和Mac版本均可用。
- 您正在下載的檔案名為「drw_trial.exe」。
- 雙擊下載的檔案開始安裝資料救援精靈。
- 您將看到一個「歡迎」對話框,詢問您是否要繼續。
- 然後,按照螢幕上的指南進行操作。
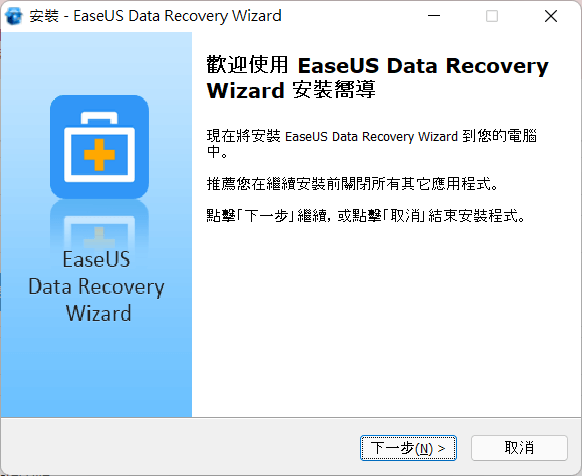
如果您已成功購買完整版的產品授權碼,請單擊「激活」按鈕升級到完整版。
EaseUS資料救援教學 - 如何使用它救資料
既然您已經獲得了EaseUS資料救援軟體官方序號/種子,請按照本教學立即執行資料救援。 讓我們了解如何通過幾個簡單的步驟復原電腦硬碟、外接硬碟、USB或SD記憶卡上的所有內容。
EaseUS Data Recovery Wizard 通過掃描您的電腦/筆記型電腦、外接式 USB 或 Micro SD 卡上的儲存單元格,達到恢復已刪除檔案和資料夾目的。掃描和查找已刪除檔案的過程如下:
步驟 1. 指定位置:檔案是在本地硬碟或可卸除式儲存裝置??單擊檔案所在位置,點擊「查詢丟失資料」。
步驟 2. 掃描整個儲存裝置:快速掃描結束後,您就可以在列表中找到刪除後丟失的檔案。所有被刪除的檔案和資料夾都可以在這個分類底下找到。
步驟 3. 預覽後還原檔案:按路徑快速找到要還原的檔案。或者,使用「篩選」功能快速定位檔案。通過雙擊檔案預覽內容。最後,選擇所有需要還原的目標檔案,點擊「恢復」。
不要忘記檢查每個類別下的掃描結果。「檔案路徑丟失的」「重構的檔案」項下涵蓋刪除後丟失檔名和路徑的檔案。
EaseUS Data Recovery Wizard種子的新功能
最新版本在以下幾個方面做了很多改進:
- 支援修復PDF、Word和Excel文件
- 支援修復PNG、GIF和BMP文件
- 支援恢復MXF文件(一種影片文件)
- 提升檔案恢復品質
您可以查看歷史版本頁面了解更多資訊。
保護檔案免遭刪除、格式化、病毒攻擊的技巧
除了使用專業的資料救援軟體從多個儲存設備上恢復丟失的檔案外,EaseUS軟體還想提供一些重要小技巧來幫您保護檔案免受刪除、格式化、病毒攻擊,甚至是Windows或macOS系統崩潰荼毒。
# 1. 定期備份重要檔案
如果您養成將有價值的檔案和資料備份到外接硬碟甚至雲端硬碟的習慣,您肯定能在資料丟失災難中倖存下來。 EaseUS免費備份軟體 - Todo Backup Free使您能夠有效地將檔案、硬碟分割區甚至Windows作業系統免費備份到外接硬碟,甚至雲端硬碟,一共只有3個簡單的步驟:
步驟1. 如果是第一次使用EaseUS Todo Backup,請在主介面中點擊建立備份並點擊大問號圖示以選擇備份內容。

步驟2. 既然您要備份電腦上的檔案和資料夾,那麼就點擊「資料」備份模式,此處您可以選擇圖片、影片、文件和所有其他類型的檔案進行備份。

步驟3. 找到您要備份的檔案、資料夾,選擇該內容並點擊「確定」。

步驟4. 現在,您需要選擇備份檔的存放位置。

步驟5. EaseUS Todo Backup可以幫助使用者將備份檔存放到任何裝置上,像是本機硬碟、外接USB隨身碟、SD卡、網路磁碟機或NAS,以及EaseUS的雲端硬碟。我們建議使用者選擇雲端硬碟作為存放重要備份的位置,而不是選擇一般的硬碟,因為雲端硬碟有著更大的存取性、靈活性和安全性。

想要存取EaseUS雲端,只須用電子郵件註冊並登入EaseUS帳戶即可。

步驟6. 如果您對自動和聰明備份有興趣,請繼續「選項」設定。在這個地方,您可以加密備份檔案、壓縮備份映像檔大小或制定備份計劃,告訴軟體在什麼時候執行下一次備份。
自定義進階自動備份任務:

步驟7. 點擊「立即備份」開始備份檔案。備份完成後,該備份任務將顯示在左側區域。
# 2. 使用儲存裝置或電腦時要小心謹慎
始終謹慎執行以下任務:
- 將檔案從電腦傳輸到外部儲存設備,反之亦然。
- 關閉Word、Excel等文文件忘記儲存
- 誤格式化硬碟、USB、SD卡等
- 刪除檔案並清空資源回收桶
如果此處列出的問題之一困擾您,請不要擔心。易我數據恢復嚮導可以有效地幫助您恢復所有丟失的文件。
# 3. 執行殺毒軟體清理病毒和惡意軟體
定期執行殺毒軟體或病毒清理軟體,對電腦和儲存裝置上的病毒和惡意軟體進行清理和清除,也是防止檔案因病毒攻擊而丟失的重要技巧。
結論
使用破解版的資料救援軟體不是一個好主意。一方面,它並不安全可靠。另一方面,破解版阻礙開發的前行。為什麼不使用正式版?您也可以執行免費版本來恢復多達2GB的資料。此外,您可以以一半的價格升級到完整版。
這篇文章有幫到您嗎?
相關文章
-
![author icon]() Bruce 2025年03月26日
Bruce 2025年03月26日
-
【2025 教學】文字復原轉換程式,復原 Word 檔案的文字
![author icon]() Agnes 2025年03月26日
Agnes 2025年03月26日
-
資源回收筒自動清理:如何在 Windows 7/8/10 中停止自動刪除資源回收筒
![author icon]() Gina 2025年03月26日
Gina 2025年03月26日
-
![author icon]() Agnes 2025年03月26日
Agnes 2025年03月26日


