文章目錄
![]() 編輯人員資料
編輯人員資料
![]() 評論及獎項
評論及獎項
存了重要檔案的USB、記憶卡、外接硬碟打不開怎麼辦?EaseUS 資料救援軟體 — Data Recovery Wizard 能安全、快速地救回所有的檔案、圖片、音訊及其他類型的檔案。

Part 1. 為什麼USB、記憶卡、外接硬碟讀得到打不開?
遭受物理或非物理性的破壞後,USB、記憶卡、外接硬碟等儲存裝置可能發生故障而無法開啟。
非物理性的破壞導致無法開啟
1. 隨身碟被病毒感染
USB是否受感染病毒?如果出現無法正常開啟隨身碟、檔案打開後顯示執行錯誤或有部分類型檔案找不到...等都是USB中毒的症狀。
2. 未按標準程序移除USB
USB無法正常開啟時,電腦會彈出需要格式化的提示。要注意的是,一旦選擇執行格式化後,資料將被清除。所以,建議在格式化前先用EaseUS資料救援軟體 — Data Recovery Wizard Free復原檔案後再執行格式化。
3. USB已經格式化
如果已經執行格式化也不要緊。雖然隨身碟內的資料看似被清除,且磁碟區也顯示有多餘的空間。其實,被刪除的資料只是隱藏在磁碟區的表面,只要不寫入新的資料,原始資料還是可以用EaseUS Data Recovery Wizard救回。
物理傷害
USB受到物理傷害,像是因為強烈撞擊而斷裂或彎曲導致無法被Windows辨識時,幾乎是無法進行資料救援的,需要找專業的維修中心進行修理。
Part 2. 簡單快速救回USB、記憶卡、外接硬碟中的檔案
方法 1. 使用 CMD 救回檔案
如果是中毒的原因導致USB隨身碟讀得到打不開,可以嘗試用CMD恢復檔案。首先,將USB插入電腦的USB埠,開啟Windows搜尋功能尋找「命令提示字元」(cmd)。
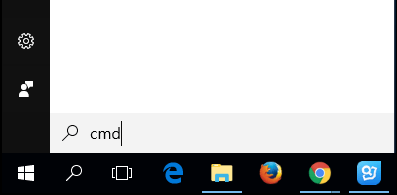
按下確認查詢後,如下圖所示的命令提示字元視窗彈出,根據磁碟位置寫入指令「attrib -h -r -s /s /d G:\*.*」。Windows系統將會對中毒的檔案進行修復。如果不能用命令提示字元修復中毒的檔案,採用方法2可以更安全、快速地解決問題。
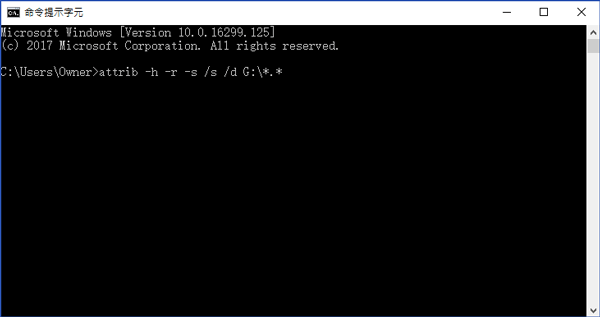
方法 2. 使用 EaseUS Data Recovery Wizard 救援隨身碟資料
EaseUS資料救援軟體能夠幫助您輕鬆恢復USB隨身碟中遺失、刪除、格式化等情況而丟失的檔案。不僅支援USB隨身碟,如果是您的硬碟、外接硬碟、SD記憶卡等裝置遇到相同問題,EaseUS Data Recovery Wizard 也能夠提供協助,像是永久刪除檔案還原。
提醒:
- 一旦發現 USB 隨身碟上的資料遺失,請立即停止使用。如若繼續使用,新的數據會覆蓋掉原本的數據,成功恢復的機率下降。一般來說,刪除或格式化後資料不會遭到永久刪除,只是刪除了資料的索引。使用 EaseUS Data Recovery Wizard 隨身碟資料救援軟體,立馬就能復原重要的資料/文件/檔案。
步驟 1. 連接 USB 和電腦,打開 EaseUS Data Recovery Wizard 隨身碟資料救援軟體。
- 在電腦上插入資料遺失的隨身碟,然後執行隨身碟資料救援軟體 — EaseUS Data Recovery Wizard。
- 在外置裝置下找到 USB,點擊「掃描」查找丟失的資料。
步驟 2. 快速掃描和深度掃描 USB。
- EaseUS Data Recovery Wizard 對 USB 執行徹底掃描,幫您找到所有丟失的資料。
步驟 3. 恢復隨身碟上丟失的資料。
- 掃描結束後,可以檢視和預覽所有在 USB 裡查找到的資料。
- 在「已刪除的檔案」下面找到所有刪除的檔案/資料/文件/數據。
- 如果您格式化了 USB,可以在「丟失分割區的檔案」選項下查找檔案。
- 「篩選」功能幫您快速找到特定類型檔案(像是影片、圖片、文件、音頻或電子郵件等等。
- 直接雙擊文件進行預覽。
- 最後,勾選需要的資料,執行「恢復」,將還原回來的資料保存在其他外接式儲存裝置上。

影片教學:USB隨身碟資料救援
此外,為了提供更完善的保障給持有很多重要檔案的您,EaseUS備份與還原軟體 — Todo Backup能對各種檔案類型進行定期備份。如果檔案再次遺失,可以從備份中直接進行還原,不用再因為資料丟失而感到驚慌。
這篇文章有幫到您嗎?
相關文章
-
Excel救援工具完整版免費下載:如何恢復回復損毀的Excel檔案
![author icon]() Gina 2025年03月26日
Gina 2025年03月26日
-
![author icon]() Ken 2025年03月26日
Ken 2025年03月26日
-
修復 Windows 10 WHEA 不可糾正錯誤的 6 大方法
![author icon]() Agnes 2025年03月26日
Agnes 2025年03月26日
-
![author icon]() Harrison 2025年03月26日
Harrison 2025年03月26日


