本文概覽:電腦的記憶體即將用盡 - 所有解決方案
| 解決方法 | 疑難排解步驟 |
|---|---|
| 方法 1. 關閉程式 | 當您的程式使用太多記憶體時,導致電腦記憶體不足,會顯示您電腦的記憶體即將用盡...完整步驟 |
| 方法 2. 使用 Windows 疑難排解員 | 如果程式被強制關閉,或者某些東西無法正常運作,Windows 疑難排解員會很有幫助...完整步驟 |
| 方法 3. 執行系統檔案掃描 | 執行 SFC 掃描以檢查和修復損壞的系統檔案,例如損壞的登錄檔...完整步驟 |
| 方法 4. 增加虛擬記憶體 | 透過增加虛擬記憶體,您將能夠解決記憶體不足問題或警告...完整步驟 |
| 其他 4 種有用技巧 | 升級 RAM、將 Windows 更新到最新版本、修復壞軌……完整步驟 |
記憶體是什麽?
記憶體 RAM( Random Access Memory ),是電腦中臨時儲存所需資料的媒介。作為與 CPU 進行數據交換的内部儲存器,記憶體可以隨時被寫入和讀取,載入程式和資料供 CPU 使用。保證 CPU 能夠頻繁並順暢地訪問記憶體,是提高電腦運作效能的關鍵。
記憶體不足會發生什麽事?
Windows 使用者常常遇見電腦記憶體不足的問題。電腦提示的錯誤訊息如下:
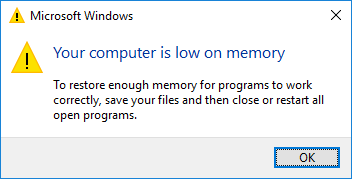
- Tips
-
在 Windows 10 中,警告訊息顯示為「您電腦的記憶體即將用盡。若要恢復足夠的記憶體使程式可以正常工作,請先儲存您的檔案,然後關閉並重新啟動所有開啟的程式。」
在 Windows 7 中,顯示內容略有不同,但提示相同的問題「結束程式,防止資訊遺失。您電腦的記憶體即將用盡,請先儲存檔案並關閉這些程式。」
記憶體不足時,電腦不僅會出現以上的警告訊息,您還會明顯感受到一系列問題,例如:
- 電腦速度變慢,尤其是更新系統之後,您會明顯感受到電腦運行的速度變慢。
- 電腦出現延遲,例如畫面出現延遲,網頁僅展示部分内容,輸入指令時電腦反應延遲等。
- 電腦無法同時運行多個軟體
- 電腦出現當機情況
以上的問題都將直接影響到您處理工作的效能。您的電腦可能還會因為記憶體不足而進一步耗盡虛擬記憶體,使電腦運行速度變得更慢。「電腦記憶體 RAM 」「虛擬記憶體」與「硬碟」「行動儲存裝置」的物理磁碟空間完全不同,如果您還在為「電腦記憶體不足」和「電腦記憶體不足的警告訊息」而煩惱,那麼您來對地方了,我們希望這篇文章中的疑難排解方法對您有所幫助。
首先:備份檔案以避免因電腦記憶體不足而丟失資料
部分用戶反饋記憶體不足錯誤也會觸發黑屏問題,迫使用戶只能重新啟動電腦。一般來說,當您的電腦出現記憶體不足警告時,您很可能會遇到因電腦卡住而導致資料丟失的情況,因此最好經常備份資料。
EaseUS Todo Backup 為您提供終極資料備份解決方案,以保護 Windows 的電腦上的資料。該軟體能夠執行:
您可以在 Windows 11/10/8/7 電腦上免費下載 EaseUS 資料備份軟體,並使用它來備份您的電腦,以避免資料遺失。
步驟 1. 開始備份程序,點擊選擇備份內容按鈕。

步驟 2. 軟體列出四個資料備份類別:檔案、磁碟、系統和郵件。

步驟 3. 本機和網路檔案的列表顯示在螢幕的左側。展開目錄,以便您可以選擇要備份的檔案。
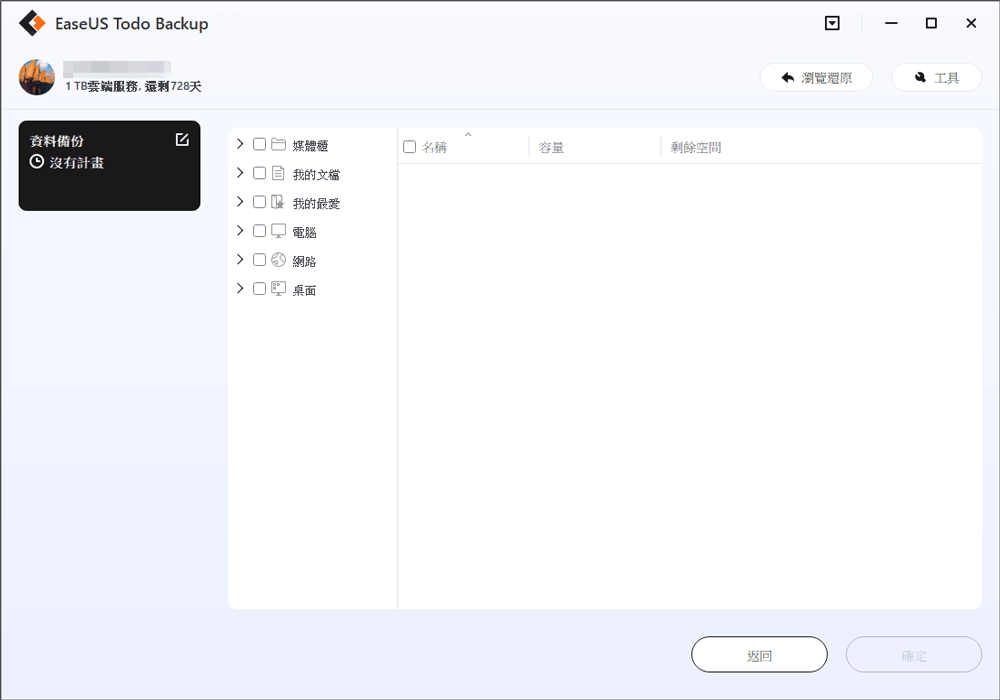
步驟 4. 按照螢幕上的引導選擇要儲存備份的位置。

確保備份已加密並通過點擊備份選項中的選項設定備份計劃。您還可以通過點擊選項在備份計劃中選擇在特定時間開始備份。您可以檢視許多其他可自定義的選項。

步驟 5. 您可以將備份檔案儲存在您的電腦、EaseUS 的雲端服務或網路儲存裝置(NAS)上。

步驟 6. EaseUS Todo Backup 使使用者能夠將其檔案的備份副本儲存在第三方雲端硬碟或公司自家的雲端儲存中。
如果您想將資料備份到第三方雲端硬碟,請選擇本機硬碟並向下滑動以新增雲端裝置。然後填寫您的帳戶資訊。

如果您希望將備份檔案儲存到 EaseUS 自己的雲端儲存服務,請點擊 EaseUS Cloud,然後使用您的 EaseUS 帳戶註冊並登入。

步驟 7. 點擊立即備份開始備份。備份程序完成後,軟體將在螢幕左側顯示為一張卡片。右鍵點擊可讓您更深入地了解如何處理備份作業。
如果您的電腦記憶體不足問題導致無法開機,您仍然可以使用 EaseUS Todo Backup 在 WinPE 環境中使用可開機磁碟來還原和備份檔案。
修復電腦記憶體不足的 8 種方法 Windows 11/10/8/7
您的電腦提示記憶體不足,有時事實並非如此。一些被病毒或惡意軟體感染的檔案也可能會導致您的電腦記憶體不足。因此,您可以先執行 Windows 內建的防毒軟體、Windows Defender 或第三方防毒程式,對您的電腦執行全面掃描,以刪除惡意軟體病毒。
如果病毒或惡意軟體感染不是導致記憶體不足的原因,請使用以下疑難排解步驟來解決問題。
1. 關閉佔用記憶體過多的程式
某些使用過多記憶體的程序可能會在您的電腦上引起的記憶體不足錯誤。事實上,當 Windows作業系統記憶體存在高 RAM 或 CPU 使用問題時,在工作管理員中結束使用過多記憶體的程序是有幫助的。
步驟 1. 按「Ctrl + Alt + Del」調出選單並選擇「工作管理員」。
步驟 2. 在「處理程序」下,您將清楚地看到哪個程式使用的記憶體最多。右鍵點擊程式名稱,然後選擇「結束工作」。
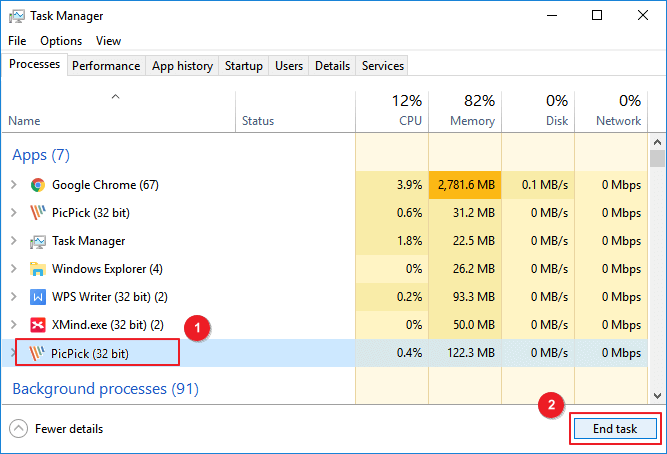
2. 使用 Windows 疑難排解員
如果某個程式或其他東西在您的 Windows 7/8/10/11 系統上無法正常運作,您可能會收到「您電腦的記憶體即將用盡」的錯誤訊息提示。在這種情況下,您可以執行 Windows 疑難排解員並執行系統維護來解決問題。
步驟 1. 搜尋框中輸入疑難排解。
步驟 2. 在左側面板上,選擇「檢視全部」並從列表中選擇「系統維護」。
步驟 3. 點擊「下一步」並等待系統完成疑難排解程序。
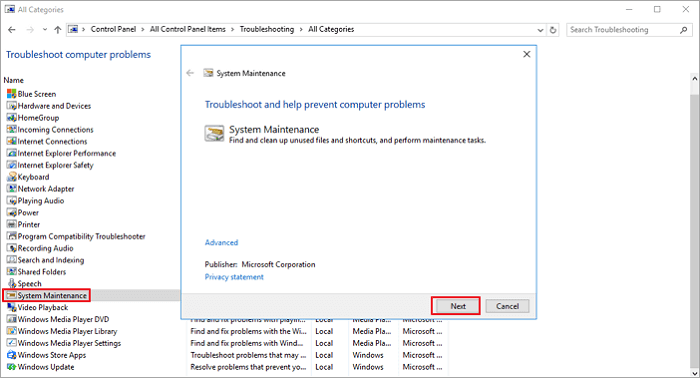
3. 執行系統檔案掃描
當您的系統檔案(例如登錄檔)損壞時,您可能還會收到 Windows 7 或 Windows 8 和 10 提示您電腦的記憶體即將用盡。使用 Microsoft 的系統檔案檢查程式來檢查系統檔案是否損毀,此程式能夠驗證所有受保護系統檔案的完整性並修復有問題的檔案。
步驟 1. 在搜尋框中輸入cmd。右鍵點擊「命令提示字元」選擇「以系統管理員身分執行」。
步驟 2. 現在輸入sfc /scannow指令,並按下 Enter 鍵。
步驟 3. 等待掃描程序完成,然後重新啟動電腦。如果是因為系統檔案損毀而導致的電腦記憶體不足,問題將得到解決。
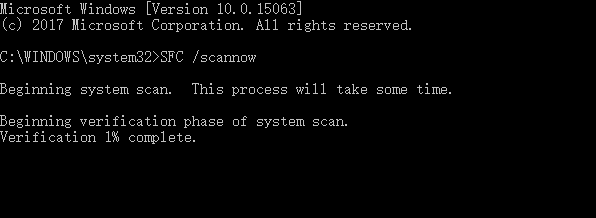
4. 增加虛擬記憶體
透過增加虛擬記憶體也能夠解決電腦記憶體不足的問題,請按照以下步驟手動執行此操作。
步驟 1. 按下 Win+R 鍵並在執行對話框中輸入 sysdm.cpl,然後點擊「確定」開啟系統內容。
步驟 2. 點擊「進階系統設定」。
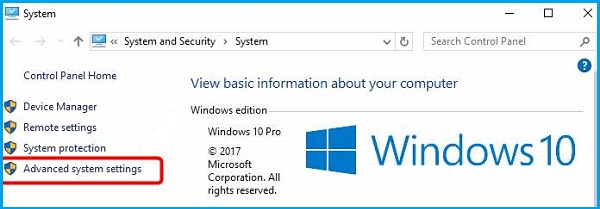
步驟 3. 然後點擊「進階」中「效能」的「設定」。
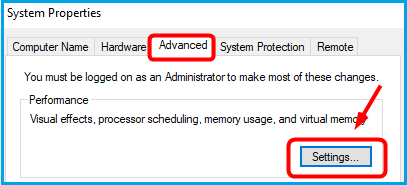
步驟 4. 然後在「進階」下,點擊「虛擬記憶體」中的「變更」按鈕。
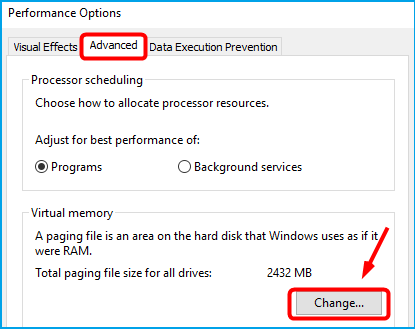
步驟 5. 取消勾選「自動管理所有磁碟的分頁檔大小」。
- 勾選「自訂大小」。
- 然後設定「起始大小」和「最大值」。(您設定的大小應大於推薦大小。)
- 點擊「設定」->「確定」。
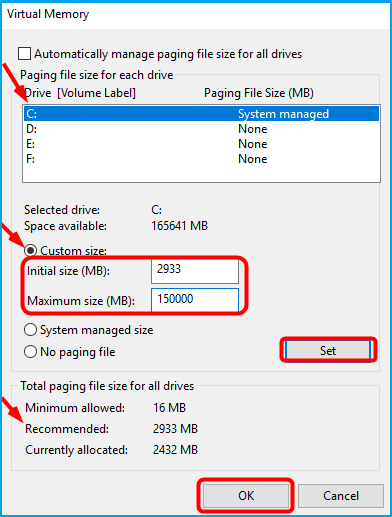
5. 升級 RAM
如果您真的沒有足夠記憶體並且經常有電腦記憶體不足的問題,您可以透過升級 RAM 來解決問題。RAM 升級可以加速您的電腦,並且您會遇到更少的系統卡住問題。
- 注意:
- 如果您不是電腦專業人士,最好不要自己這樣做。您可以請電腦專家來幫您。
6. 更新 Windows 至最新版
Microsoft 不斷推出 Windows 更新以提升系統穩定性並修復各種問題,將 Windows 系統更新到最新版本是解決電腦記憶體不足的方法之一。
步驟 1. 在 Windows 11/10/8/7 開啟「設定」。點擊「更新與安全性」,然後點擊更新狀態下的「檢查更新」按鈕,檢查是否有新版本的 Windows 可用。
步驟 2. 如果有,請立即安裝更新,然後重新啟動電腦。
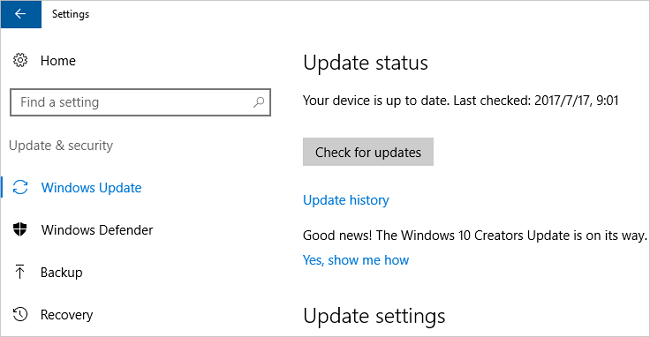
7. 檢查並修復磁碟錯誤
您的磁碟有壞軌也可能您的電腦記憶體不足的原因之一。在這種情況下,您可以執行檔案系統檢查程式來修復損壞的檔案系統磁碟。
EaseUS Partition Master 是一款成熟的磁碟管理工具,可讓您建立/刪除/格式化磁碟區,調整大小/移動磁碟區以解決磁碟空間不足的問題,合併磁碟區,克隆磁碟,清除資料,轉換磁碟/磁碟區,完全免費。
現在,下載並使用這款免費磁碟管理工具檢查和修復磁碟上的壞軌,以解決 Windows 7、8、10 和 11 電腦記憶體不足的問題。
8. 執行系統清理以移除垃圾和暫存檔
解決電腦記憶體不足 Windows 7/8/10/11 的最後一種有用方法是刪除垃圾和暫存檔及資料夾。EaseUS CleanGenius 是一個免費的電腦磁碟清理工具,可幫助您輕鬆完成系統清理。
步驟1. 下載並安裝EaseUS CleanGenius 到Windows電腦。在主界面上,找到「清理」並單擊「掃描」 開始清理系統,讓您的電腦像新的一樣。

步驟 2. 軟體開始掃描整個電腦,查找佔用大量硬碟空間的無用資料或檔案,包括一些用不到的大型檔案、垃圾檔和Windows無效項目。過程不會花費太多時間。

步驟 3.掃描完成後,您可以在掃描結果中選擇用不到的檔案,它們位於「垃圾清理」、「登錄檔清理」以及「插件清理」類別中。選擇完成後,單擊「完成」

最後
我們在本文中為您提供了所有可能的解決方案,以解決您的電腦在 Windows 11/10、Windows 8 和 Windows 7 上的記憶體不足問題,我們希望這些方法有所成效。如果您已經嘗試了所有方法,但沒有任何效果,請不要氣餒。透過線上諮詢或發送電子郵件至 [email protected] 聯繫我們的技術支援團隊,以獲得即時協助。
更多關於電腦的記憶體即將用盡的常見問題解答FQA
以下是有關電腦的記憶體即將用盡的一些常見問題。
當您的電腦記憶體不足時,這意味著什麼?
當您收到電腦記憶體不足的警告訊息時,這意味著您的電腦記憶體體不足並開始占用虛擬記憶體的儲存空間。當您遇到記憶體即將用盡的問題時,會導致無法開啟程式或將資料儲存到電腦。
為什麼我的 RAM 不足?
有可能是因為您電腦上的某些程式佔用了過多的記憶體分配。如果因為系統 BIOS 已過時,也可能會出現此問題。如果您的電腦較舊,系統可能無法存取所有已安裝的 RAM。在這種情況下,您必須將系統 BIOS 更新到最新版本。
電腦記憶體不足的徵兆是什麼?
當您的電腦記憶體不足時,您可能會收到警告訊息:您電腦的記憶體即將用盡,若要恢復足夠的記憶體使程式可以正常工作,請先儲存您的檔案,然後關閉並重新啟動所有開啟的程式。
您可能還難以同時執行多個程式。您將無法開啟應用程式或將資料儲存到您的電腦。更糟糕的是,有時記憶體不足錯誤也會導致黑屏問題,迫使您重新啟動電腦。
如何解決電腦上的低 RAM?
有幾種方法可以修復 Windows 11/10/8/7 電腦記憶體不足:
- 執行防毒軟體進行全面系統掃描
- 關閉佔用過多記憶體的程式
- 使用 Windows 疑難排解員
- 手動增加虛擬記憶體
- 修復損毀檔案系統
- 更新 Windows 到最新版
- 清理垃圾和暫存檔及資料夾
- 移除最近安裝的軟體
如何釋放電腦上的更多記憶體?
如果您的 RAM 使用率很高,請嘗試以下方法來減少 RAM 量。
- 重新啟動電腦
- 關閉使用中的軟體
- 使用更小容量的應用程式和管理程式
- 使用防毒軟體掃描
- 調整虛擬記憶體
- 試試 ReadyBoost
- 增加更多 RAM
這篇文章對您有幫助嗎?
相關文章
-
修復 Windows 工作列功能失效的問題 | 對於 Windows 11/10
![https://images.easeus.com/images/en/icon/ken.jpg]() Ken/2025-06-30
Ken/2025-06-30
-
【7 種方法】修復 MacBook Touch Bar 觸控版/觸控列 沒反應的問題
![https://images.easeus.com/images/en/icon/Harrison.jpg]() Harrison/2025-06-30
Harrison/2025-06-30
-
![https://images.easeus.com/images/en/icon/ken.jpg]() Ken/2025-06-30
Ken/2025-06-30
-
[2025]修復 Windows 10 中的 Dropbox 未同步錯誤
![https://images.easeus.com/images/en/icon/agnes.jpg]() Agnes/2025-01-09
Agnes/2025-01-09