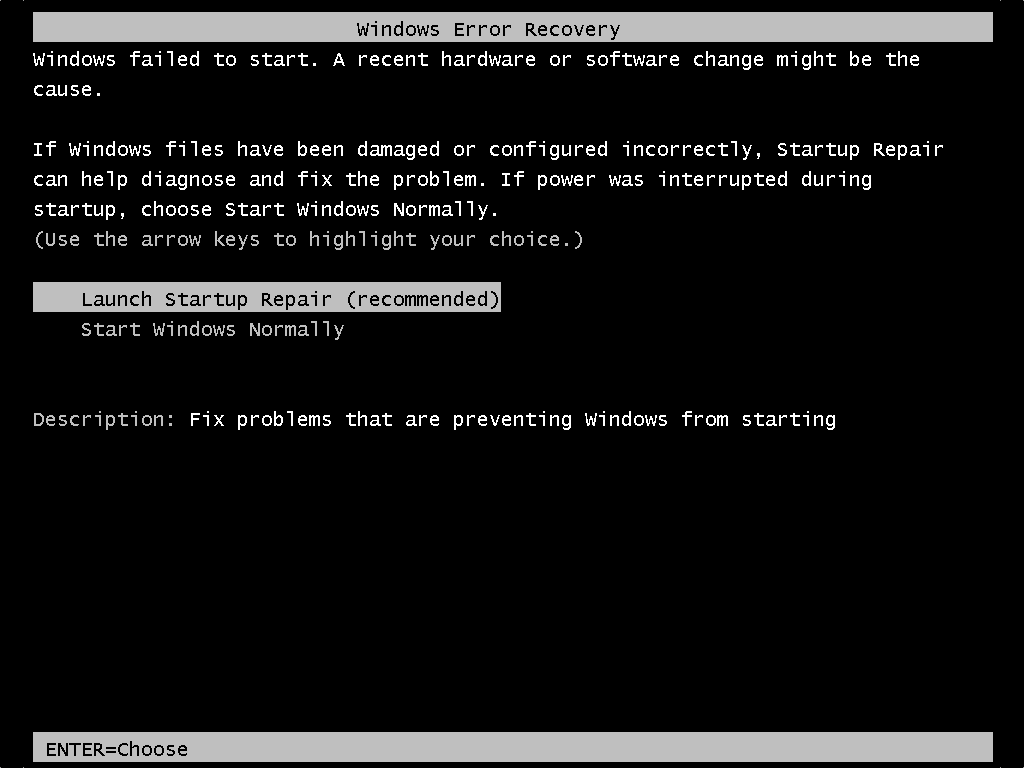
修復:開機進入安全模式
- 1. 插入光碟並重新啟動系統。
- 2. 按任意鍵從 DVD 啟動。
- 3. 選擇您的鍵碟佈局。
- 4. 在立即安裝畫面上單擊修復您的電腦。
- 5. 單擊疑難排解。
- 6. 單擊進階選項。
- 7. 單擊啟動設定。
- 8. 單擊重新啟動...
7 種修復方法: Windows 7 啟動修復循環
「我的電腦在每次啟動後都在執行啟動修復,無法正常開機使用。我嘗試多次執行啟動修復,但我仍然遇到同樣的問題。啟動修復根本不能真正自動修復。我卡在無限啟動修復的循環中。」
按照修復程式對Windows 啟動修復循環進行故障排除。
| 解決方案 | 故障排除步驟 |
|---|---|
| 修復 1. 禁用啟動修復 | 重新啟動電腦 > 等待 BIOS 完成 POST > 點擊 F8... 完整步驟 |
| 修復 2. 執行 CHKDSK 命令 | 從可開機裝置啟動 Windows > 到「修復電腦」選項... 完整步驟 |
| 修復 3. 執行 Bootrec | 打開命令提示字元>輸入以下命令... 完整步驟 |
| 修復 4. 執行系統還原 | 從可開機裝置啟動 Windows > 單擊「疑難解答」 > 「系統還原」... 完整步驟 |
| 修復 5. 刪除有問題的檔案 | 再次訪問命令提示字元並輸入以下命令: cd C:\Windows\... 完整步驟 |
| 修復 6. 恢復 Windows 登錄檔 | 在 Windows 開機選項菜單中,選擇「疑難解答」 > 「進階選項」... 完整步驟 |
| 修復 7. 檢查裝置磁碟區 | 在命令提示字元中,輸入 bcdedit 並按「Enter」。查找裝置磁碟區和.. 完整步驟 |
1 - Windows 7 啟動修復無限循環錯誤詳細資訊
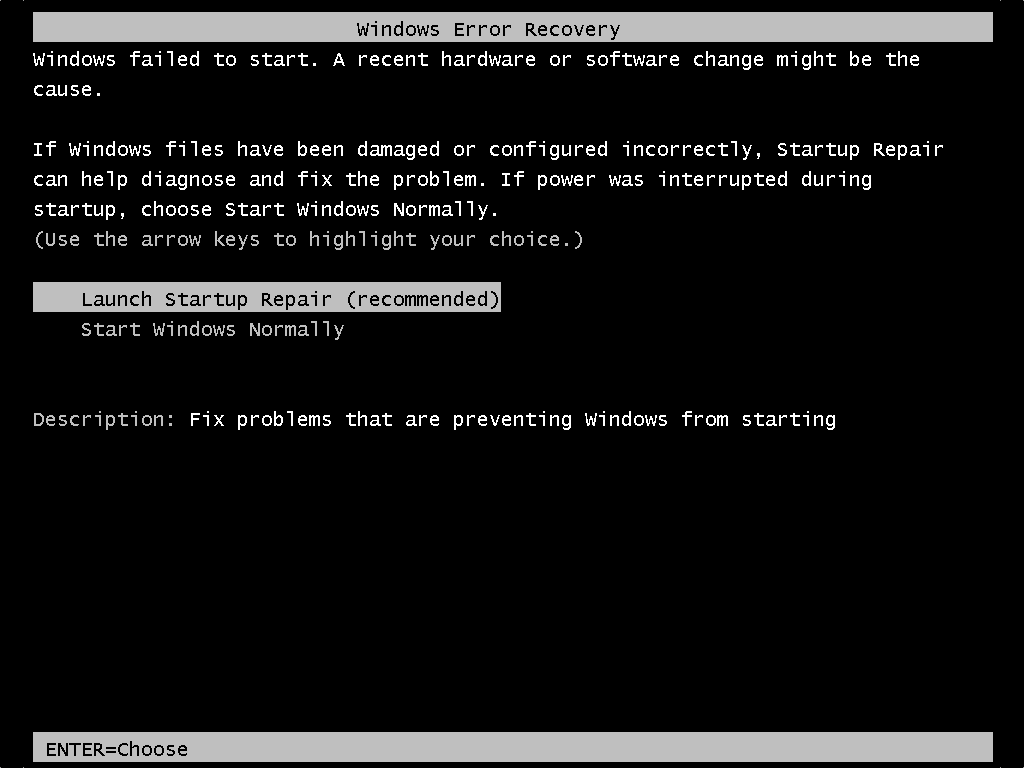
Windows 錯誤恢復
Windows 無法啟動。最近的硬體或軟體更改可能是起因。
如果 Windows 檔案已損壞或配置不正確,啟動修復可以幫助診斷和修復問題。如果在啟動過程中電源中斷,請選擇正常啟動 Windows。
(使用箭頭鍵高亮您的選擇。)
啟動啟動修復(推薦)
正常啟動Windows
描述:修復阻止 Windows 啟動的錯誤
啟動修復將無法加載、啟動但無法修復,或者執行並聲稱已執行修復。您的 PC 將繼續嘗試在每次啟動時無休止地啟動啟動修復。在 Windows 8、Windows 8.1 和 Windows 10 中,這稱為自動修復:
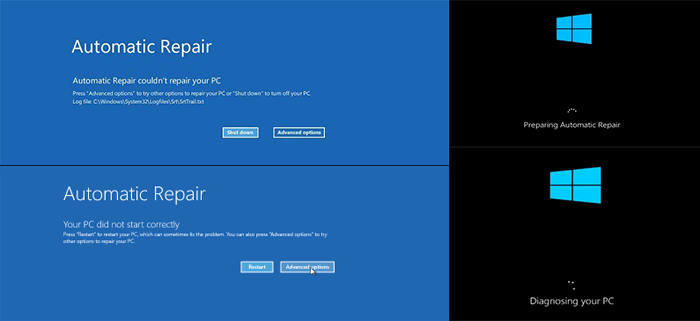
2 - 啟動修復錯誤症狀
電腦突然斷電關機、病毒、惡意軟體、驅動程式問題、損壞的 BDC 設定、損壞的啟動分區、螢幕畫面變藍以及重啟時畫面反黑死機,所有這些因素都導致了 Windows 啟動問題。
正如「Windows 錯誤恢復」暗示的,「開始修復」應該會自動修復異常的 Windows 啟動。但是,當您選擇推薦的選項時,您只會遇到兩個情況:
1. 啟動修復需要相當長的時間來加載或啟動。
2. 立即執行啟動修復,但修復過程永遠不會結束。
在這兩種情況下,每次重新啟動時,您的電腦都會不斷嘗試調用啟動修復進行修復,同時陷入永無止境的啟動修復循環。
3 - 7 個方法解決 Windows 自動啟動修復無限循環錯誤
乾淨安裝 Windows 可以保證永久修復 Windows 啟動修復,但它會造成資料的丟失。那麼,是否有另一種選擇可以在不用重灌 Windows 並從無限循環的啟動修復中恢復?
我們給出了從簡單到復雜、從安全到有風險的所有修復方法。推薦您按順序嘗試。
- 重要
- 大多數修復方法必備工具:
- 對應的 Windows 安裝媒體,可以是可開機的 USB 硬碟、CD 或 DVD 光碟。
修復 1. 禁用自動啟動修復來修復啟動修復循環
您應該嘗試禁用自動重啟,雖然它不能解決啟動錯誤,但它可以禁止無限重啟。
步驟 1. 重新啟動您的電腦。
步驟 2. 等待您的 BIOS 完成 POST(帶有製造商徽標和/或系統資訊的畫面)。
步驟 3. 快速開始反复點擊F8 ,直到您看到啟動選項列表。
步驟 4. 選擇「禁用系統故障時自動重啟」。
步驟 5. 按「Enter」並等待您的電腦啟動。
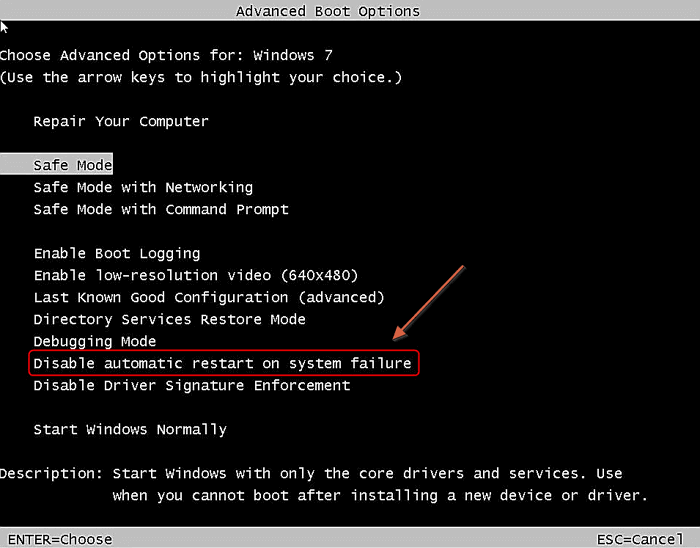
修復 2. 執行 CHKDSK 命令檢查和修復磁碟機錯誤
這有助於檢查甚至修復磁碟機解決檔案系統損壞問題。
步驟 1. 從可開機裝置啟動 Windows。 (如果無法啟動,請使用 Window 7 安裝光碟。)
步驟 2. 到「修復電腦」選項並選擇「命令提示字元」。
步驟 3. 在命令提示字元窗口中,输入:chkdsk /rc:並按「Enter」。 (c 代表安裝 Windows 的磁碟機)
步驟 4. 單擊「Y」,以便下次系統重新啟動時,CHKDSK 實用程式可以檢查磁碟錯誤並嘗試修復。重新啟動系統並讓 CHKDSK 檢查硬碟錯誤進行修復。
執行 CHKDSK 替代工具來修復設備
下載 EaseUS CleanGenius 並安裝在您的電腦上。讓我們現在開始檢查和修復電腦上的檔案系統錯誤。
修復 3. 執行 Bootrec 修復損壞的 BCD 設定
如果啟動加載程式安裝或配置出現一些錯誤,啟動修復循環也可能發生。您可以按照以下步驟解決此錯誤。
步驟 1. 用和第二個修復方法相同的方式打開命令提示符。
步驟 2. 在命令提示符窗口中,輸入以下命令並按「Enter」。
bootrec /fixmbr
bootrec /fixboot
bootrec /rebuildbcd
步驟 3. 重新啟動系統並讓 bootrec 修復 MBR。
修復 4. 執行系統還原解決 Windows 啟動修復循環
系統保護默認啟用,您可以使用它將電腦還原到較早的狀態解決您的問題。
步驟 1. 從可開機張志啟動 Windows。
步驟 2. 單擊「疑難排解」 > 「系統還原」。
步驟 3. 按照嚮導說明繼續該過程。選擇自動啟動修復循環錯誤發生日期之前的還原點。
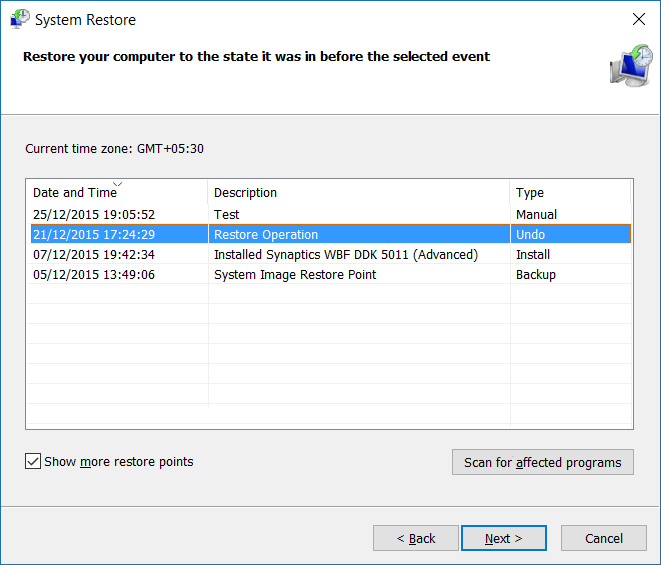
修復 5. 刪除有問題的檔案解決啟動修復問題
步驟 1. 再次訪問命令提示字元並輸入以下命令:
cd C:\Windows\System32\LogFiles\Srt
SrtTrail.txt
步驟 2. 然後,您會看到「開機關鍵文件 c:\windows\system32\drivers\tmel.sys 已損壞。」輸入以下命令:
cd c:windowssystem32drivers
delvsock.sys
重新啟動您的電腦。如果這些步驟不起作用,請嘗試以下故障排除步驟。
修復 6. 恢復 Windows 10 登錄檔修復循環修復
步驟 1. 在 Windows 啟動選項菜單中,選擇「疑難解答」>「進階選項」>「命令提示字元」。
步驟 2. 在命令提示字元中,在命令提示字元中輸入以下命令,然後按「Enter」。
cd C:\windows\system32\logfiles\srt\
根據您的需要更改磁碟代號。
步驟 3. 輸入txt在記事本中打開文件。
步驟 4. 按「Ctrl + O」。從檔案類型中選擇「所有檔案」並到 C:\windows\system32。
步驟 5. 右鍵單擊 CMD 並選擇「以管理員身份執行」。鍵入以下命令並按「Enter」。
cd C:\windows\system32\config
步驟 6. 通過將默認、軟體、SAM、系統和安全檔案重命名為 .bak 來備份這些檔案。一一輸入以下命令,然後按「Enter」:
rename DEFAULT DEFAULT.bakrename SAM SAM.bak
rename SECURITY SECURITY.bak
rename SOFTWARE SOFTWARE.bak
rename SYSTEM SYSTEM.bak
copyc:\windows\system32\config\RegBack c:\windows\system32\config
步驟 7. 重新啟動您的 PC 檢查您是否已解決錯誤。
修復 7. 檢查裝置磁碟區和 Osdevice 磁碟區
有時,如果您的裝置磁碟區值不正確,您將陷入啟動修復循環。請按照以下步驟檢查裝置磁碟區和自此椅子與系統裝置磁碟區並修復您的錯誤。
步驟 1. 在命令提示字元中,輸入 bcdedit 並按「Enter」。
步驟 2. 查找裝置磁碟區和 os 裝置磁碟區值。確保它們的值正確並設定為正確的磁碟區。
Windows 僅預裝在 C 槽,正確的值為 C。輸入以下命令,如果值沒有設定為 C,則在每個命令後按「Enter」。
bcdedit /set {default} partition=c:
bcdedit /set {default} osdevice partition=c:
之後,重新啟動電腦並修復 Windows 啟動修復循環。
小撇步 - 在 Windows 7/8/10 中開機進入到安全模式
進入安全模式並解除安裝最近安裝的裝置驅動程式或軟體可能會修復自動修復循環錯誤。要啟動到 Windows 7、8、8.1 或 10 系統的安全模式,您需要擁有原始 DVD 或 USB。如果您沒有安裝光碟,請按照 Microsoft 的指南建立Windows安裝媒體。然後進入安全模式:
步驟 1. 插入光碟並重新啟動系統。
步驟 2. 按任意鍵從 DVD啟動。
步驟 3. 選擇您的鍵盤佈局。
步驟 4. 在立即安裝螢幕上單擊修復您的電腦。選擇「疑難解答」 > 「進階選項」 >「啟動設定」。
選擇一個安全模式選項(安全模式、帶網路的安全模式和帶命令提示字元的安全模式)進入。
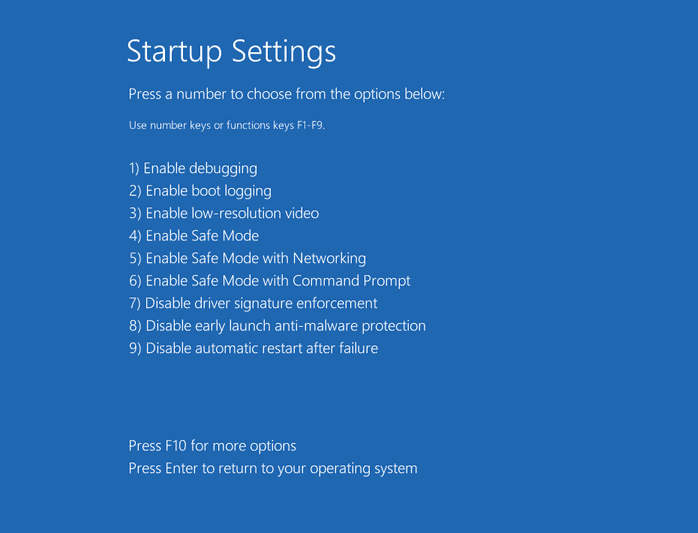
修復啟動修復無限循環後如何搶救檔案
除了全新安裝 Windows 作業系統外,用戶擺脫無休止的啟動修復循環,包括系統還原和 PC 還原出廠設定,也會導致部分電腦資料丟失。
第三方資料救援軟體也許可以救回您的資料。例如,EaseUS Data Recovery Wizard 能夠在格式化、刪除、電腦重設、系統刷新等操作後還原檔案。您值得一試EaseUS Data Recovery Wizard,看看資料救援軟體是否真的能幫助您找回丟失的檔案。
注意:為保證較高的資料救援成功機率,請將 EaseUS Data Recovery Wizard 安裝在另一個磁碟上,而不要安裝在丟失檔案的原磁碟上。
注意:為了確保較高的資料救援機會,請在另一個磁碟上安裝 EaseUS 資料救援軟體,而不是安裝在遺失檔案的原始磁碟上。
步驟 1. 在 Windows 11、Windows 10 電腦上啟動 EaseUS 資料救援軟體。選擇遺失資料的磁碟分割區或儲存位置,然後點選「查找丟失資料」。

步驟 2. 救援軟體將開始掃描磁碟以尋找所有遺失和刪除的檔案。掃描過程完成後,按一下「篩選」>「類型」以指定遺失的檔案類型。如果您記住了檔案名,也可以在搜尋框中進行搜尋,這是找到目標檔案的最快方式。

步驟 3. 預覽並還原遺失的 Windows 檔案。您可以點兩下預覽掃描的檔案。然後,選擇目標資料並點選「恢復」按鈕將其儲存到電腦或雲端硬碟中的另一個安全位置。

無論您是否有安裝光碟,您都有 7 種方法可以擺脫 Windows 7 啟動修復循環。如果 Windows 7/8/10 啟動修復需要很長時間並且您無法禁止或取消它,請不要擔心。此外,您可以在修復錯誤後使用 EaseUS Data Recovery Wizard 找回丟失的檔案。
這篇文章對您有幫助嗎?
相關文章
-
Windows 10 升級後電腦變慢 | 以 6 種方式加速電腦
![https://images.easeus.com/images/en/icon/Harrison.jpg]() Harrison/2025-03-24
Harrison/2025-03-24
-
![https://images.easeus.com/images/en/icon/zola.jpg]() Zola/2025-04-03
Zola/2025-04-03
-
如何修復檔案系統錯誤 (-2147219200) [100%解決]
![https://images.easeus.com/images/en/icon/zola.jpg]() Zola/2025-04-01
Zola/2025-04-01
-
![https://images.easeus.com/images/en/icon/Harrison.jpg]() Harrison/2025-01-24
Harrison/2025-01-24


