您對在 Mac 上使用 Stage Manager 同時處理多項任務感到興奮嗎?嘗試使用適用於 Mac 的 Apple 新版本可能也很有趣,Apple 總是給我們留下深刻印象!
您現在可能已經下載了 Ventura,但遇到 macOS Ventura 安裝失敗的問題。因此,如果您正在尋找如何修復無法安裝 macOS Ventura 的問題,這裡提供了解決方案!
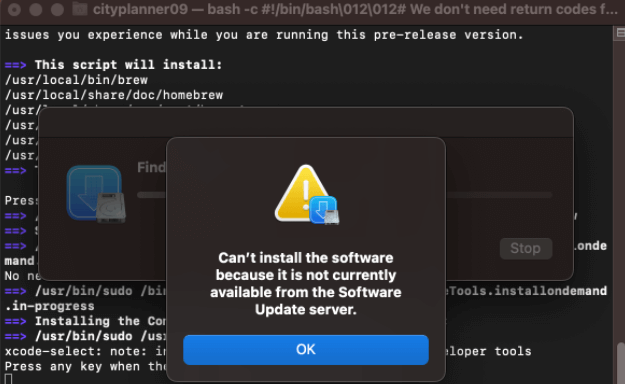
為什麼無法安裝 macOS Ventura - 4 個原因
您正在思考為什麼您的 Mac 提示無法安裝 macOS Ventura 錯誤消息?我們會回答您的所有問題,下面提到的是 macOS Ventura 無法安裝的原因:
裝置相容性
所有 Mac 型號都與 Ventura 更新不相容。此外,Ventura 與較舊的 Mac 機型不相容。因此,您應該檢查您的作業系統版本是否相容。
網路連線不穩定
您確實需要有效的網路連線才能下載 Ventura 更新。如果您的 Mac 網路或 WiFi 連接不佳,那麼修復它才能解決問題。
儲存空間不足
如果您使用 Sierra 或類似的 macOS 版本,您的 Mac 上需要 26 GB 的可用內存。此外,如果您使用 Yosemite 等以前的版本,則至少需要 44 GB 的空間。因此,在最好的情況下,擁有超過所需空間才是最保險的做法。
蘋果伺服器已關閉
當 Apple 伺服器出現故障時,它的一些服務將無法執行。因此,您應該訪問 Apple 的系統狀態頁面,檢查是否是任何伺服器問題導致錯誤,或者是否還有其他原因。
無論是什麼原因,我們都會幫助您安裝 macOS Ventura 升級。請按照以下步驟修復macOS 更新找不到或macOS 13 安裝失敗錯誤。
無法安裝 macOS Ventura 的 9 種修復方法
macOS Ventura 無法安裝帶來困擾,不過有些人認為 Mac 功能不佳,可以被有效地解決。根據原因,我們指定了9種方法修復!
- 1. 檢查您的 Mac 裝置相容性
- 2. 檢查儲存空間
- 3. 檢查網路連線
- 4. 重新啟動 Mac 並再次檢查
- 5. 檢查防火牆設定
- 6. 再次升級到 Ventura
- 7. 從 App Store 安裝 macOS Ventura
- 8. 刪除安裝程式
- 9. 從還原模式安裝 macOS Ventura
修復 1. 檢查您的 Mac 裝置相容性
macOS Ventura 無法安裝,這可能有多種原因。但是,確保您的 Mac 型號是否與其相容成為您的主要責任。是的,這是 Mac 更新,但並非適用於所有 MacBook。因此,在繼續解決問題之前,必須檢查相容性。
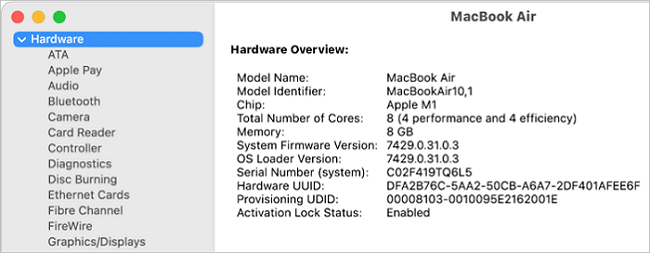
我們在下面提到了與 macOS Ventura 相容的所有 Mac 的列表:
- iMac 2017 及更高版本
- iMac Pro 2017 及更高版本
- MacBook Pro 2017 及更新機型
- MacBook 2017 及更高版本
- MacBook Air 2018 及更新機型
- Mac Mini 2018 及更高版本
- Mac Pro 2019 及更高版本
- Mac Workstation 2022
但是,如果您的 Mac 不屬於其中任何一個,您將無法安裝 Ventura。更準確地說,如果它比所列型號舊,則 macOS Ventura 不相容。
修復 2. 檢查儲存空間修復 macOS Ventura 問題
macOS 上的低儲存空間不支援您安裝 Ventura。這是因為您的裝置需要 26GB 到 44GB 的可用內存,具體取決於您當前使用的 macOS。對於那些擁有 Sierra 或更高版本的人來說,26GB 就足夠了。但是,如果您安裝了 Yosemite、Capitan 或類似版本,則至少需要 44 GB 的可用空間。
好的部分是您可以通過釋放一些內存和增加儲存空間來修復問題。請按照以下步驟檢查您的 Mac 儲存空間:
步驟 1. 點擊螢幕左上角的 Apple 標誌
步驟 2. 從出現的下拉菜單中單擊關於本機
步驟 3. 從出現的彈出窗口中找到儲存選項卡
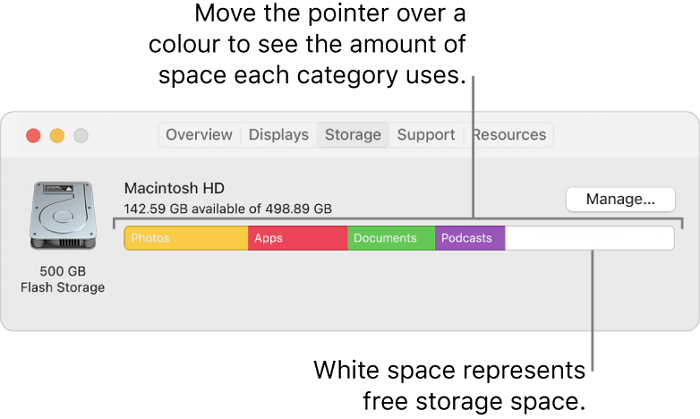
它將顯示一個圖表,顯示哪種類型的文件佔用了儲存空間。文件、系統、應用程式和照片是一些可用的類別。然後,您可以分析哪種類型的文件佔用的儲存空間最多。
此外,您可以通過刪除不必要的文件來進行整理。此外,檢查大型文件,如果可能,將它們移動到雲端硬碟,如:iCloud 或 Google Drive。否則,您還可以使用輔助儲存設備來保存可隨時訪問的大型非必要文件。一些較新的 Mac 型號具有建議如何釋放內存的功能。
修復 3. 檢查 Mac 的網路連線
糟糕的網路連線會破壞您的電子郵件和其他網路瀏覽活動。在這種情況下,如果您考慮安裝軟體,那將困難重重。因此,在網路連線不佳的情況下安裝更新會提示 macOS Ventura 無法安裝的錯誤消息。
檢查您的網路連線是否穩定。如果不是,請嘗試靠近路由器或重新連網。網路連線不佳的最佳解決方案是啟用和禁用飛行模式重新建立連接。
修復 4. 重新啟動 Mac 並再次檢查
如果在安裝過程中未提示您任何特定錯誤消息,但 macOS Ventura 無法安裝,您可以嘗試重新啟動 Mac。以下是您無需按住電源按鈕直到 Mac 自行關閉然後再重新打開的方法。請按照以下步驟重新啟動 Mac:
步驟 1. 單擊主螢幕左上角的 Apple 標誌
步驟 2. 在出現的菜單中選擇重新啟動選項
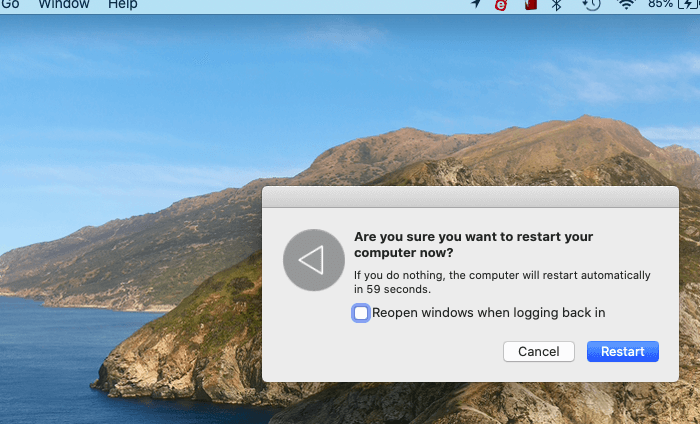
步驟 3. 您的 Mac 現在將重新啟動。請等待它完成重新啟動過程。之後,下載 Ventura 並檢查問題是否仍然存在。
如果像緩存這樣的小問題干擾,它需要被修復。但是,如果不是,就是防火牆配置出現問題。下面的方法可以幫到你!
修復 5. 檢查防火牆設定
防火牆設定通常會阻止裝置安裝 macOS Ventura,從而彈出錯誤提示。特定的防火牆設定是主要原因;請按照以下步驟檢查 Mac 上的防火牆設定:
步驟 1. 點擊左上角的 Apple 標誌打開菜單。
步驟 2. 從下拉菜單中選擇系統偏好設定。
步驟 3. 到安全和隱私。
步驟 4. 到防火牆。
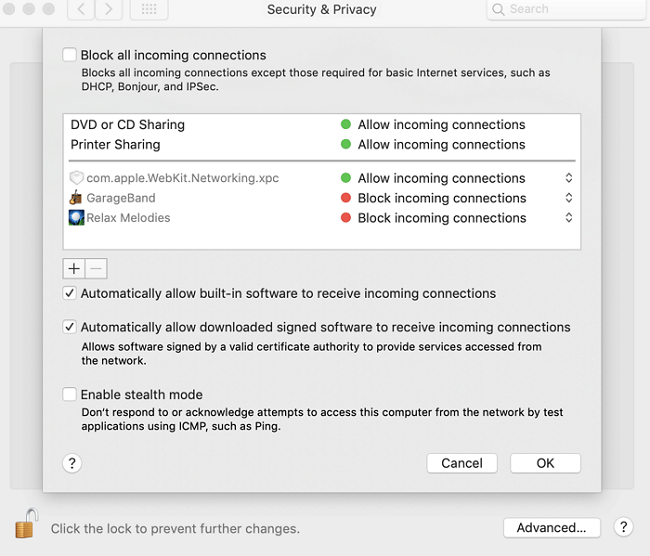
步驟 5.單擊阻止傳入連接複選框以取消選中它。
此外,啟用自動允許嵌入式軟體接收傳入連接選項來解決它。如果您沒有使用防火牆或者其設定沒有問題,則更新可能會出現問題。以下方法將幫助您解決它。
修復 6. 檢查更新再次升級到 Ventura
如果您的 Mac 軟體已經過期,直接安裝 Ventura 更新可能會很麻煩,從出現錯誤。蘋果帶來了新的補丁和調試它以前的軟體,並帶來了更新的更新。因此,較舊的軟體不支援安裝 Ventura。您所要做的就是檢查當前 macOS 上是否有可用更新。如果是,您應該更新軟體並安裝新版本“Ventura”。
以下是在繼續使用 Ventura 之前取得軟體更新的方法:
步驟 1. 前往 Apple 菜單。
步驟 2. 從下拉菜單中單擊軟體更新。
步驟 3. 如果更新可用,您將看到更新。單擊“下載並安裝”選項繼續。讓您的 Mac 完成更新,然後再安裝 macOS Ventura。
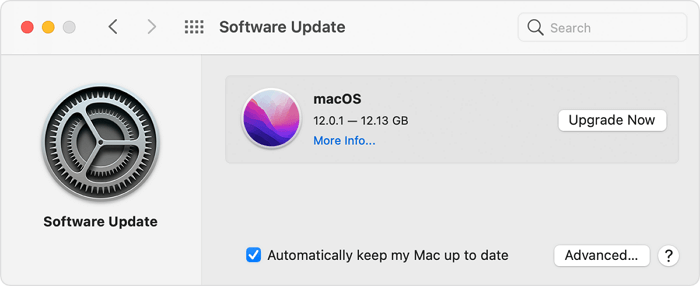
您可以從 App Store 從 macOS 下載,而不是依賴內建的軟體功能。
修復 7. 從 Mac App Store 安裝 macOS Ventura
Apple 已在 App Store 中提供其所有更新和版本。因此,如果它沒有出現在更新部分,或者當您在更新部分執行此操作時遇到無法安裝 macOS Ventura 錯誤,那麼 App Store 會提供幫助。您可以從那裡下載它並消除 Ventura 問題。
請按照以下步驟從 Mac App Store 安裝 macOS Ventura:
步驟 1. 在您的 Mac 上找到 App Store。
步驟 2. 在搜尋框中輸入 macOS Ventura,然後按獲取按鈕
步驟 3. 您可能會被要求輸入您的 Apple ID。然後,單擊確定並等待 App Store 完成安裝。
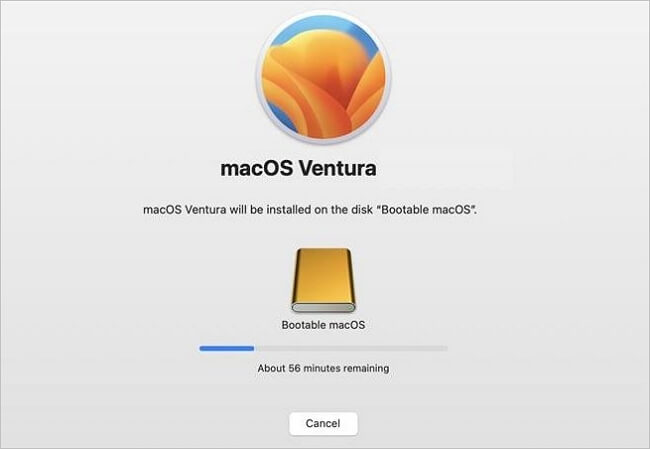
步驟 4. 您將找到 macOS Installer Ventura 應用程式。執行它,然後按照程式更新 Ventura。
如果它不能讓您解決問題,那麼以下方法將對您有所幫助!
修復 8. 刪除安裝程式並重試
您會下載 Ventura Installer 應用程式,這對您沒有幫助。因此,在這種情況下,建議刪除 Installer 應用程式並重試。您可以按照解除安裝應用程式的相同方式將其刪除。
以下是刪除 macOS Ventura 安裝程式應用程式的方法:
步驟 1. 到 Finder 並單擊左側窗格中的應用程式。
步驟 2. 到 macOS Ventura 並將其拖向垃圾桶解除安裝。
步驟 3. 單擊垃圾桶並將其清空。
步驟 4. 重新啟動您的設備。
清空垃圾桶可確保清除安裝程式應用程式可能帶來,與 macOS Ventura 相關的任何混亂。現在,您應該檢查“軟體更新”部分並再次安裝它。
您現在應該已經安裝了 Ventura!
修復 9. 從還原模式安裝 macOS Ventura
使用還原模式是解決 Ventura 無法安裝錯誤的最終手段。您可以切換到還原模式,然後安裝 macOS Ventura。但是,恢復模式可能看起來很枯燥,並且它的步驟因 Intel Mac 和 Apple Silicon Mac( Apple M1 晶片、M2 晶片)而不同。
在 Apple Silicon (M1/M2 Mac) 上使用還原模式安裝 macOS Ventura:
步驟 1. 打開您的 Mac 並按住電源按鈕,直到您看不到啟動窗口
步驟 2. 單擊齒輪形圖標以查看選項並選擇繼續選項
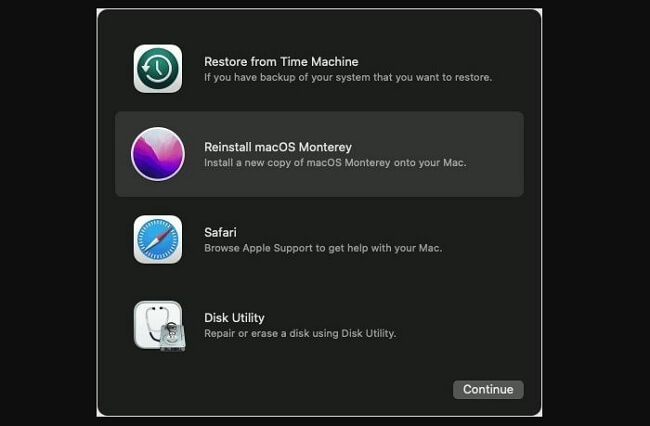
在 Intel Mac 上使用恢復模式安裝 macOS Ventura:
步驟 1. 同時按住 Power 和 Cmd R 鍵
步驟 2. 當 Apple 標誌出現時鬆開按鍵
步驟 3. Mac 現在用還原模式打開。現在將提示您安裝 macOS 的發行版。之後,您的 Mac 將重新啟動以安裝 Ventura。
小撇步:安裝 macOS Ventura 後如何救資料
在提示 Ventura 安裝錯誤後,您的資料丟失。專業的資料救援軟體,例如,適用於 Mac 的 EaseUS Data Recovery Wizard,是救回檔案的最佳選擇。
最令人驚訝的方面是您可以在意外刪除後以及清理垃圾桶後救回檔案,是不是很神奇。
這就是 Apple 用戶喜歡資料救援解決方案的原因:
- 它可以在 macOS Ventura 更新後還原照片、音樂、影片等。
- 在此過程中,您無需借助Time Machine 備份。
- 您可以在 Mac、MacBook、iMac 等上救回永久刪除檔案。
- 功能強大且易於使用。
Mac 的問題隨時可能發生,有時系統故障也可能是丟失所有資料的主要原因。適用於 Mac 的 EaseUS Data Recovery Wizard 可以提供 mac 資料救援幫助。
步驟1. 選擇丟失資料和檔案的磁碟位置(可以是內接HDD/SSD或可移動儲存裝置)。點擊掃描按鈕。

步驟2. EaseUS Data Recovery Wizard for Mac將立即掃描您選擇的磁碟卷,並在左側面板上顯示掃描結果。

步驟3. 在掃描結果中,選擇檔案並點擊立即恢復按鈕將資料救回。

結論
如果您發現無法安裝 macOS Ventura,常見原因包括與 Mac 和 Ventura 的相容性問題、網路連線不穩、儲存空間不足,或 Apple 伺服器故障。
因此,您可以檢查 Ventura 的相容性、修復較差的網路並查看您是否有 26-44GB 的可用空間。在錯誤期間或在處理錯誤期間,您可能會丟失資料。但不要驚慌!在這裡,我們建議使用適用於 Mac 的 EaseUS Data Recovery Wizard for Mac,只需單擊幾下即可救回檔案。
Mac 更新失敗常見問題 & 解答
如果您對macOS 更新仍有問題,請閱讀下面的常見問題解答以獲得更多幫助。
1、macOS無法安裝怎麼辦?
關閉 Mac 並再次開始安裝 macOS。此外,還要檢查您的 Mac 的儲存空間是否不足。如果是這種情況,請清除一些內存並重試。
2. 更新 macOS 會刪除所有內容嗎?
通常,更新 macOS 不會刪除資料或擦除硬碟。在此處獲取更多資訊 - 更新 macOS 會刪除所有內容嗎?
3. 我的 Mac 太舊無法更新?
如果您很長時間沒有收到 MacOS 更新,則 Mac 太舊無法更新的可能性很高。如果您的 Mac 超過七年,經常會發生這種情況。
4. 如何安裝 macOS 13 Ventura?
要安裝 macOS 13 Ventura ,您應該從 Apple 菜單到系統偏好設定。檢查軟體更新並等待 macOS Ventura 出現。現在,點擊下載它。或者,您也可以訪問 App Store,下載 macOS Ventura 並執行應用程式進行安裝。
這篇文章對您有幫助嗎?
相關文章
-
無法下載 Windows 11 ISO 檔案?為什麼以及如何解決?
![https://images.easeus.com/images/en/icon/bruce.jpg]() Bruce/2025-01-09
Bruce/2025-01-09
-
最佳的 GoPro SD 卡格式是什麼? 【最佳選擇及教學指南】
![https://images.easeus.com/images/en/icon/zola.jpg]() Zola/2025-04-09
Zola/2025-04-09
-
![https://images.easeus.com/images/en/icon/agnes.jpg]() Agnes/2025-01-09
Agnes/2025-01-09
-
![https://images.easeus.com/images/en/icon/ken.jpg]() Ken/2025-01-24
Ken/2025-01-24