macOS Ventura 最近正在掀起波瀾。但是,如果您在安裝時遇到問題怎麼辦?Apple 以發行具有視覺吸引力且功能豐富的作業系統而聞名。當 Apple 在 WWDC 2022 上宣布使用最新和先進的 macOS Ventura 為許多 Mac 裝置提供相同的升級路徑時,情況也沒有什麼不同。

macOS Ventura 引入了許多令人興奮的新功能,例如 Stage Manager、Continuity Camera、使用 iPhone 鏡頭作為網路攝影機等。然而,這裡的主要罪魁禍首是許多使用者在 macOS 13 Ventura 安裝失敗時遇到了問題。在本文中,我們將討論這個問題背後的原因。我們可以做些什麼來解決或避免這個問題。所以,讓我們直接進入主題。
macOS Ventura 無法安裝,如何修復?
蘋果最近發行了 macOS Ventura。它是今年早些時候推出的最新、功能最豐富的 Mac 作業系統。但是,它背後的問題可能是由許多不同的事情引起的,我們將在稍後討論。
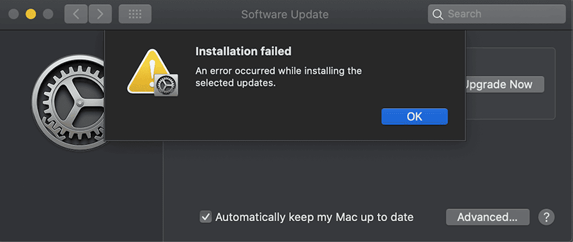
目前,安裝可能會因連接不良或儲存空間不足而停止。結果,使用者看到將 Mac 安裝或更新到最新作業系統的嘗試不斷失敗。
許多使用者都遇到過這個問題,並且在之前,它是由更新伺服器的一些問題引起的 — 因為流量。但是,隨著時間的推移,許多使用者可以成功安裝。不過現在仍有些人遇到這個問題。因此,讓我們繼續挖掘以了解導致它的原因以及如何解決。
為什麼 macOS 13 Ventura 安裝失敗
如前所述,在本次更新初期,很多使用者因為伺服器繁忙而無法下載。但是,仍然面臨此問題的使用者情況可能是由於某些原因造成的。這背後的一些主要原因包括:
1 — 不相容
如果您的裝置與最新更新不相容,它將不會安裝在您的 Mac 上。因此,您至少需要擁有以下幾組裝置:
- 蘋果 iPhone 11、XR 或更新機型
- Mac Pro 2019、iMac Pro 2017 或更新機型、MacBook Air 2018 或更新機型
- MacBook Pro 2017 或更新機型、MacBook 2017 或更新機型
- Mac Mini 2018 及更新版本
因此,如果您的裝置不是以上提及的,那麼在安裝之前嘗試下載它是徒勞的。
2 — 沒有足夠的儲存空間
更新失敗的另一個主要原因就是儲存空間不足。請記住,安裝程式更新約為 12GB。但是,許多專家建議您至少有兩倍或更多的空間來安裝。因此,您需要至少 25 — 30 GB 的可用儲存空間來安裝。
3 — 錯誤的安裝包
此錯誤也很常見,因為許多不支援它的裝置可能會下載但無法安裝它。這個問題可以追溯到您嘗試安裝的裝置與最新的 Mac 不相容的事實。所以,再試一次也是徒勞的。
修復 macOS 13 Ventura 安裝失敗的 5 種方法
假設您希望修復 Ventura 安裝失敗,儘管您擁有大量儲存空間和相容裝置。在這種情況下,我們將在此部分中查看一些修復方法。您可以觀看這支教學影片,您可以在其中找到每個解決方案,例如:
- 00:13 強制重新啟動 Mac
- 00:50 重設 PRAM/NVRAM
- 01:55 釋放磁碟空間
- 02:09 以安全模式重新啟動 Mac
如果您不想觀看影片,可以參考以下的文字教學。以下是針對此問題的五種可能的修復方法:
方法 1. 強制重新啟動 Mac 以修復 macOS 13 Ventura 安裝失敗問題
您可以做的第一件事是強制重新啟動您的 Mac。很多時候,快取會增加並且其他事情會阻礙,簡單的重新啟動就可以解決問題。所以,以下是您應該操作的部分:
- 按住電源按鈕 10 秒鐘
- 等待 Mac 關機
- 等待 10-15 秒
- 按相同的按鈕重新啟動 Mac
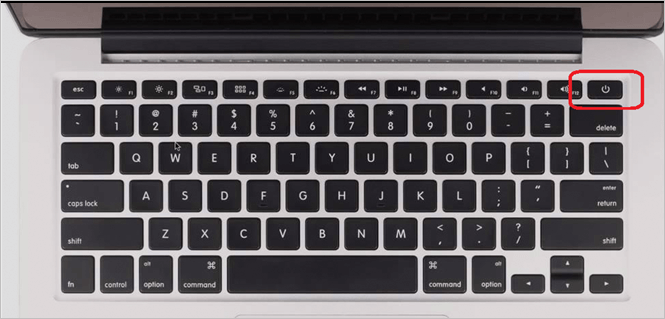
請務必注意,在執行此操作之前,您需要中斷 Mac 的所有外接裝置,例如外接硬碟、鍵盤、滑鼠或任何其他裝置。執行此操作後,問題可能會針對相容的 Mac 裝置自行解決。
方法 2. 重設 PRAM/NVRAM 以修復 macOS 13 Ventura 安裝失敗
您可以做的下一件事是重設 Mac 上的 PRAM/NVRAM。以下為步驟:
- 關閉 Mac 裝置
- 重新打開,然後立即按住 Command + Option + P + R 鍵
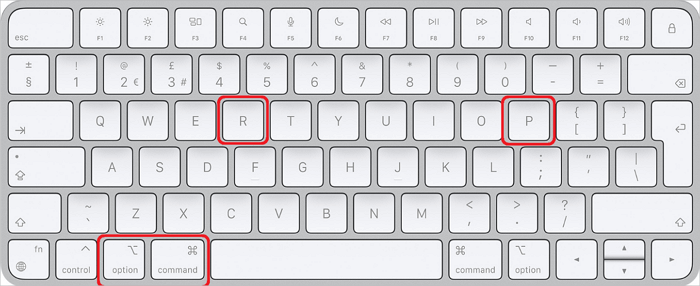
- 等到您的 Mac 再次重新啟動
- 等到 Apple 圖示閃爍
- 等待重新啟動進入桌面
此動作將重設您的 NVRAM/PRAM 並在桌面上重新啟動您的系統。之後,嘗試下載和安裝 macOS13 Ventura 可能會很順利。
方法3. 釋放磁碟空間以修復失敗的安裝
如前所述,您需要刪除一些檔案以在 Mac 裝置中騰出至少 25-30GB 的儲存空間。因此,您必須透過以下方式釋放空間:
- 刪除暫存檔、不需要的下載、大型檔案等。
- 將檔案複製到另一個/外接儲存裝置
- 將檔案備份到另一台裝置
這將確保您的檔案安全,同時您的 Mac 有足夠的空間進行更新。因此,您必須專注於釋放空間以使其正常工作。
方法 4. 以安全模式重新啟動 Mac
這部分修復方式取決於您使用的 Mac。因此,如果 Apple 處理器為其提供動力,則該程序將不同於基於 Intel 的處理器。以下是兩者的步驟:
Apple 處理器:
- 關閉 Mac 並等待關機
- 按住電源按鈕,直到看到「載入啟動選項」。
- 選擇(您的作業系統的)分割區
- 按住 Shift 鍵,同時點擊「以安全模式繼續」。
- 等待電腦以安全模式重新啟動。
Intel 處理器:
- 按下 Shift 鍵的同時關閉或重新啟動 Mac
- 登入您的 Mac 帳戶
- 如果系統要求,請再次登入
- 在選單欄中看到它時按安全啟動
請記住,僅使用與您的電腦和晶片相關的程序。
方法 5. 重新下載並安裝 macOS 13 Ventura
安裝失敗的重要原因之一可能是 Apple 提供的更新方法。因此,您可以在 Apple 裝置下載並手動安裝 macOS 13 Ventura 。因此,如果它相容並且上面有足夠的空間,那麼您需要執行以下操作:
- 前往 Mac App Store
- 尋找 macOS Ventura
- 找到頁面並按取得按鈕
- 系統將提示您輸入 Apple ID 和密碼
- 等待下載完成
完成後,您可以在 Finder 的應用程式檔案夾中找到安裝程式。然後,雙擊應用程式以安裝程式,它將完成將您的 Mac 更新到最新版本。
額外技巧:安裝 macOS 13 後如何救援資料
完成復原或修復 macOS 13 Ventura 安裝問題後,您可能需要進行一些資料救援。由於安裝錯誤,丟失資料是許多 Mac 裝置的常見問題。
這就是為什麼您需要使用專業的資料救援工具來避免這個問題。為此,您擁有 EaseUS Data Recovery Wizard for Mac 。這款出色且專業的救援工具是每個人都需要的,以確保快速完整地恢復丟失檔案。您需要該軟體來恢復資料的原因是:
- 可以在 macOS Ventura 更新、系統崩潰或病毒攻擊後恢復丟失的照片。
- 可以恢復 Mac 上刪除的檔案,或在系統崩潰、病毒攻擊、操作錯誤等中丟失的檔案。
- 完整復原 macOS 錯誤或安裝時丟失的檔案。
這些因素使其成為救援的理想工具。所以,如果您想使用該工具,可以這樣做:
步驟1. 作業系統更新後,哪個磁碟中的資料丟失了?選擇該位置並點擊掃描。

步驟2. EaseUS Data Recovery Wizard for Mac將立即掃描所選磁碟分割區並顯示掃描結果。

步驟3. 掃描後,選擇在更新過程中或更新後不小心丟失的目標檔案,然後點擊恢復按鈕將資料救回。

結論
以上是修復 macOS 13 Ventura 安裝問題的一些最著名的方法。您不僅需要確保您的 Mac 裝置與此更新相容,還需要確保您有足夠的空間來存放。因此,一旦您成功安裝了最新的作業系統,請使用 EaseUS Data Recovery Wizard for Mac 來救回任何丟失的檔案或資料。
macOS 13 Ventura 安裝卡住
如果您還有其他問題,請檢視以下常見問題與解答:
1. 為什麼macOS Ventura 下載失敗?
這背後的最常見原因是您的 Mac 裝置可能與最新更新不相容。也有可能是沒有足夠的儲存空間,或者您的網路連接無法正常運作。
2. 如何在 Mac 上修復不穩定的 macOS Ventura?
簡單的步驟是使用本文中分享的方法重新下載更新。這將允許您確保全新安裝 Apple 的最新更新。
3. macOS 的最新版本是什麼?
macOS 的最新版本是 Ventura 或 macOS 13 Ventura。
4. macOS 13 Ventura 升級失敗如何解決?
修復 macOS Venture 升級失敗:
- 1. 重新啟動 Mac
- 2. 執行病毒掃描
- 3. 檢查網路連接...
這篇文章對您有幫助嗎?
相關文章
-
![https://images.easeus.com/images/en/icon/gina.jpg]() Gina/2025-03-24
Gina/2025-03-24
-
Linux 技巧 | E212 無法在 Vim 中打開文件寫入(3 種方式)
![https://images.easeus.com/images/en/icon/agnes.jpg]() Agnes/2025-03-24
Agnes/2025-03-24
-
![https://images.easeus.com/images/en/icon/Harrison.jpg]() Harrison/2025-06-30
Harrison/2025-06-30
-
![https://images.easeus.com/images/en/icon/ken.jpg]() Ken/2025-01-24
Ken/2025-01-24