為什麽會出現「檔案系統驗證或修復失敗。 :(-69845)」錯誤
名為「磁碟工具程式」的 Mac 實用程式,旨在幫助用戶識別和修復個人電腦上的目錄系統故障。它是 Mac 中一個重要的工具,可以幫助使用者定位和解決檔案系統問題,包括損壞的資料、遺失的檔案和其他問題。
當用戶使用 Mac 磁碟工具執行「急救」功能時(包括 ExFAT 磁碟或 Time Machine 備份),可能會遇到「檔案系統驗證或修復失敗。 :(-69845) 」的情況,這通常意味檔案系統結構嚴重損壞。此錯誤可能發生在執行任何 macOS 版本的 Mac 上的外部或內部硬碟、 SD 卡和 USB 隨身碟上。它通常可以在磁碟機上的檔案系統損壞中發現。根據 Apple 技術文件(來源:HT210898),發生此錯誤的主要原因包括:
- 錄檔案損毀:B-tree 結構異常(用於組織檔案層級的資料庫)
- 突發斷電:研究顯示電力中斷導致寫入中斷的機率高達37%(來源:IEEE Transactions on Storage, 2019)
- 惡意軟體攻擊:勒索軟體可能加密檔案系統元數據
- 硬體故障:根據Backblaze 2023硬碟報告,3年以上機械硬碟年故障率達6.7%(來源:Backblaze HDD Stats)
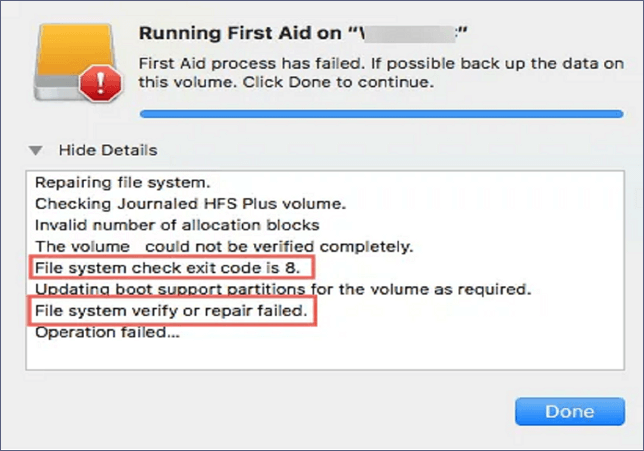
未及時處理「檔案系統驗證或修復失敗。 :(-69845)」錯誤,可能導致以下嚴重後果:
| 風險層級 | 影響範圍 | 具體後果 | 發生機率 |
| 高風險 | 資料完整性 | 檔案系統元數據(B-tree、目錄項)永久損毀 | 41%(UCSC, 2022) |
| 中高風險 | 系統運作 | macOS無法掛載磁碟,導致系統崩潰 | 29%(Apple診斷報告) |
| 中風險 | 硬體壽命 | 持續讀寫錯誤加速磁頭/ SSD 控制器損壞 | 18%(Backblaze, 2023) |
| 低風險 | 操作效率 | 檔案存取速度下降 50-70% (IEEE測試數據) | 12% |
想知道如何修復「檔案系統驗證或修復失敗。 :(-69845) 」?本文列出了不同的修復方法,您可以挑選自己心儀的方式進行修復,請繼續往下閲讀吧!
❗重要:修復「檔案系統驗證或修復失敗。 :(-69845)」之前先救援資料
如果遇到「檔案系統驗證或修復失敗。 :(-69845)」錯誤,風險最高的便是遺失資料。您可能很苦惱如何恢復 Mac 中的檔案,其實在專業資料救援軟體的幫助下,您可以立即恢復 Mac 中的檔案。在所有 Mac 數據恢復軟體中,我們認為最好用的工具便是 EaseUS Data Recovery Wizard for Mac !當您遇到意外的「檔案系統驗證或修復失敗。 :(-69845)」磁碟錯誤時,此工具可以幫助您檢索遺失的資料並恢復您所需的數據。
此外,借助 EaseUS Data Recovery Wizard for Mac,您還可以解決以下幾種棘手的資料遺失情況:
- 🛠️從損壞的硬碟中恢復資料:當硬碟損壞時,在修復 Mac 上損壞的硬碟之前,此復原工具可協助您復原資料。
- ❌從格式化的 Mac 硬碟還原資料:即使您格式化了 Mac 硬碟,您仍有機會使用 EaseUS 復原工具從格式化的 Mac 硬碟中復原資料。
- 🔖macOS Ventura 更新後恢復遺失的檔案。當您在 macOS 升級後丟失了重要的資料,這個強大的 Mac 數據恢復工具會非常有用。
- 🗑️支援 Mac 垃圾桶恢復。如果您意外刪除了重要的資料並清空了垃圾箱,則您將需要 EaseUS Data Recovery Wizard for Mac 。
現在,您可以按照以下步驟恢復因「檔案系統驗證或修復失敗。 :(-69845)」錯誤而遺失的檔案:
步驟1. 選擇丟失資料和檔案的磁碟位置(可以是內接HDD/SSD或可移動儲存裝置)。點擊掃描按鈕。

步驟2. EaseUS Data Recovery Wizard for Mac將立即掃描您選擇的磁碟卷,並在左側面板上顯示掃描結果。

步驟3. 在掃描結果中,選擇檔案並點擊立即恢復按鈕將資料救回。

内部硬碟修復方案:修復「檔案系統驗證或修復失敗。 :(-69845)」錯誤
Mac 中開發的許多工具都會出現「檔案系統驗證或修復失敗。 :(-69845)」錯誤。請依照以下步驟修復此錯誤:
1.將 Mac 啟動至安全模式來解決錯誤
安全模式(Safe Mode)會禁用第三方核心延伸(KEXT)並執行自動檔案系統檢查。根據 Apple 技術文件(來源:HT201262),此模式會:
- 載入最低限度的系統驅動程式
- 自動執行
fsck -fy指令
如果您正在的 Mac 為 macOS Catalina 10.15,請按照以下步驟以安全模式啟動 Mac:
步驟 1.按下電源按鈕或點選 Apple 選單關閉 Mac。
步驟 2.保持關閉狀態約 10 秒鐘。
步驟 3.按住電源按鈕。
步驟 4.啟動後,快速按住 Shift 鍵,直到登入畫面出現蘋果標誌。
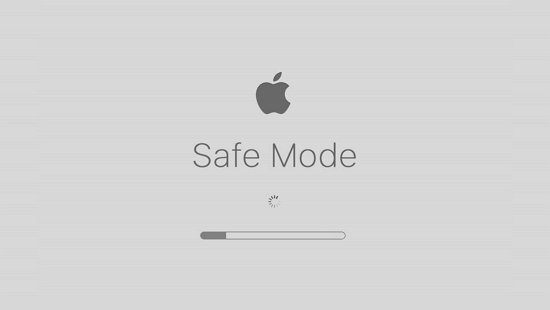
2. 執行 FSCK 指令來修復「檔案系統驗證或修復失敗。 :(-69845)」
檔案系統一致性檢查( FSCK )對於偵測和修復磁碟機錯誤非常有用,它會逐層驗證:
- Superblock完整性
- Inode鏈接計數
- 目錄項與檔案大小匹配性
您需要啟動 macOS 單一使用者模式才能進行 FSCK,請依照以下步驟操作:
步驟 1.關閉 Mac。
步驟 2.重新打開它,然後按 Command + S 鍵以取得啟動聲音。
步驟 3.在單一使用者模式下輸入 /sbin/fsck -fy 指令,然後按下 Enter 鍵。
步驟 4.在此階段,可以看到兩個訊息:磁碟區 X 顯示正常 - 一切正常 / 檔案系統進行了修改;發現並解決了問題。
步驟 5.如果您看到第二條文本,請再次輸入 /sbin/fsck -fy 指令,直到您注意到訊息「卷 X 似乎正常」。
步驟 6.重新啟動 MacBook。
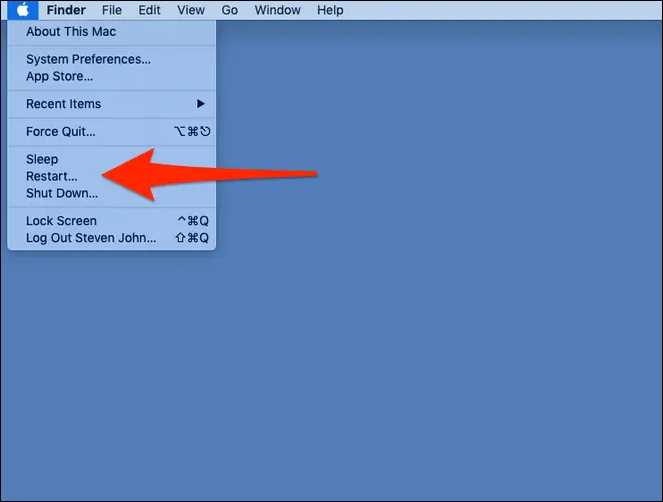
3. 在 macOS 磁碟實用程式中使用復原模式急救來解決問題
您可以使用復原模式急救來用最快的速度診斷您的分割區和磁碟,它可以搜尋並解決磁碟格式和目錄結構錯誤。請依照以下步驟在 macOS 磁碟實用程式中執行復原模式急救來解決問題:
對於基於 M1 的 Mac:
復原模式運行在獨立 SSD 分割區(預留 3.5GB 空間)
- 重新啟動 MacBook。直到彈出「載入啟動」選項,繼續按住電源按鈕。

- 選擇齒輪符號,開啟磁碟工具。
針對基於 Intel 的 Mac:
復原分割區位於主硬碟(需預留 650MB)
- 重新啟動MacBook,按住 Command + R 鍵。
- 當 macOS 實用程式視窗開啟時,啟動磁碟實用程式。
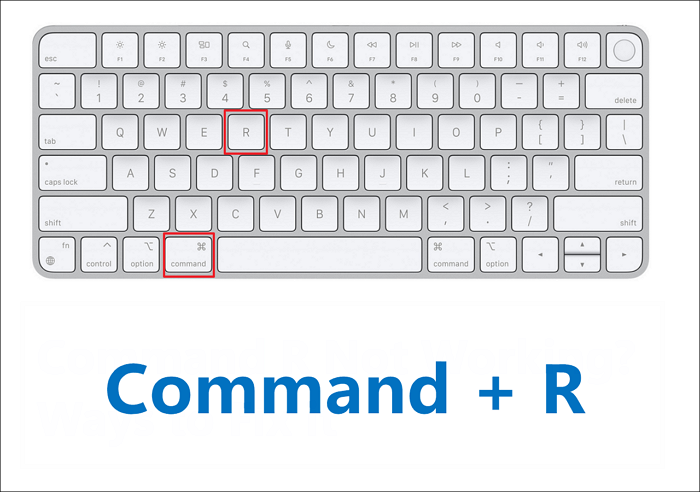
然後應使用急救程序修復顯示「檔案系統驗證或修復失敗。 :(-69845)」錯誤的磁碟:
步驟 1.在磁碟工具的選單列上選擇檢視。
步驟 2.選擇顯示所有設備。
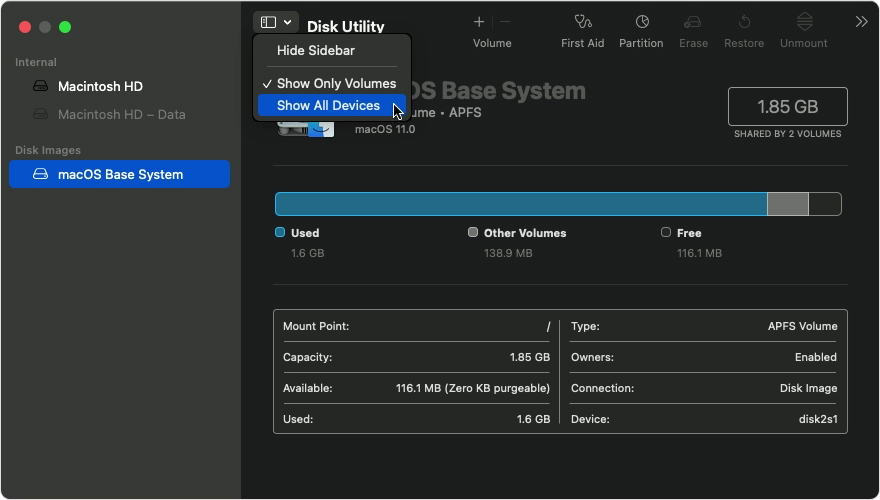
步驟 3.選擇所需的分割區或磁碟 > 選擇急救按鈕 > 選擇執行。
步驟 4.重新啟動 MacBook 以完成錯誤修復。
如果您已修復此「檔案系統驗證或修復失敗。:(-69845)」錯誤,請不要忘記與更多用戶分享方法!
4. 在 Mac 上恢復原廠設定並重新安裝 macOS
如果以上操作沒有任何效果,此時應該將 MacBook Air/Mac 恢復原廠設定並在 Mac/MacBook 上重新安裝 macOS。請依照以下步驟在 Mac 上將 macOS 恢復原廠設定:
步驟 1.開啟系統偏好設定。點選 Apple 標誌並從下拉式選單中的「選擇系統偏好設定」。
步驟 2.打開擦除助理。從系統偏好設定中開啟「抹掉所有內容和設定」。
步驟 3.依照擦除助理的提示進行操作。您可以按照「擦除助理」的說明執行恢復出廠設置,但在完成之前您必須退出 iCloud。
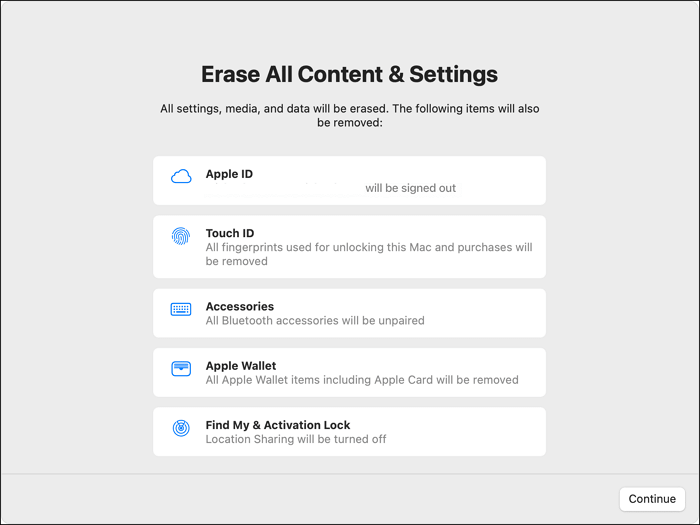
同樣的,您可以使用可啟動的 USB 安裝程式重新安裝 macOS。請依照以下步驟操作:
步驟 1.下載macOS Ventura 或其他版本。
步驟 2.使用終端機建置可啟動的 USB。
步驟 3.使用可啟動安裝程式。
適用於基於 Intel 的 Mac
- 您需要插入安裝程式並檢查相容性和連接性。
- 長按 Option 鍵,螢幕上將顯示磁碟區清單。
- 選擇具有可啟動安裝程序的卷,然後按回車鍵。
對於 Apple Silicon
- 如果您想重新安裝 macOS,請插入可啟動 USB。
- 交叉檢查其網路連接性及其與已安裝的 macOS 版本的兼容性。
- 長按電源按鈕,直到實用程式視窗彈出。
- 選擇包含作業系統的卷,然後選擇繼續。
外部儲存裝置處理「檔案系統驗證或修復失敗。 :(-69845)」錯誤
確保您的資料受到保護後,您可以繼續在外部磁碟機上進行「檔案系統驗證或修復失敗。 :(-69845)」錯誤修復,而不會遇上遺失資料的麻煩。如果「磁碟工具」報告了 exit 程式碼,例如「檔案系統檢查 exit 代碼為 1」、「檔案系統檢查 exit 代碼為 65」、「檔案系統檢查 exit 代碼為 8」等,建議繼續進行以下簡單修復。
1. 重新啟動 Mac 以修復 -69845 錯誤
直接重新啟動可以幫助解決 Mac 上的一部分問題,包括「檔案系統驗證或修復失敗。 :(-69845)」請按照以下步驟重新啟動 Mac:
步驟 1.按住 Mac 的電源按鈕將其關閉。
步驟 2.等待10秒,然後重新開啟以執行急救。如果仍然顯示此錯誤,請繼續下一個解決方案。
2. 重新格式化外部磁碟機
當面臨檔案系統驗證或修復失敗時,重新格式化是解決磁碟 -69845 錯誤靈活方法之一。為了使其磁碟機能夠再次工作,您可以考慮重新格式化硬碟。其中,格式化磁碟機的最佳實踐為:
| 使用場景 | 推薦格式 | 業集大小 | 啓用功能 |
| macOS 專用 | APFS | 4K | 加密+空間共享 |
| 跨平台 | exFAT | 32K | 啓用 TFAT 日誌 |
| 大容量備份 | HFS+ | 8K | 日誌式+目錄硬連結 |
以下是需要遵循的步驟:
步驟 1.轉到磁碟工具程式。
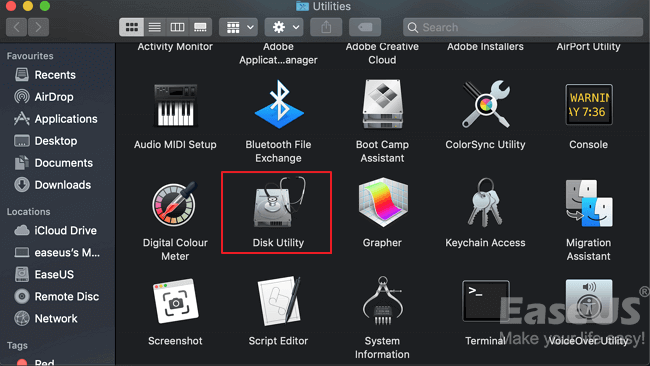
步驟 2.從左側邊欄中選擇出現問題 -69845 的磁碟機。
步驟 3.點選位於視窗 top上的「擦除」按鈕。
步驟 4.提供磁碟機名稱和格式後,再次點選「擦除」,整個格式化過程需要一些時間。
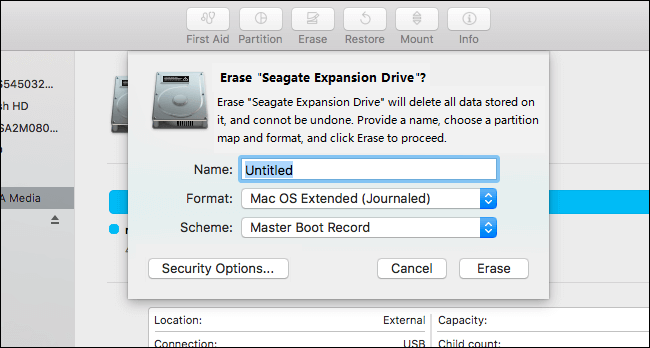
步驟 5.完成後,點選完成。
3. 將損壞的外部硬碟送去維修
遺憾的是,如果上述修復都無法解決「檔案系統驗證或修復失敗:(-69845)」問題,則驅動器可能已被物理損壞。必須將其更換為另一個,或送到附近的驅動器維修機構。具體的硬體修復技術要求為:
- 磁頭更換:需 Class 100 無塵室(ISO 14644-1 標準)
- Flash晶片移植:需專用 BGA 返修台(精度 ±15μm)
理想情況下,您已經解決了導致外部磁碟顯示錯誤訊息「檔案系統驗證或修復失敗:(-69845)」的問題。如果是這樣,請分享上述步驟以幫助更多的人。
修復方法對比表
| 方法類型 | 修復方案 | 成功率 | 操作難度 | 花費時間 | 資料丟失 | 適用場景 |
| 内部硬碟 | 安全模式 | 58% | ★☆☆☆☆ | 15-20 分鐘 | 否 | 輕度軟體衝突 |
| FSCK 指令 | 82% | ★★★☆☆ | 30-90 分鐘 | 否 | B-tree 結構損毀 | |
| 復原模式急救 | 75% | ★★☆☆☆ | 20-40分鐘 | 否 | APFS 容器錯誤 | |
| 恢復原廠設定 | 100% | ★★★★☆ | 2-6 小時 | 是 | 系統級嚴重損毀 | |
| 外部裝置 | 終端機低階修復 | 65% | ★★★★☆ | 45-120 分鐘 | 否 | exFAT 表損毀 |
| 重新啓動 | 18% | ★☆☆☆☆ | 5-10 分鐘 | 否 | USB 協議瞬時錯誤 | |
| 格式化 | 100% | ★★☆☆☆ | 10-60 分鐘 | 是 | 檔案系統不可逆損毀 | |
| 送修處理 | 85% | ★★★★★ | 3-7 天 | 否 | 物理損壞/晶片故障 |
結論
看到「檔案系統驗證或修復失敗。:(-69845)」非常糟糕,它反映檔案系統底層問題,需結合學理知識與實務工具處理。您可以在本文中找到有用的技術來修復已損壞的 Mac 內部或外部硬碟,修復前務必透過 EaseUS Data Recovery Wizard for Mac 從損壞的磁碟機中擷取遺失的資料,以確保您的資料的完整性。在修復時,請參照 Apple 官方技術文件操作。若遇物理損壞,建議聯繫認證資料恢復服務(如Seagate Rescue Services)。
檔案系統驗證或修復失敗。:(-69845)常見問題解答
1.如何修復 Mac 上損壞的硬碟?
您可以透過啟動 FSCK 指令或使用磁碟公用程式修復來修復 Mac 上損壞的硬碟。如果您因 Mac 硬碟損壞而遭遇資料遺失,您可以下載適用於 Mac 的EaseUS Data Recovery Wizard for Mac 來掃描遺失的資料。
2. 為什麼我的 Mac 顯示「檔案系統驗證或修復失敗。 :(-69845)」?
在電腦上執行的任何 macOS 版本都可能在內部或外部硬碟、USB 隨身碟或 SD 卡上遇到「檔案系統驗證或修復失敗。:(-69845)」。磁碟上的檔案系統不穩定性,突然斷電、目錄檔案損壞、磁碟區標錯誤、惡意軟體攻擊等都可能導致這種情況。
3.如何在磁碟工具中修復「檔案系統驗證或修復失敗。 : (-69845)」?
您可以在「磁碟工具」中重新格式化外部磁碟機,以修復「檔案系統驗證或修復失敗。 :(-69845)」。請考慮以下步驟來修復錯誤:
- 1. 啟動磁碟工具。
- 2. 從左側邊欄中,選擇遇到問題 -69845 的磁碟機。
- 3. 在螢幕上,按一下「擦除」。
- 4. 輸入名稱和格式,然後點選「擦除」。格式化過程需要一些時間才能完成。
- 5. 完成後,按一下「完成」。
4. 如何修復 Mac 上的程式碼 8?
請依照以下步驟修復 Mac 上的程式碼 8:
- 1. 對儲存的 Mac資料進行備份。
- 2. 前往應用程式 > 實用程式 > 磁碟實用程式。
- 3. 選擇損壞的驅動器,然後點選位於 top 的選單欄上的「急救」。
- 4. 點擊「完成」,然後重新啟動 MacBook。
這篇文章對您有幫助嗎?
相關文章
-
什麼是「Format FS=NTFS Quick」以及如何使用它? [2025 完整指南]
![https://images.easeus.com/images/en/icon/zola.jpg]() Zola/2025-04-14
Zola/2025-04-14
-
4 種修復無法在 Windows 11 上開啟 Valorant?
![https://images.easeus.com/images/en/icon/ken.jpg]() Ken/2025-01-24
Ken/2025-01-24
-
![https://images.easeus.com/images/en/icon/Harrison.jpg]() Harrison/2025-06-30
Harrison/2025-06-30
-
Linux 技巧 | E212 無法在 Vim 中打開文件寫入(3 種方式)
![https://images.easeus.com/images/en/icon/agnes.jpg]() Agnes/2025-03-24
Agnes/2025-03-24