大綱
您想在將 Macbook 交給服務中心或其他人之前重置它嗎?然後按照這個簡單指南進行操作,我們在其中解釋瞭如何使用兩種簡單的方法將 Macbook Air 2022/20220 復原原廠設定。
當您需要將 MacBook Air 復原原廠設定時
您最近是否發現MacBook Air的效能有所下降?您想出售您的 MacBook Air 嗎?在這種情況下,您需要將MacBook Air 復原原廠設定。
如果您的 MacBook Air 速度變慢,您可以將 MacBook Air 復原原廠設定。除此之外,如果您想出售設備但確保不傳遞任何訊息,您可以刪除 MacBook Air 上的所有內容和設定。它將刪除 MacBook Air 的現有資料並確保新用戶獲得乾淨的版本。如果您想出售您的 MacBook Air,您可以嘗試在沒有密碼的情況下對 MacBook Air 進行出廠重設。
在將 MacBook Air 復原原廠設定之前,必須提前備份 Mac。您可以下載EaseUS資料復原軟體來備份和還原MacBook Air上的資料:

備份您的 Mac,永不丟失數據
無需 Time Machine、iCloud 或外部硬碟即可備份和還原 MacBook/iMac。
為了幫助您更深入地了解,我們還提供了一個影片:
- 00:13 關閉 MacBook Air
- 00:28 啟動進入 macOS 復原模式
- 00:55 選擇擦除以擦除硬碟
- 01:23 重新安裝 macOS
方法 1. 自動將 MacBook Air 復原原廠設置
您可以透過兩種不同的方式將 MacBook Air 復原原廠設定。其中之一是透過 macOS 擦除助手。
以下是您需要遵循的步驟:
步驟 1. 轉至 Apple 選單。選擇系統設定。

步驟 2. 在左側邊欄中,按一下“常規”,然後在右側邊欄中按一下“傳輸”或“重設”選項。
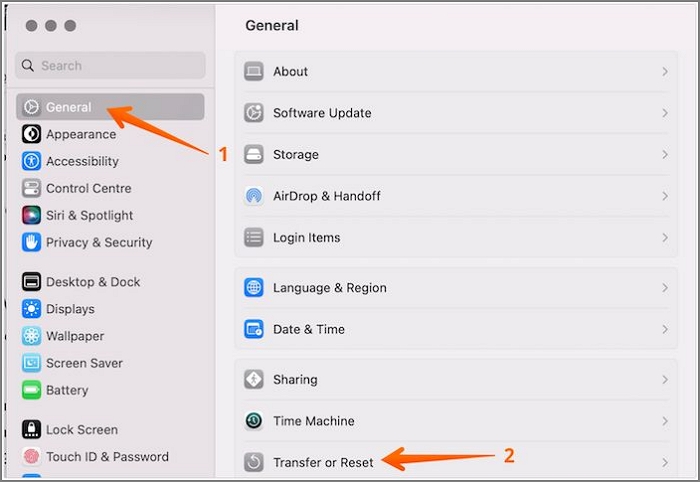
步驟 3. 點選「刪除所有內容和設定」。使用管理員憑證登入。使用您的密碼登入裝置。按一下“確定”。

步驟 4. 如果要備份,可以使用Time Machine來備份資料。選擇繼續。它將刪除設定、媒體和資料。如果出現提示,請退出並再次輸入 Apple ID 密碼。

步驟 5. 選擇刪除所有內容和設定。

注意:這些步驟適用於macOS Monterey 和 Ventura 。如果您使用 macOS Big Sur 或更早版本,則應更新macOS 基礎系統。
方法 2. 如何手動將 MacBook Air 復原原廠設置
除了上述方法外,您還可以手動將 MacBook Air 復原原廠設定。
在將 MacBook Air 復原原廠設定之前需要執行的操作
在重設 MacBook 之前,您需要執行幾項操作。讓我們來看看:
1. MacBook Air 復原出廠設定前備份數據
在重置 MacBook Air 之前,備份資料至關重要。透過備份,您可以保護有價值的資訊。為此,您可以使用時間機器。
2. 在 MacBook Air 上簽署 iMessage 的 OIt
以下是退出 iMessage 時必須採取的步驟:
步驟 1. 轉到訊息。選擇訊息。前往設定。

步驟 2. 點選帶有 iMessage 的 @ 圖示。選擇“退出”。

3. 在 MacBook Air 上登出 iCloud
查看退出 iCloud 所需執行的步驟:
步驟 1. 進入系統設定。選擇Apple ID。
步驟 2. 向下捲動並點選「退出」。這將幫助您登出 iCloud 帳戶。
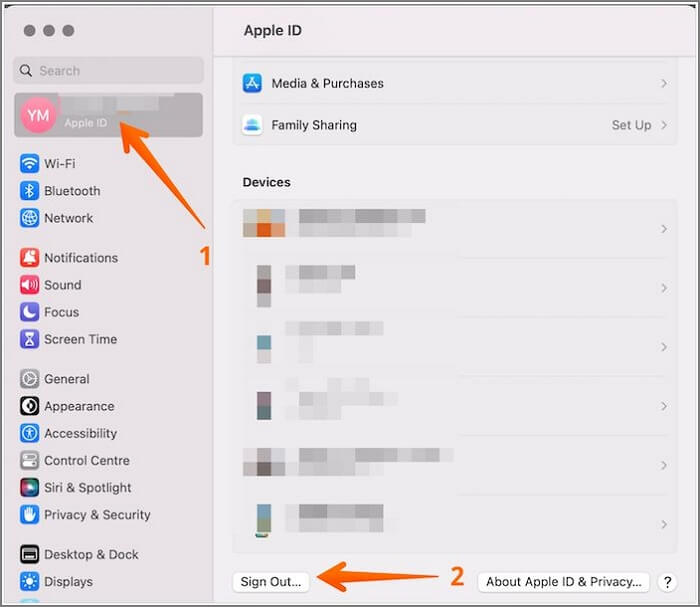
4. 如何在 MacBook Air 上登出 iTunes
請查看以下步驟,以了解如何在 MacBook Air 上登出 iTunes:
步驟 1. 轉到音樂應用程式。
步驟 2. 按一下“帳戶”,然後從下拉式選單中選擇“登出”。選擇“授權”。

5. 如何在 MacBook Air 復原原廠設定前取消藍牙裝置配對
以下是取消藍牙裝置配對所需執行的步驟:
步驟 1. 進入系統設定。
步驟 2. 從左側邊欄選擇「藍牙」。
步驟 3. 在右側的「我的裝置」下,將滑鼠移至已配對的藍牙裝置。選擇“X”按鈕。
步驟 4. 取消所有裝置與 MacBook 的配對。
如何在復原模式下將 MacBook Air 復原出廠設置
若要在復原模式下對 MacBook Air 進行出廠重置,請查看以下步驟,並且您可以使用此方法對 Mac 進行出廠重置,而無需密碼。
步驟 1. 前往 Apple 標誌。選擇關機
步驟 2. 打開系統。
步驟 3. 現在,按 Command 和 R 鍵。按住這些按鍵直到看到 Apple 標誌。
步驟 4. 轉到 macOS 實用程式視窗。從那裡,選擇Mac 上的“磁碟工具” 。選擇“繼續”。

步驟 5. 現在,點擊內部磁碟/啟動磁碟。選擇視窗頂部的“擦除”。

步驟 6. 您可以為磁碟命名並選擇 APFS 格式。選擇“擦除卷組”。它將重置驅動器。
步驟 7. 之後,您將被重定向到實用程式視窗。現在,您需要點擊“重新安裝 macOS”。

步驟 8. 之後,請依照螢幕上的指示進行操作。 macOS 安裝已完成。當設定助手打開時,退出它。
步驟 9. 關閉系統。
復原出廠設定 MacBook Air 後使用軟體復原遺失的數據
將 MacBook Air 復原出廠設定後是否遺失了資料?如果不備份數據,您可能會丟失有價值的數據。在這種情況下,您需要選擇可靠的復原工具。為此,您可以查看適用於 Mac 的 EaseUS 資料復原精靈。
- 當您遇到沒有備份的刪除、惡意軟體攻擊、硬體故障、macOS 更新期間格式化、系統崩潰、手動錯誤和突然關機時復原資料。它還可以從清空的 Mac 垃圾箱中執行Mac 垃圾箱復原。
- 復原各種類型的資料。其中包括音樂檔案、照片、電子郵件、影片、文件等。
- 您可以從基於 Mac 的裝置(例如 Time Machine 備份磁碟機、記憶卡、融合磁碟機、HDD、USB 磁碟機、SSD、相機等)還原已刪除的 Mac 檔案。
您想知道如何使用Mac版EaseUS資料復原精靈嗎?只需按照以下易於遵循的步驟操作即可:
步驟1. 選擇丟失資料和檔案的磁碟位置(可以是內接HDD/SSD或可移動儲存裝置)。點擊掃描按鈕。

步驟2. EaseUS Data Recovery Wizard for Mac將立即掃描您選擇的磁碟卷,並在左側面板上顯示掃描結果。

步驟3. 在掃描結果中,選擇檔案並點擊立即恢復按鈕將資料救回。

結語
有時需要將 MacBook Air 復原原廠設定。如果您想出售設備或最佳化其性能,復原原廠設定是一種前進的方法。您可以選擇兩種不同的方式來復原原廠設定。您可以使用擦除助理或透過復原模式手動執行此操作。
但是,如果您不小心,您可能會丟失寶貴的資料。建議在選擇復原出廠設定之前備份資料。如果您遺失數據,請選擇專業的數據復原軟體。您在尋找最好的資料復原工具嗎?立即嘗試 Mac 版 EaseUS 資料復原精靈!
MacBook Air 復原出廠設定常見問題解答
您想了解更多有關 MacBook Air 復原原廠設定的資訊嗎?在這種情況下,請查看下面列出的問題和答案:
如何在啟動時將 MacBook Air 重設為原廠設定?
若要在啟動時將 MacBook Air 重設為原廠設置,請使用擦除助理清除裝置。重新啟動系統,然後前往 Apple 選單。之後,按一下“關閉”。按住電源按鈕,直到您在螢幕上看到正在載入啟動選項。
點擊選項並選擇繼續。之後,您需要按照可用的說明進行操作。轉到“復原”應用程式窗口,然後選擇適合您的 macOS 版本的“重新安裝”。選擇繼續並按照說明進行操作。
我可以刪除 MacBook Air 上的所有內容和設定嗎?
是的,您可以刪除 MacBook Air 上的所有內容和設定。為此,請轉到 Apple 選單。選擇系統設置,然後按一下常規。之後,選擇傳輸或重置,然後繼續刪除所有內容和設定。
如何在 Mac 上強制硬重置?
請遵循以下方法在 Mac 上執行硬重置:
- 1. 若要關閉 Mac,請按住電源按鈕至少 10 秒鐘。
- 2. 放開電源按鈕或 Touch ID。
- 3. 短暫延遲後,再次按下電源按鈕重新啟動 Mac。
復原出廠設定後可以復原 MacBook Air 中遺失的資料嗎?
您可以在復原原廠設定後從 MacBook Air 復原遺失的資料。但是,您將需要使用時間機器進行備份。如果不是這種情況,您必須使用可靠且專業的資料復原軟體。
常見問題
- 1. 為什麼推薦您使用 EaseUS Data Recovery Wizard?
-
"Data Recovery Wizard 操作使用相當簡單、易懂,挖出來的檔案也可說是五花八門,凡儲存過必然留下痕跡,都有機會被掃描出來" —BenchLife
"針對電腦初學者所量身打造的資料救援工具,以簡化的使用者介面,搭配強大的救援功能,可幫助使用者快速將誤刪/誤格式化的檔案,一一救回。" —PCDIY!
"EaseUS Data Recovery Wizard 資料救援軟體的介面還算簡單不複雜,即便是電腦初學者也能夠輕鬆完成恢復。" —Coolaler 滄者極限
- 2. 為什麼不能免費恢復 2GB 大小的資料?
-
建議您檢查一下安裝的 EaseUS Data Recovery Wizard 是免費還是試用版,因為這兩個版本是有區別的。
試用版可預覽掃描找到的資料內容,但不能導出保存;而 免費 版可以免費恢復 2GB 大小的檔案。下載免費版完成後,默認可以免費恢復 500MB 大小檔案。如果您願意在社交媒體上分享產品給其他人就可以再額外獲得 1.5GB 大小的免費恢復額度。
- 3. 為什麼救回來的檔案無法開啟?
-
一個檔案在存儲裝置上分成兩部份儲存:目錄資訊(由檔案名稱、修改日期以及檔案大小資訊等組成)和檔案內容。
如果具有原始檔名和資料夾結構的檔案無法開啟,有可能是目錄資訊損毀。然而,在我們的軟體中仍可通過 RAW 資料救援方法恢復檔案內容。
- 4. 為什麼不建議將還原回來的資料保存到原始位置?
-
丟失的檔案的儲存結構將因為磁碟機上的任何變更而更改或損毀。如果將還原回來的資料儲存到原始位置,則原始資料結構以及資料內容將被覆蓋或損毀,從而導致資料永久遺失。因此,我們一般建議用戶將找回的資料導出儲存到其他裝置上。
- 5. 如何在購買軟體前檢查資料是否能救回?
-
免費 版讓用戶免費恢復 2GB 大小資料,您可以在購買前先試用並確認資料是否能被救回。
- 6. 掃描磁碟機需要多長時間?
-
這取決於電腦的效能和硬碟裡資料量大小。給您個參考值:在一般情況下,一個 1TB 大小的健康硬碟需要 10-12 小時完成掃描。
相關文章
-
![]() Ken / 2025-03-31
Ken / 2025-03-31 -
![]() Bruce / 2025-03-31
Bruce / 2025-03-31
-
![]() Ken / 2025-03-31
Ken / 2025-03-31 -
![]() Harrison / 2025-06-17
Harrison / 2025-06-17