| 有效方法 | 步驟說明 |
|---|---|
| 1.執行恢復出廠設定 |
1.通過還原 CD-ROM,USB 恢復出廠設定...了解更多 2. 通過還原磁區恢復出廠設定...了解更多 |
|
2. 替代方式還原 |
啟動 EaseUS Todo Backup,單擊「瀏覽」...了解更多 |
在使用 Windows PC 時,您需要將其重設為與收到時相同的狀態。如果您需要將其交給其他人或計劃將其發送到服務中心,則必須還原到乾淨的狀態。 Windows 10 一個內置功能,可以擦除電腦上的所有內容。這篇文章指導您如何執行從啟動將 Windows 10恢復出廠設定,請按照步驟執行。
什麼是 Windows 10 出廠重設?
一般而言,恢復出廠設定意味著擦除設備上的所有內容。 Windows 10 將此功能作為作業系統的一部分提供,允許任何擁有管理員帳號的人從 PC 中刪除所有內容。
此功能逐個扇區執行完整的格式化,確保無法使用任何資料救援軟體恢復 PC 上的內容。
我們何時需要從啟動執行 Windows 10 出廠重設?
雖然該功能也可在 Windows 中使用,但我們正在討論從啟動執行恢復出廠設定。這只是意味著如果您的 PC 無法以通常的方式訪問,並且您需要刪除所有數據,則需要從啟動執行 Windows 10 出廠還原。
您也可以在其他場景中使用此方法。它包括將 PC 交給服務中心,將您的設備出售給某人,並確保內容不再可訪問。
Windows 10 出廠設定作為進階恢復的一部分,可以通過使用還原磁碟或可開機 USB 啟動 PC 來訪問。
如果將電腦重設為原廠設定會怎樣?
既然您知道它可以做什麼,那麼了解當您將 Windows PC 恢復出廠設置時會發生什麼也同樣重要。這是列表:
- 刪除所有應用程式、資料、文件和使用者帳號
- 硬碟被完全擦除
- 重新安裝 OEM 附帶的或最初安裝的 Windows
如果您在執行恢復出廠設定之前可以訪問 Windows PC,則必須同步所有內容並備份本地安裝或可用的任何內容。
指南:如何從 Windows 10 中的可開機硬碟執行出廠重設
有兩種方法可以執行恢復出廠設定 - 使用可開機媒體或還原磁區。雖然前者在您想保持最新版本的 Windows 時很方便,但後者可以派上用場,因為您不需要準備還原硬碟,但可能會回滾到舊版本的 Windows 或筆記型電腦所使用的 Windows或預裝PC。
步驟 1. 在繼續之前,請確保您有一個 USB 或任何具有至少 16 GB 儲存空間的媒體。接著,下載 Windows 10 安裝媒體,並執行安裝。
步驟 2. 然後它會提示您是否要升級或創建可開機媒體。選擇後者,然後從列表中選擇 USB,然後單擊下一步。
步驟 3. 發布此消息後,嚮導將複製所有必要的文件並讓 USB 可啟動。確保不要將 USB 用於其他任何用途。
步驟 4. 啟動進入 BIOS/UEFI 並將第一個啟動設備設定為 USB。插入 USB 並重新啟動 PC。電腦現在應該從 USB 硬碟啟動。
步驟 5. 雖然您將看到常規的 Windows 10 安裝螢幕,但請在 Windows 10 安裝螢幕的左下方查找修復您的 PC 選項。
步驟 6. 當您單擊修復時,它將帶您進入進階還原畫面。在這裡,您可以選擇疑難解答 > 重設此電腦。
步驟 7. 然後將提示您選擇兩個選項 - 保留文件或刪除所有內容並重新安裝 Windows。選擇刪除所有內容,然後讓嚮導完成該過程。
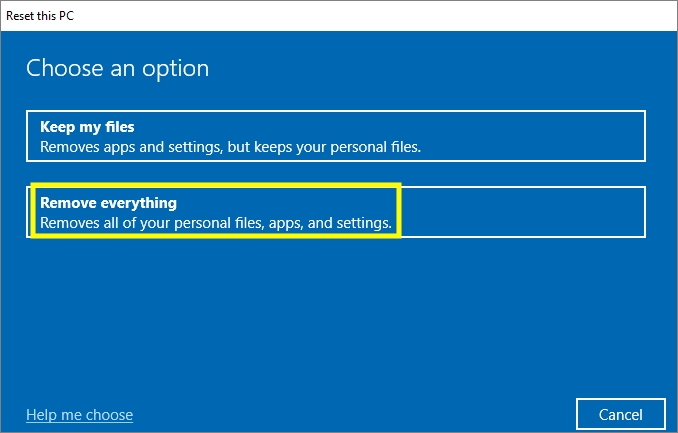
設置完成後,PC 將返回第一次設置階段,然後您可以關閉電源。
對於每個 OEM,此方法都會有所不同。大多數預裝 Windows 的 PC 或筆記型電腦都有還原磁區。您可以通過每個公司都不同的自定義工具啟動恢復過程。
也就是說,使用還原磁區或 USB 方法沒有太大區別,只是 OEM 軟體出現了。
步驟 1. 重新啟動電腦並按特定鍵以調出還原畫面。它可以是為此註冊的任何 Fn 鍵。請閱讀您的 OEM 文件以了解正確的組合。
步驟 2. 在「恢復」界面中,選擇「疑難解答」,然後選擇「恢復」選項。戴爾這裡,它被命名為Dell Backup & Recovery。同樣地,如果是 HP,被命名為HP Recovery Manager等等。
步驟 3. 然後它將重置 PC,並發出明確警告,表明該過程將刪除所有內容並重新安裝 Windows。
該過程完成後,PC 將重新啟動,您應該會看到設定畫面。
如何在不丟失資料的情況下還原 Windows 10
如果您只想回到工作狀態,您可以選擇恢復而不是重設。雖然重設完全擦除了所有內容,但還原仍然可以保留大部分文件。以下是您應該恢復而不是重設或任何其他方法的一些主要原因。
- 還原時,Windows 10 可以很快回滾並更新的早期狀態。 OEM 方式不會是最新版本的 Windows,並且會有很多安裝後的工作,包括驅動程式和應用程式的安裝。
- 雖然 USB 和 OEM 方法都有效,但它是一種繁瑣的方法,並且在某些 PC 中,可能需要數小時才能恢復,而這應該是幾分鐘的工作。所以,最好使用系統還原,因為它是一種簡單的方法,並且更快。
- 使用第三方軟體也是一個很好的選擇,可以將有問題的作業系統恢復到工作狀態,而不會丟失以前創建的文件和安裝的程式。它可以使用一個系統鏡像或跟踪更改並恢復到所需的內容。
- 創建備份也更容易訪問,因為恢復過程會更快。
將 Windows 10 還原到以前狀態的替代方法 - EaseUS Todo Backup
EaseUS Todo Backup 軟體是一款引人注目的軟體,它可以成為您進行各種備份和恢復的一站式工具。
創建系統備份的功能
- 磁碟或磁區上的資料備份
- 安裝作業系統的系統備份
- 具有計劃和鏡像保留策略的資料備份
- 郵件備份
- 聰明備份
如何使用 EaseUS Todo Backup 進行恢復
在我們繼續進行恢復之前,您必須有一個Windows 10 系統備份。在本指南中,我將分享如何在需要時從以前的系統備份中恢復 Windows。
*嘗試用EaseUS Todo Backup 開機碟打開電腦,在無法啟動的電腦上完成系統還原..
*欲在無法開機的電腦上執行系統還原,請嘗試透過EaseUS Todo Backup開機磁碟來啟動電腦。
步驟1. 啟動EaseUS Todo Backup,點擊「瀏覽還原」。

步驟2. 到存放備份的位置,選擇所需系統備份檔。(EaseUS Todo Backup建立的備份檔案為pbd檔。)

步驟3. 選擇還原磁碟。請確保原始磁碟和還原磁碟的磁碟分割樣式一致。
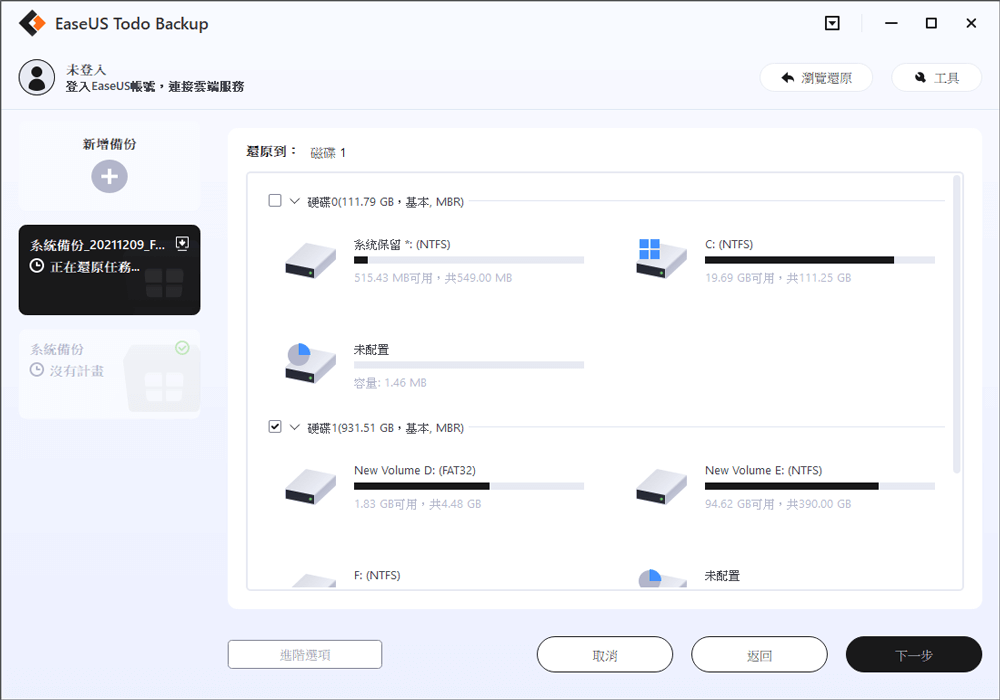
步驟4. 您可以根據需求自訂磁碟佈局。點擊「執行」開始還原系統備份。

這篇文章對您有幫助嗎?
相關文章
-
適用於 Windows 的 Acronis Universal Restore 及其替代軟體
![]() Gina/2025/03/14
Gina/2025/03/14
-
3步驟升級/克隆Xbox 360 Slim硬碟成更大的HDD
![]() Gina/2025/03/14
Gina/2025/03/14
-
![]() Agnes/2025/03/14
Agnes/2025/03/14
-
![]() Agnes/2025/03/14
Agnes/2025/03/14


