如果您仍在使用 Windows 7 並想更新到 Windows 11,則可能需要完成全新安裝。Windows 7 的使用者可能會通過將 Windows 更新到之前的版本 10 來跳轉到 Windows 11。在進行「全新」的 Windows 11 安裝之前,使用者應該備份他們的資訊。
大多數當前裝置可以輕鬆升級到 Windows 11。Windows 10 裝置可以升級、清除或重新映像到 Windows 11。滿足系統要求的 Windows 7 系統需要全新安裝或重新映像。這些解決方案也適用於執行舊版 Windows 的其他裝置。但首先,請確保您的電腦非常適合 Windows 11。本文討論如何將 Windows 7 升級到 11 。

可以免費從 Windows 7 升級到 Windows 11 嗎?
如果您的裝置上仍在執行 Windows 7,則有兩種升級方法。您可以使用帶有 ISO 檔的全新安裝來更新到 Windows 11 而不會丟失您的資料,或者將您的 Windows 7 升級到 Windows 10,然後再升級到 Windows 11。但是,它需要重新安裝。您的應用程式和設定不會轉移新安裝。因此,在從 Windows 7 升級之前,請確保您的裝置滿足 Windows 11 的基本系統要求。
要安裝 Windows 11,您的裝置需要 TPM 2.0、Fast Boot、64GB SSD 和 4GB RAM。雖然 Windows 11 是 Windows 10 電腦的免費更新,但它並不是 Windows 7 使用者的官方選擇。所以,如果您沒有授權,請立即取得並享受您的更新吧!
Windows 10 升級 Winodows 11【步驟說明】
Microsoft 希望所有現代電腦和筆記型電腦都能從 Windows 10 免費升級到 Windows 11,因為它們滿足最低系統要求。
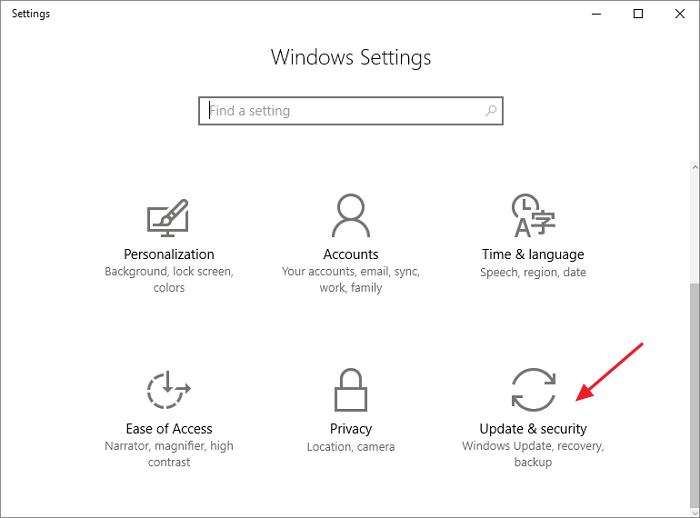
在 Windows 7 升級到 Windows 11 之前建立磁碟備份
在您的主電腦或輔助電腦上安裝 Windows 11 之前,強烈建議建立系統還原點和完整的資料備份。早期的 Windows 11 版本中可能存在許多缺陷和故障,給您的日常任務帶來挑戰。
如果出現問題,擁有備份將使您能夠更快地恢復工作。在安裝 Windows 11 之前,請在外部驅動器或云端複製您的資料。
從以前的時間點還原資料的能力可能有助於公司在意外事件發生後恢復。由於原始資料可能會丟失或損壞,因此保留備份至關重要。這就是 EaseUS Todo Backup 的用武之地;它是一款免費的備份軟體,可以備份系統磁碟、單個檔案和資料夾以及整個硬碟。
使用 EaseUS Todo Backup 的還原功能,您可以快速輕鬆地找回您的備份資料。
步驟 1. 開啟EaseUS Todo Backup,在首頁選擇「建立備份」,點擊「選擇備份內容」。

步驟 2.由於您想要備份磁碟,請點擊「磁碟」開始備份。

步驟 3.EaseUS Todo Backup提供各種選項。您可以選擇備份整個磁碟或特定磁碟區。然後點擊「確定」。

步驟 4.選擇要儲存備份的目標位置。您可以選擇將磁碟存到本機硬碟或NAS。

步驟 5.點擊「立即備份」。待備份程序完成後,您可以右鍵點擊任何一項任務來進一步的管理,例如還原、建立增量備份等。
更重要的是,擁有 EaseUS Todo Backup 的系統備份副本可以幫助您隨時將 Windows 11 降級到 Windows 10 或 7,方法是將系統還原到以前的備份點。
打破 Windows 11/10 回復限制 — 30 天後回復至 Windows 7/8
為避免因 Windows 10 降級問題導致意外或不必要的系統故障或資料丟失問題,強烈建議您備份當前的 Windows 系統和重要資料。

解決方案 1. 在具有 ISO 的 Windows 7 電腦上安裝 Windows 11
使用 ISO 檔案,按照以下簡單步驟從 Windows 7 升級到 Windows 11:
步驟 1:下載並啟動 Windows 11 ISO 文件。
步驟 2:透過左視窗移至到已安裝的硬碟。
步驟 3:要啟動 Windows 11 更新,請點兩下安裝檔案。
步驟 4:(可選)出現提示時,選擇變更 Windows 安裝程式獲取更新方式的選項。變更從系統下載更新的方法。
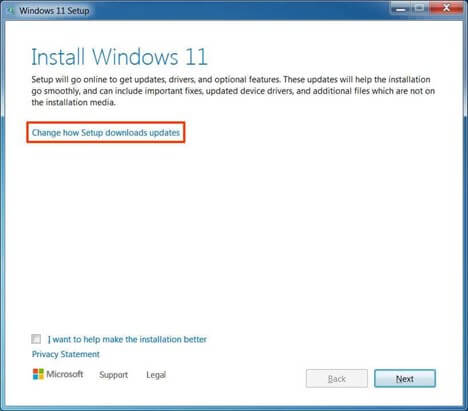
步驟 5:選擇 Not now 選項。
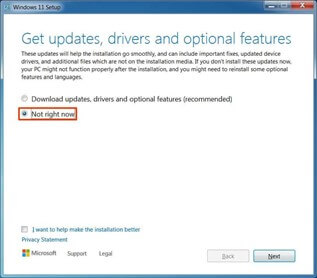
步驟 6:執行升級時關閉自動更新。
步驟 7:從彈出選單中選擇「下一步」選項。
步驟 8:要同意條件,請點擊接受按鈕。完成後按安裝按鈕保留您的檔案和程式。
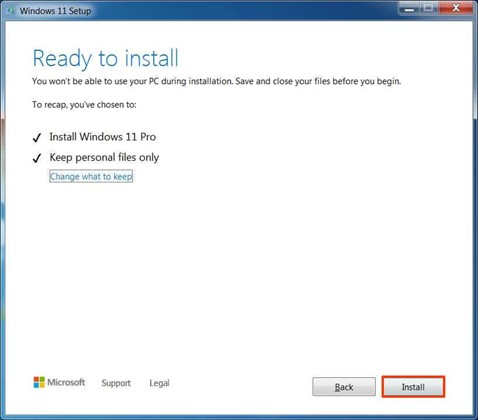
解決方案 2. 自動升級到 Windows 10,然後是 Windows 11
想要更新到 Windows 11 但不知道如何更新的 Windows 使用者應該檢視本文教學。我們為您準備了一個快速簡單的技巧!您必須先將系統升級到 Windows 10,然後再進行切換,以便您的電腦為 Windows 11 升級做好準備。對於更新,請按照下面列出的步驟操作:
如何從 Windows 7 升級到 Windows 10
步驟 1:確保您有所有重要檔案、程式和資料的備份
步驟 2:移至 Microsoft 網站上的 Windows 10 下載頁面。
步驟 3:從 Create Windows 10 安裝中選擇「立即下載工具」並執行該應用程式。
步驟 4:需要時,選擇「此時升級這台電腦」。
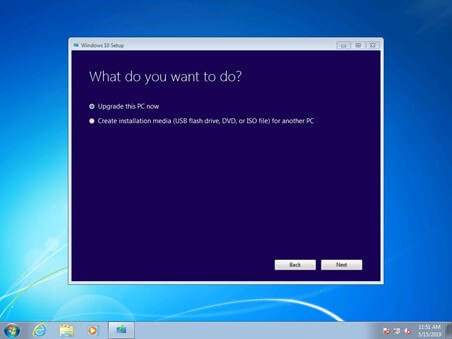
注意: Windows 10 的官方授權可以在您的 Windows 安裝完成後在「設定」>「更新與安全性」>「啟用」中找到。
如何從 Windows 10 升級到 Windows 11
對於已安裝 Windows 10 併計劃升級到 Windows 11 的使用者,以下是立即取得 Windows 11 的方法:
步驟 1:使用 Microsoft 的電腦健康評估程式,您可以確定您的電腦是否與 Windows 11 相容。
步驟 2:始終備份您的重要檔案、應用程式和資料。
步驟 3:從 Windows 10 電腦的「開始」選單中選擇「設定」>「更新與安全性」>「Windows 更新」。
步驟 4:留意更新。如果您存取時可用,它將顯示為下載和安裝免費 Windows 11 升級的選項。
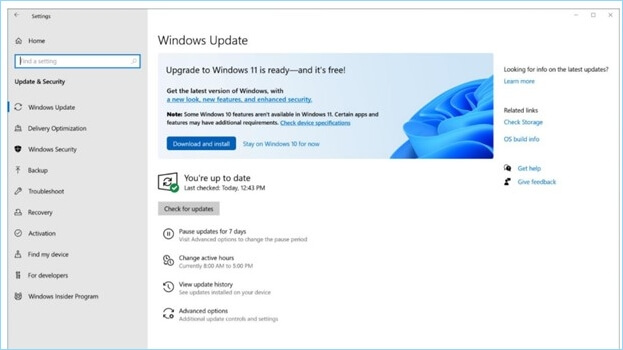
步驟 5:要下載和安裝,請選擇「下載並安裝」。
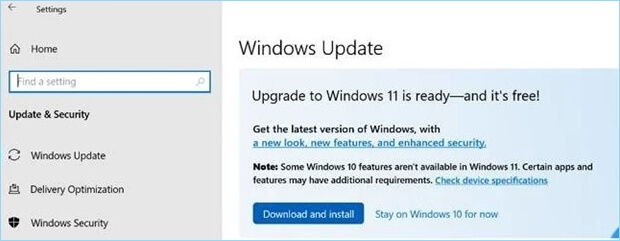
步驟 6:按照螢幕提示設定 Windows 11 的設定選項。
結論
本文介紹如何將 Windows 7 升級到 Windows 11。您可以從 ISO 檔案執行全新安裝,也可以手動將 Windows 系統從 7 升級到 10,然後從 10 升級到 11。無論如何,在升級 Windows 之前備份資料是必不可少的。幸運的是,您可以安全地使用 EaseUS Todo Backup 來儲存您的重要資料或找回任何丟失的檔案。
這篇文章對您有幫助嗎?
相關文章
-
![]() Gina/2025/03/14
Gina/2025/03/14
-
![]() Harrison/2024/11/22
Harrison/2024/11/22
-
![]() Ken/2025/01/24
Ken/2025/01/24
-
![]() Agnes/2025/01/09
Agnes/2025/01/09

