無法回滾/降級到前一個版本,怎麼辦?
你好,我目前在尋找將 Windows 10 回滾到之前版本的辦法。最近,我對電腦進行了更新並且使用上一直都沒有問題。直到昨天,我發現我電腦裡超過一半的遊戲都無法正常使用,所以打算將電腦系統降級到上一個版本,卻發現無法成功進行回滾!系統顯示更新已經超過10天,因此這個選項無法使用。
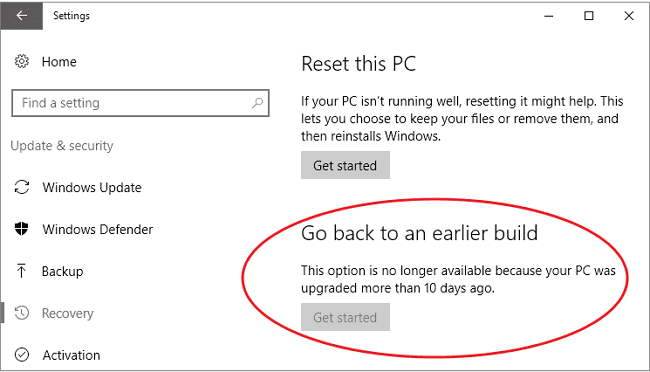
必須認識的 Windows 10 系統構建回滾原則
很多Windows 的用戶通過下面路徑回滾至前一版作業系統 :
設定 -> 更新&安全性 -> 還原 -> 回到之前的作業系統
下面是你必須認識並清楚記得的部分
Windows 10 允許用戶在升級後將系統降級至 Windows 10 1607年度更新版本和升級前安裝的1703 Creators 版本。
但要注意的是,相較以往有30天的時間,現在,必須在10天內進行回滾。因此,很多用戶會發現當他們在10天後想進行降級時,發現該選項無法點選或甚至不見了。
如果不能透過Windows 10天回滾功能來降級,請改用下面的方法來降級系統
首先,可以使用之前建立的系統備份來還原作業系統。另外,有部分電腦專業人士建議透過 Windows.old 文件夾來進行系統還原,但目前還需要實際應用來驗證是否可行。當然,還有另外一種更容易操作也更省時的方法可以幫你進行系統還原而不用花大把的時間進行系統重灌。甚至,手上沒有系統備份也能進行系統降級!
這個方法是透過使用第三方工具 — EaseUS Todo Backup 備份還原軟體來進行系統異機還原。
基本要求
- 1. 另一台電腦運行的 Windows 10 作業系統是你想安裝在自己電腦的系統版本
- 2. 在兩台電腦上都安裝EaseUS Todo Backup備份還原軟體。
- 3. 準備一個USB,用來進行系統傳輸。
起始步驟—備份系統
問問你的朋友或同事,看誰的電腦是安裝了你想要還原的 Windows 辦本,請他下載和安裝 EaseUS Todo Backup備份還原軟體。完成下載以及安裝後,請他將USB接上電腦並按照下面步驟進行操作。
步驟1. 在主畫面中,選擇備份內容。

步驟2. 在四個選項中,點擊「OS」。

步驟3. EaseUS Todo Backup將自動選取您的系統磁區,您只須要選擇存放備份檔的位置。

步驟4. 可以選擇將備份檔存放在本機硬碟、NAS或EaseUS雲端。

步驟5. 備份完成後,右鍵點擊左側的備份任務即可查看備份狀態、還原備份、開啟備份或刪除備份。
等待數分鐘完成,軟體就會完成系統備份工作。之後,拔除存有系統檔案的USB。
結束步驟—系統傳輸
請確保自己電腦上安裝了EaseUS Todo Backup 並將存有系統檔案的USB連上你的電腦。在進行系統傳輸之前,請先用 EaseUS Todo Backup備份還原軟體的資料備份功能來備份系統槽裡的個人重要數據。
*欲在無法開機的電腦上執行系統還原,請嘗試透過EaseUS Todo Backup開機磁碟來啟動電腦。
步驟1. 啟動EaseUS Todo Backup,點擊「瀏覽還原」。

步驟2. 到存放備份的位置,選擇所需系統備份檔。(EaseUS Todo Backup建立的備份檔案為pbd檔。)

步驟3. 選擇還原磁碟。請確保原始磁碟和還原磁碟的磁碟分割樣式一致。
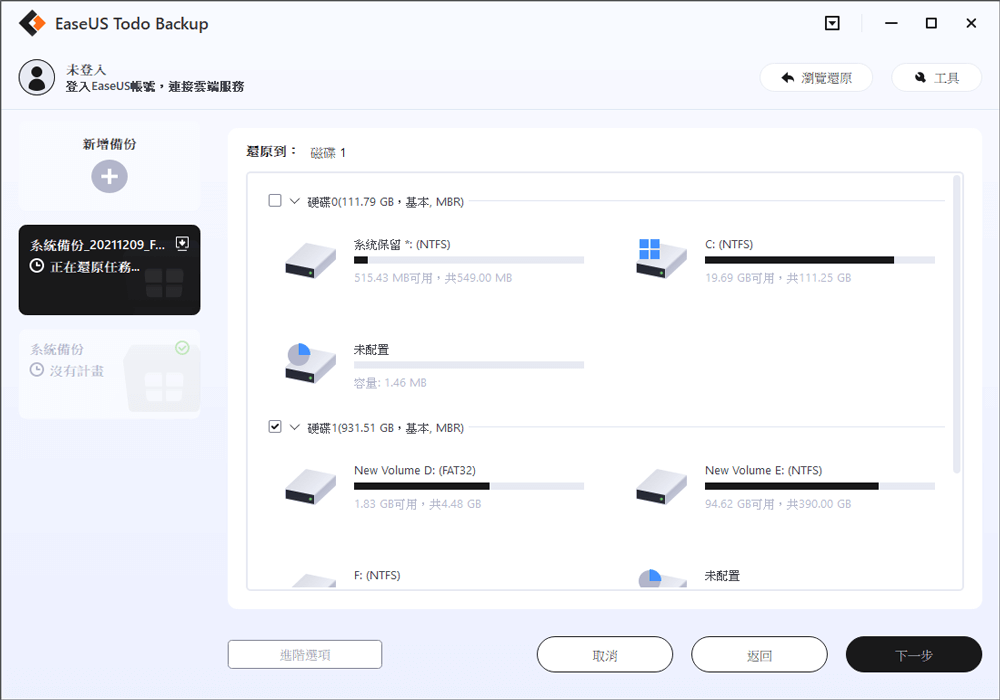
步驟4. 您可以根據需求自訂磁碟佈局。點擊「執行」開始還原系統備份。

小提醒 :
- 1. 當因為驅動器的原因無法識別磁碟,用戶可能需要自行安裝驅動器。
- 2. 目前許多電腦的系統分區和啟動分區是在兩個不同的分區而不是同一個。此時,你必須將這兩個分區都備份才算完整的備份了作業系統;當然,在還原時也必須將兩個分區都進行還原,系統才能正常運作。
這篇文章對您有幫助嗎?
相關文章
-
Paragon Migrate OS to SSD 4.0的最佳替代方案 — EaseUS Todo Backup
![]() Gina/2025/03/14
Gina/2025/03/14
-
如何在USB隨身碟上建立Windows 11系統映像備份的指南
![]() Agnes/2025/03/14
Agnes/2025/03/14
-
如何把 Windows 11/10 從 HDD 轉移/克隆 SSD
![]() Agnes/2025/03/14
Agnes/2025/03/14
-
![]() Gina/2025/03/14
Gina/2025/03/14

