Microsoft OneDrive 是針對個人和企業需求量身定制的雲端儲存解決方案的最佳示例。然而,可怕的錯誤代碼 0x8004de40 訊息可能會讓 OneDrive 的使用大失所望。
想像一下在桌面上登入您的 OneDrive 帳戶,並且您想要上傳簡報檔案以供工作使用。您在建立 PPT 時投入了大量時間和精力,並看到了錯誤代碼 0x8004de40 訊息。這意味著您無法連接到 OneDrive。可能是什麼問題呢?以下內容概述了 OneDrive 錯誤代碼 0x8004de40 的潛在原因和推薦的解決方案,可幫助您找到答案。
是什麼導致 OneDrive 錯誤代碼 0x8004de40
錯誤代碼 0x8004de40 最常見的假定原因是網路連接。另一方面,您可能還有許多其他罪魁禍首,例如第三方防毒軟體。大多數時候,OneDrive 總是被防毒軟體標記為病毒。您可以採取一些方法將 OneDrive 從防毒軟體掃描中排除。但是,您必須知道錯誤代碼的可能原因才能進行基本的疑難排解。解決問題的第一步是了解問題背後的原因。
- 網路連接: 不穩定的網路連接是導致錯誤代碼 0x8004de40 的最明顯因素。此外,網路設定的特定配置也可能導致此類錯誤代碼。網路安全協議對於跨電腦網絡的安全訊息傳輸至關重要。網際網路安全協定設定不當也可能導致錯誤代碼。
- 沒有 Microsoft 更新: 您是否錯過了最新的 Microsoft 更新?如果沒有所需的更新,OneDrive 可能會在連接最近更新的 Microsoft 伺服器時遇到困難。
- 安裝不恰當: OneDrive 錯誤代碼 0x8004de40 的另一個值得注意的原因是 OneDrive 安裝不正確。安裝失敗可能會導致檔案和資料夾損壞,進而影響 OneDrive 的工作,然後導致錯誤代碼。
如何修復 OneDrive 錯誤代碼 0x8004de40
連接問題是錯誤代碼 0x8004de40 背後的主要原因,看到它時您不必驚慌。為什麼?您可以按照一些簡單的方法來解決連接錯誤。這裡有六種有趣的方法來修復 OneDrive 中最煩人的錯誤代碼。
- 方法 1. 檢查您的網路連接
- 方法 2. 變更網際網路內容
- 方法 3. 停用 Proxy 設定
- 方法 4. 重設 Windows Socket(Winsock)
- 方法 5. 重新安裝或重設 OneDrive
方法 1. 檢查您的網路連接
Microsoft 聲明 OneDrive 應用程式在無法連接到雲端時顯示錯誤代碼 0x8004de40。您應該使用簡單的步驟檢查網路連接,例如:
步驟 1. 檢查乙太網傳輸線是否已正確插入。如果您有無線網路連接,請確保它運作正常。您也可以嘗試重新啟動路由器。
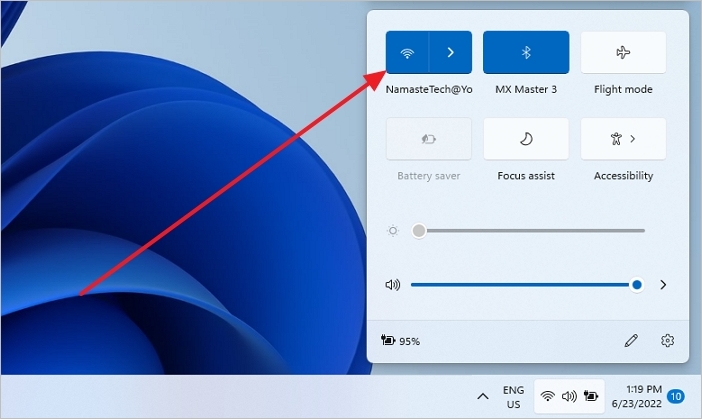
步驟 2. 檢查乙太網傳輸線是否已正確插入。如果您有無線網路連接,請確保它運作正常。您也可以嘗試重新啟動路由器。
方法 2. 變更網際網路內容
停用 TLS 1.0 加密協定後,OneDrive 客戶端無法在電腦上執行。以下是在您的網路設定中啟用 TLS 1.0 和更高安全協定的簡單步驟:
步驟 1. 按[Windows 鍵 + R 鍵」開啟「執行」。輸入 inetcpl. cpl 並點擊「確定」以開啟「網際網路選項」視窗。
步驟 2. Open the advanced tab in the "Internet Properties" window.
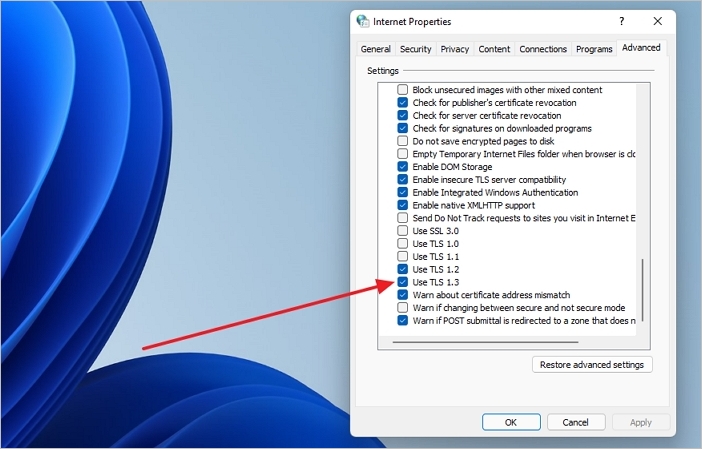
步驟 3. 在「設定」部分向下滑動,找到 TLS 1.0、TLS 1.1 和 TLS 1.2 的選項並選中復選框。
步驟 4. 選擇「套用」>「確定」儲存變更。
現在,您可以重新啟動電腦並檢查錯誤。
方法 3. 停用 Proxy 設定
OneDrive 中錯誤代碼 0x8004de40 的另一個有前途的解決方案是停用 Proxy 設定。防毒軟體有時會阻止 OneDrive 連接到雲端。您可以使用以下步驟停用 Proxy 設定。
步驟 1. 使用「Windows 鍵 + R」開啟執行並輸入inetcpl. cpl 在指令欄中。
步驟 2. 點擊「連接」選項卡並選擇「LAN 設定」選項。
步驟 3. 選擇自動偵測設定選項。您還必須確保取消選中該框,以便為您的 LAN 使用 Proxy 伺服器。
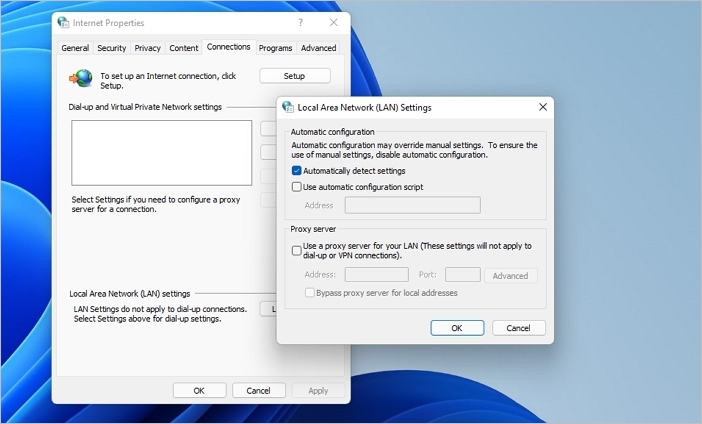
步驟 4. 選擇「套用」並點擊「確定」。
方法 4. 重設 Windows Socket(Winsock)
您也可以嘗試重設 Winsock 或 Windows Socket。當您的某些應用程式無法連接到網路時,它是經過測試的解決方案之一。
步驟 1. 在主選單搜尋欄中輸入cmd,開啟「命令提示字元」。確保選擇「以系統管理員身分執行」選項。
步驟 2. 輸入 netsh winsock reset 並按下 Enter 鍵。
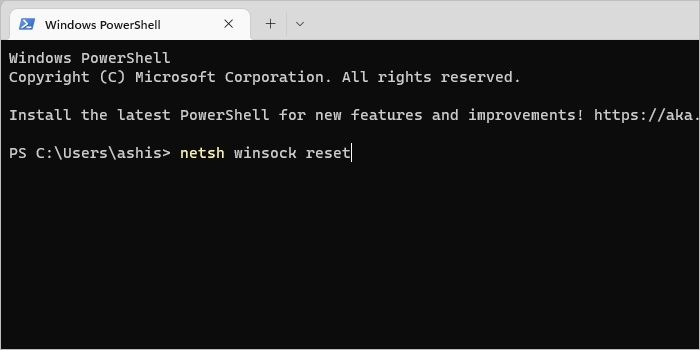
步驟 3. 成功執行指令後,您必須關閉命令提示字元並重新啟動電腦。
方法 5. 重新安裝或重設 OneDrive
您可以選擇重設 OneDrive 來解決錯誤代碼 0x8004de40。這是避免整個解除安裝和安裝時間的快速方法。簡單的重設可以協助透過以下簡單步驟解決連接問題。
步驟 1. 按下 Win + R 鍵開啟執行視窗。
步驟 2. 在「執行」框中輸入並執行以下指令:
"%localappdata%\\Microsoft\\OneDrive\\onedrive.exe/reset"
這串簡單的指令將重設您電腦上的 OneDrive 應用程式。
步驟 3. 在執行框中使用指令「%localappdata%\\Microsoft\\OneDrive\\onedrive.exe」在重設後啟動 OneDrive。您可能需要重新登入。
使用另一套工具 — EaseUS Todo Backup
EaseUS Todo Backup 是最功能強大的工具之一,可用於備份磁碟、系統、檔案和磁碟區中的重要資料。該工具的功能支援對雲端、本機、NAS 和網路的強大備份。
最重要的是,EaseUS Todo 是 OneDrive 的更好替代工具,具有在任何地方還原備份的選項。當系統因硬體損壞或系統崩潰而出現故障時,備份工具將幫助您進行災難還原。EaseUS Todo Backup 提供右鍵點擊還原、系統映像還原和可開機還原選項。
EaseUS Todo Backup 工具提供了以下功能的優勢,作為對 OneDrive 的變更。
Easeus Todo Backup 亮點功能:
- 免費 250 GB 雲端儲存空間: EaseUS Todo Backup 最突出的特點和優勢是為每個使用者提供免費的 250GB 雲端儲存空間。免費的雲端儲存空間可以在不受時間和地域限制地存取備份。
- 提升備份效率: 使用者可根據之前完整備份的效能選擇增量備份或差異備份,以保證更好的備份效率。EaseUS Todo Backup 透過僅備份修改後的資料來提供更短的備份時間。
- 密碼保護的安全性:在 EaseUS Todo Backup 上的備份檔案加密是備份工具的另一個重要功能。有助於使用簡單的密碼將您的資料保密。
- 備份儲存位置有多種選擇: EaseUS Todo Backup 的另一個顯著特點是可以將備份檔案儲存在網路磁碟機、外接硬碟或雲端硬碟。因此,您不必擔心保留備份檔案以取得最佳還原機會。
在這裡,我們將為您提供使用 EaseUS Todo Backup 備份重要檔案的完整步驟。您可以按照說明完成:
步驟1. 選擇備份內容
在主視窗中,點擊大問號按鈕以選擇備份內容。 您可以選擇備份單個檔案、整個磁碟或磁碟區、系統和郵件。

步驟2. 選擇安全區域作為備份目標
選擇備份目標時,您可以看到安全區選項。 點擊安全區並將其作為備份目標。

如果您是第一次使用安全區功能,EaseUS Todo Backup將引導您建立安全區。點擊「新增安全區」。
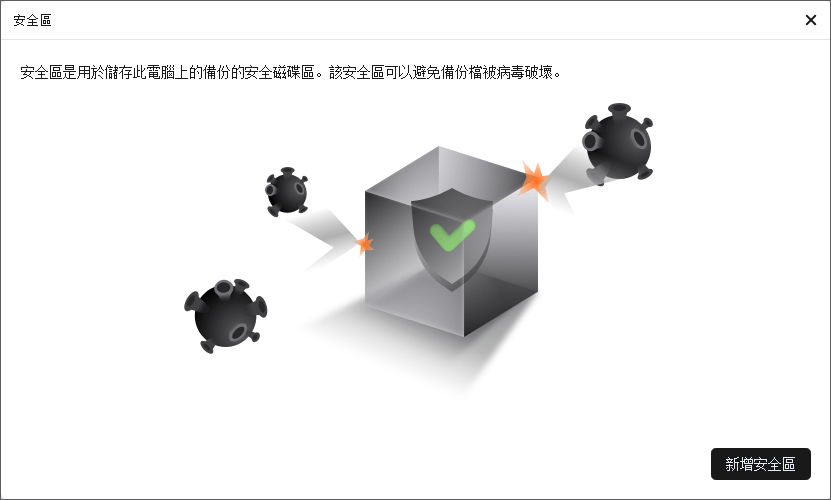
為備份選擇一個有足夠可用空間的磁碟區,然後點擊「繼續」。
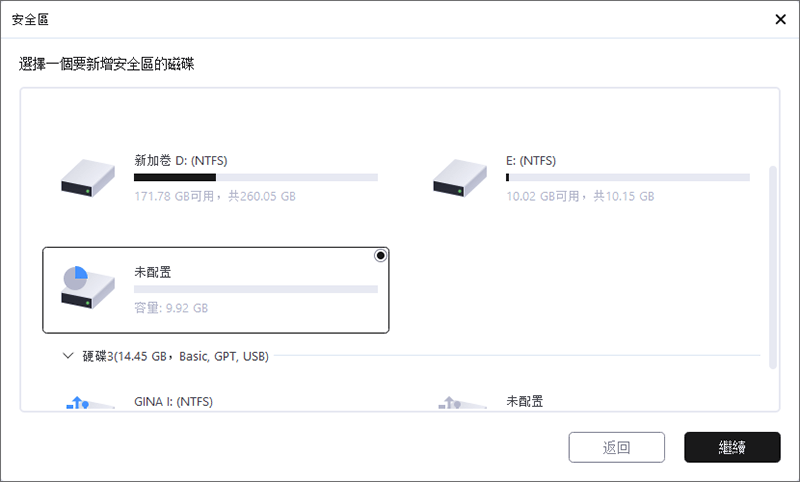
您可以調整安全區的磁碟區大小。點擊「建立」以完成新建。
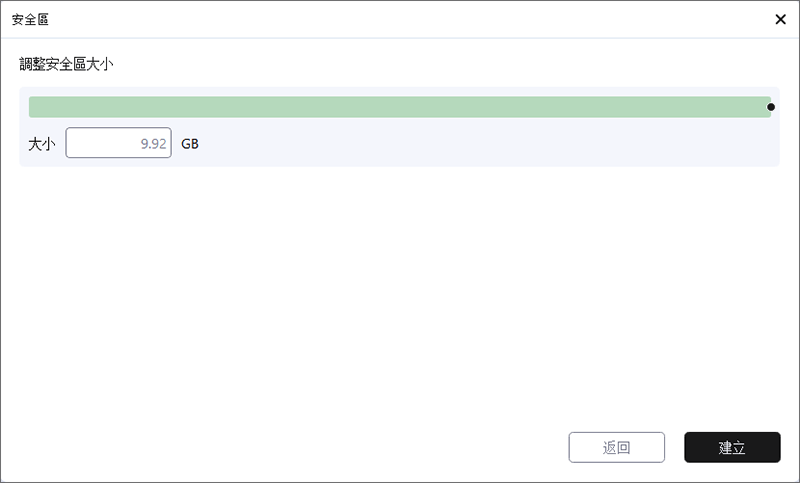
步驟3. 執行備份任務
點擊「立即備份」開始備份程序。您在安全區中的作業系統、檔案、硬碟和郵件的備份將受到全面保護,不會被病毒、勒索軟體和木馬程式看到或破壞。
結語
解決 OneDrive 中錯誤代碼 0x8004de40 訊息的不同方法的概述顯示了一些有前途的解決方案。例如,檢查您的網路連接、重設 OneDrive 應用程式、停用 Proxy 設定和重設 Winsock 是該錯誤的一些可靠解決方案。
但是,使用者也可以尋找替代工具,例如 EaseUS Todo Backup,這是一款具有多種功能的強大備份工具。了解有關雲端備份和儲存工具的更多資訊,立即保護您的寶貴資料。
這篇文章對您有幫助嗎?
相關文章
-
[解決] 應用程式無法正確啟動(錯誤代碼:0xc000007b)
![]() Gina/2025/03/14
Gina/2025/03/14
-
![]() Agnes/2025/01/09
Agnes/2025/01/09
-
如何把 Windows 11/10 從 HDD 轉移/克隆 SSD
![]() Agnes/2025/03/14
Agnes/2025/03/14
-
![]() Agnes/2025/03/14
Agnes/2025/03/14

