在這篇文章中,我們將介紹:
- 1. 什麼是假Windows Update病毒?
- 2. 如何判斷電腦是否感染假的Windows Update病毒?
- 3. 如何刪除假Windows Update病毒
- 4. EaseUS安全區:全面保護檔案避免病毒加密或破壞
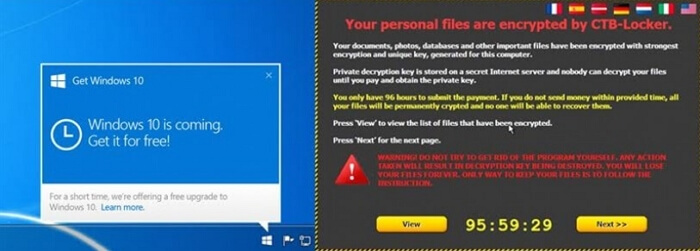
隨著電腦病毒的擴散,了解不同類型的惡意軟體以及如何刪除它們。一種特別陰險的病毒假的Windows Update病毒。這種類型的惡意軟體主要是誘騙用戶安裝它,一般通過顯示虛假的Windows更新消息。安裝後,該病毒可以加密檔案並要求支付贖金才能解密。在某些情況下,病毒會竊取個人資料和加密貨幣。在本文中,我們將向您說明如何識別假冒的Windows Update病毒以及如何將其從電腦中刪除。
重要:我們即將介紹新的「安全區」功能,是EaseUS備份還原軟體新開發的功能,發布後受到全球數千名用戶的歡迎。安全區域專門用於隱藏您在電腦上備份的所有內容,以免被任何類型的病毒、勒索軟體和特洛伊木馬發現、檢測或破壞。將重要備份儲存到EaseUS安全區,一切永遠不會太晚。
什麼是假的Windows更新病毒?
相關搜尋可以是:
- 假的Windows更新(隱藏的勒索軟體)
- Fantom勒索軟體
- 偽造的Windows 11更新傳遞惡意軟體
- 偽造的Windows 11升級安裝惡意軟體並竊取資料
偽造的Windows更新病毒實際上是Fantom勒索軟體類型。它模擬了一個真正的Windows更新畫面,帶有一個友好的「立即下載」按鈕,適用於所有對Windows 10或Windows 11升級。下載後,虛假更新安裝將儲存為1.5MB的ZIP文件,其中包含“Windows11InstallationAssistant.exe”。結果,該勒索軟體表面上欺騙了您安裝虛假更新,但它正在加密您的文件,並調整您電腦上的Windows默認防病毒軟體、Windows Defender和大多數安全產品以降低效率。
如何判斷我是否感染了假的Windows Update病毒?
有一些跡象可以幫助您辨別電腦上的虛假Windows更新病毒。最明顯的跡象之一是存在來自Microsoft(系統托盤)或其他軟體公司(網頁)的虛假消息或彈出窗口。
另一種判斷您是否感染了虛假Windows Update病毒的方法是您的文件是否已被加密或破壞。這通常是由病毒完成的,目的是向用戶勒索贖金。在某些情況下,如果您的電腦感染了偽造的Windows更新病毒,您的檔案/資料夾副檔名將更改為.fantom或類似名稱。
如何刪除假的Windows更新病毒
所以現在我們知道如何識別一個假的Windows更新,但是如果你遇到了應該怎麼做呢?
步驟 1. 執行完整的病毒掃描刪除
最好的辦法就是忽略它並繼續前進。不要點擊虛假更新或訪問它引導您訪問的網站。如果您已經點擊了虛假更新,那麼您應該盡快在您的電腦上執行病毒掃描。這將有助於刪除因單擊虛假更新可能安裝的任何惡意軟體。
有許多優秀的反惡意軟體程式可以檢測和刪除虛假的Windows更新病毒,包括:Malwarebytes、Spybot Search & Destroy和AdwCleaner。如果您的電腦上沒有安裝反惡意軟體程式,我們建議您下載其中一個程式並運行掃描。
掃描完成後,您應該會看到檢測到的所有惡意軟體的列表。請務必通過選擇「刪除」或「隔離」選項從系統中刪除所有偽造的Windows Update病毒文件。
步驟 2. 重設您的瀏覽器設定
一旦您發現中了Windows更新病毒,請務必重設您的瀏覽器設定。這將有助於防止未來通過虛假更新和其他類型的惡意軟體進行的攻擊。
在 Google Chrome 中:打開設定 > 進階 > 重設和清理 > 將設定恢復為原始默認值。
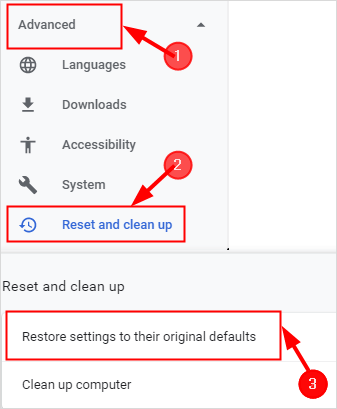
在Mozilla Firefox中:打開設定 > 主頁 > 重設Firefox。
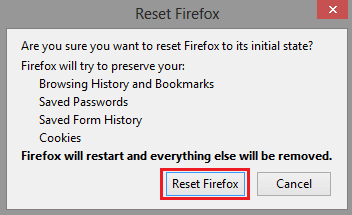
在Microsoft Edge中:打開設定 > 重置設定 > 將設定恢復為其默認值。
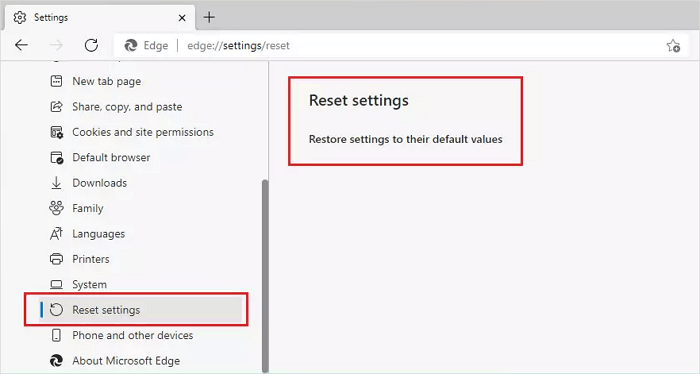
步驟 3. 格式化您的電腦刪除病毒
不幸的是,目前沒有更多經過驗證的方法可以解密被假Windows更新病毒鎖定的檔案。您將需要格式化電腦,進行全新安裝並從備份復原資料。
如果您無法刪除虛假更新病毒或無法自行拯救檔案,請將您的電腦帶到維修中心。您應該為從病毒手中搶救檔案付出高額費用。
EaseUS安全區:全面保護被病毒加密或破壞的檔案
能夠識別偽造的Windows更新保護您的電腦免受可能的傷害非常重要。但是,能夠從感染破壞性病毒中快速恢復的一個必要條件是要有可用的備份,這些備份一直在病毒事件中毫發無損!
為了防止電腦病毒通過加密和損壞破壞用戶資料,EaseUS Todo Backup可以幫你一個忙:它允許用戶在病毒/惡意軟體永遠找不到的安全區域中創建重要作業系統、文件和電子郵件的備份。這是迄今為止在任何惡意軟體或病毒攻擊的情況下保護資料安全最有效方法。
如何將備份儲存到EaseUS 安全區獲得全面保護:
步驟1. 選擇備份內容
在主視窗中,點擊大問號按鈕以選擇備份內容。 您可以選擇備份單個檔案、整個磁碟或磁碟區、系統和郵件。

步驟2. 選擇安全區域作為備份目標
選擇備份目標時,您可以看到安全區選項。 點擊安全區並將其作為備份目標。

如果您是第一次使用安全區功能,EaseUS Todo Backup將引導您建立安全區。點擊「新增安全區」。
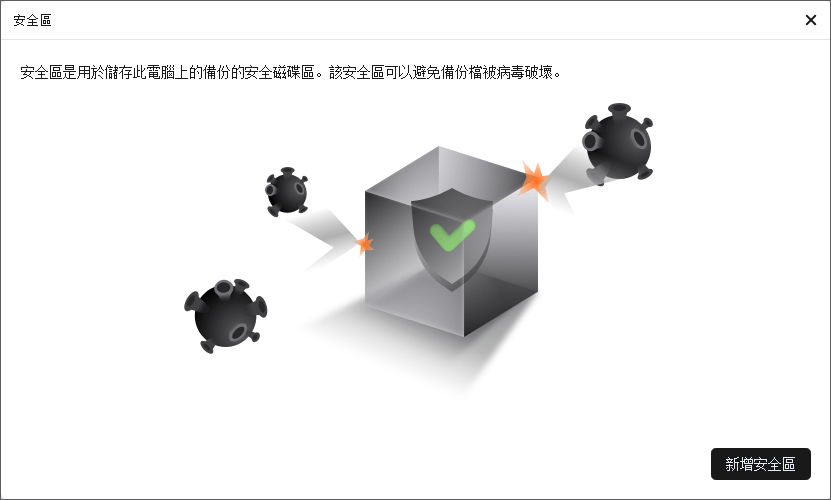
為備份選擇一個有足夠可用空間的磁碟區,然後點擊「繼續」。
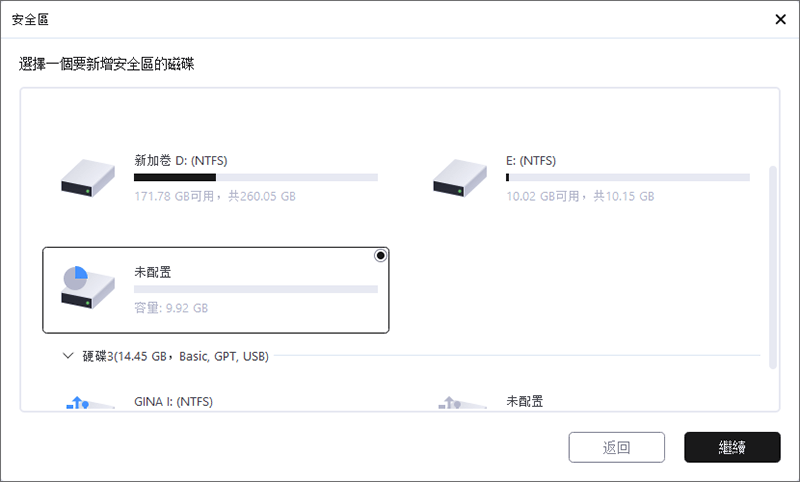
您可以調整安全區的磁碟區大小。點擊「建立」以完成新建。
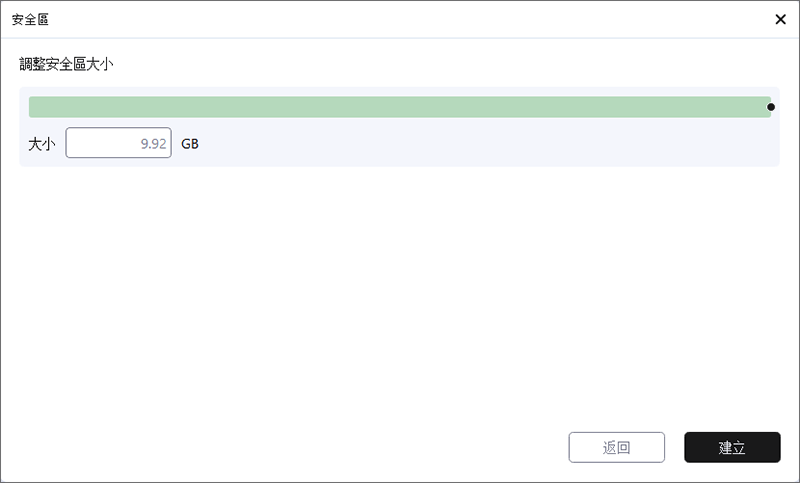
步驟3. 執行備份任務
點擊「立即備份」開始備份程序。您在安全區中的作業系統、檔案、硬碟和郵件的備份將受到全面保護,不會被病毒、勒索軟體和木馬程式看到或破壞。
這篇文章對您有幫助嗎?
相關文章
-
![]() Agnes/2025/03/14
Agnes/2025/03/14
-
![]() Agnes/2025/03/14
Agnes/2025/03/14
-
Windows 11中如何備份整個電腦到快閃磁碟機?2種方法
![]() Gina/2025/03/14
Gina/2025/03/14
-
![]() Agnes/2025/03/14
Agnes/2025/03/14

