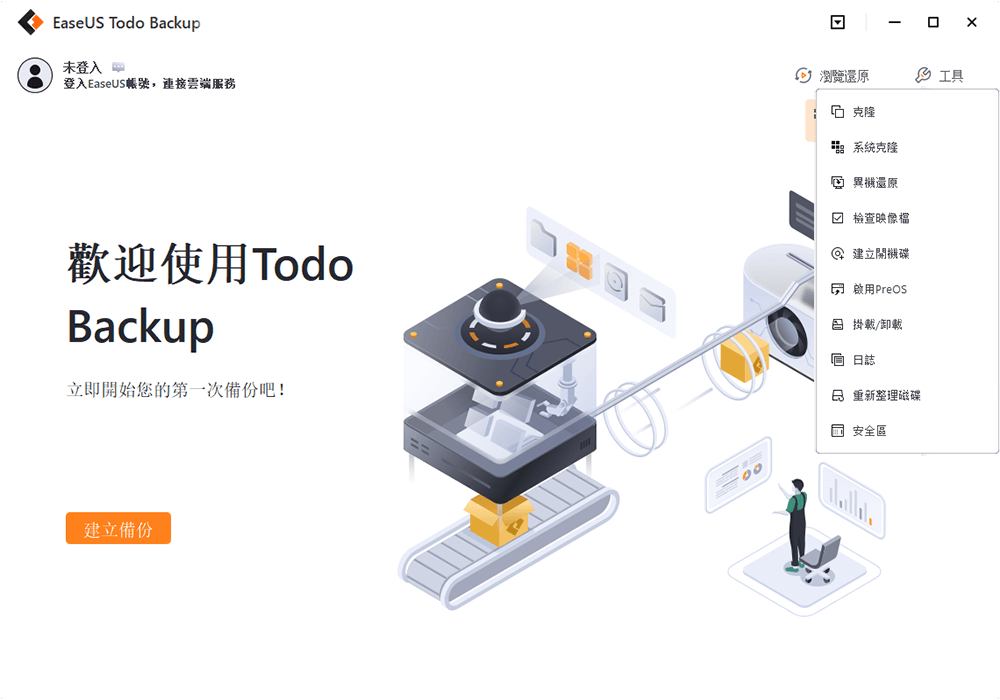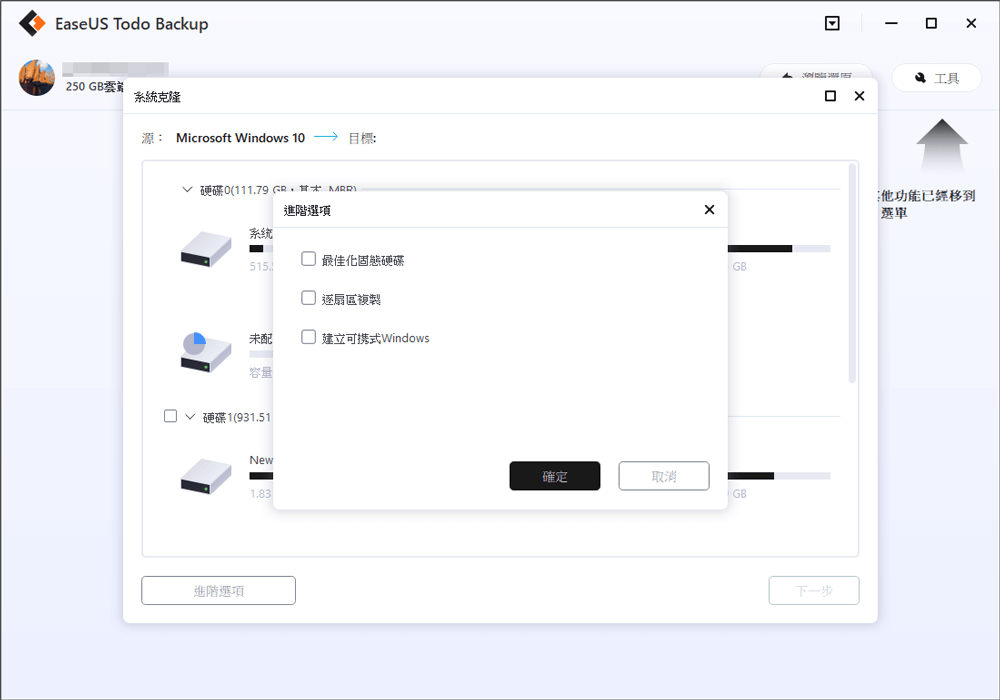有任何程式可以在Windows 10中克隆C槽到SSD嗎
官網的新版本一發佈我就把電腦從Windows 7升級到Windows 10了。現在我要買一顆新的SSD硬碟作為開機磁碟,然後把舊的硬碟作為儲存資料的磁碟。因此,我需要將Windows 10從舊硬碟移到SSD,但我覺得這應該不是最好或唯一的方法,也許我可以把C槽克隆到SSD。有人知道什麼可靠的克隆軟體可以操作嗎?
像上面提到的案例一樣,在不同的情況下,您可能需要將OS遷移到SSD,例如,HDD升級成SSD。如果您想找到最簡單的方法來完成克隆硬碟,必須使用第三方Windows 10 SSD複製軟體。透過將C槽複製到SSD,該軟體可以幫您在HDD移到SSD後保持一切的完整。使用該軟體的確是最好的轉移C槽到SSD的解決方案,而且不需要重新安裝任何東西。您再也找不到更簡單更安全的方法了。
在Windows 10作業系統中使用EaseUS Windows備份軟體將C槽克隆到SSD
EaseUS檔案備份軟體 — EaseUS Todo Backup是一款有強大克隆功能的專業工具。您可以透過逐檔案或逐扇區的方式複製整個硬碟或分割區。所以在Windows 10中您完全可以使用該軟體來克隆C槽到SSD。
- 小提醒
- 如果您想將Windows系統克隆到一顆新的HDD或SSD磁碟,請提前清空該磁碟。您還可以將您的HDD/SSD磁碟轉換為MBR或GPT — 與您當前的系統磁碟完全相同,如此一來,在克隆Windows系統後即可輕鬆啟動系統。
讓我們看看怎麼克隆當前Windows作業系統到一顆新的HDD/SSD且無需重灌Windows作業系統:
步驟 1. 將新的HDD/SSD連接到PC。
步驟 2. 執行EaseUS Todo Backup開始克隆程序。
選擇左側面板上的「系統克隆」。
步驟 3. 選擇目標磁碟 — HDD/SSD用於存放Windows系統。
選擇新的HDD或SSD作為用於存放克隆的Windows系統的目標磁碟。
然後點擊「執行」立即開始克隆Windows系統到HDD/SSD。
之後,插入您的新HDD或SSD到電腦並重新啟動電腦,變更開機順序,設定電腦從新克隆的HDD/SSD開機:
- 重新啟動PC,按F2/F8鍵進入BIOS設定。
- 在開機選項中,選擇新的HDD/SSD作為新的開機磁區,然後儲存所有變更。
- 退出BIOS並重新啟動電腦,您應該能夠看到Windows系統在您的新磁碟上運作。
這篇文章對您有幫助嗎?
相關文章
-
![]() Agnes/2023/03/20
Agnes/2023/03/20
-
![]() Agnes/2023/03/20
Agnes/2023/03/20
-
如何把 Windows 11/10 從 HDD 轉移/克隆 SSD
![]() Agnes/2023/04/26
Agnes/2023/04/26
-
![]() Gina/2023/03/20
Gina/2023/03/20