適用於 OneNote 2020、OneNote 2019、OneNote 2016、OneNote 365
您是否著迷於 OneNote 的巨大容量,它可以讓您在所有裝置上使用它並通過它無限制地共享檔案? OneNote 會在您工作時自動保存您的筆記本,但您應始終備份您的筆記本文件,避免因硬碟損壞、病毒攻擊或作業系統崩潰而導致意外資料丟失。如果你備份 OneNote,您可以還原 OneNote。
本教程重點介紹如何備份OneNoteWindows 10桌面版以及如何通過備份還原OneNote的兩種方法。
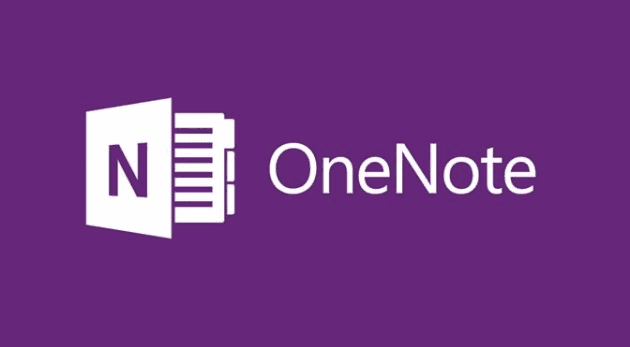
如何在 Windows 10 上自動備份和還原 OneNote
如果您正在尋找備份 OneNote 和恢復 OneNote 的最簡單方法,自動資料備份工具是您的最佳選擇。EaseUS Todo Backup與 Windows 10 和其他 Windows 系統完全相容,只需單擊幾下即可備份所需的任何檔案。
EaseUS 資料備份軟體具有以下特色。
- 根據時間或事件執行自動備份計劃
- 支援完整、增量和不同的備份方法
- 備份 OneNote 到外接式硬碟、磁帶、FTP 伺服器、網路共享、NAS、CD/DVD 或 OneDrive、Google Drive 和 Dropbox
- 壓縮備份映像以節省磁碟空間並加密檔案保護隱私
- 支援USB上的系統備份並從外接硬碟恢復系統映像
除了資料備份功能,EaseUS Todo Backup 也被譽為最好用的磁碟克隆軟體。它使您能夠克隆磁碟、磁碟區、USB 硬碟,以及轉移 Windows 10 到 SSD免去重灌系統的困擾。
- 推薦
- 你在尋找可靠的 WordPress 備份服務?您可以嘗試10Web為您的網站提供簡單但完整的備份解決方案並預防資料丟失。
現在,下載這個智能檔案備份程式,在 Windows 10 上備份 OneNote。您可以按照步驟指南輕鬆備份和恢復 OneNote。
Windows 10 備份 OneNote
步驟1. 如果是第一次使用EaseUS Todo Backup,請在主介面中點擊建立備份並點擊大問號圖示以選擇備份內容。

步驟2. 既然您要備份電腦上的檔案和資料夾,那麼就點擊「資料」備份模式,此處您可以選擇圖片、影片、文件和所有其他類型的檔案進行備份。

步驟3. 找到您要備份的檔案、資料夾,選擇該內容並點擊「確定」。

步驟4. 現在,您需要選擇備份檔的存放位置。

步驟5. EaseUS Todo Backup可以幫助使用者將備份檔存放到任何裝置上,像是本機硬碟、外接USB隨身碟、SD卡、網路磁碟機或NAS,以及EaseUS的雲端硬碟。我們建議使用者選擇雲端硬碟作為存放重要備份的位置,而不是選擇一般的硬碟,因為雲端硬碟有著更大的存取性、靈活性和安全性。

想要存取EaseUS雲端,只須用電子郵件註冊並登入EaseUS帳戶即可。

步驟6. 如果您對自動和聰明備份有興趣,請繼續「選項」設定。在這個地方,您可以加密備份檔案、壓縮備份映像檔大小或制定備份計劃,告訴軟體在什麼時候執行下一次備份。
自定義進階自動備份任務:

步驟7. 點擊「立即備份」開始備份檔案。備份完成後,該備份任務將顯示在左側區域。
如何從備份映像還原 OneNote
步驟 1. 啟動EaseUS Todo Backup,點擊「瀏覽還原」。

步驟 2. 到您存放備份檔的位置,選擇要還原的備份檔。(EaseUS Todo Backup建立的備份檔副檔名為.pbd。)
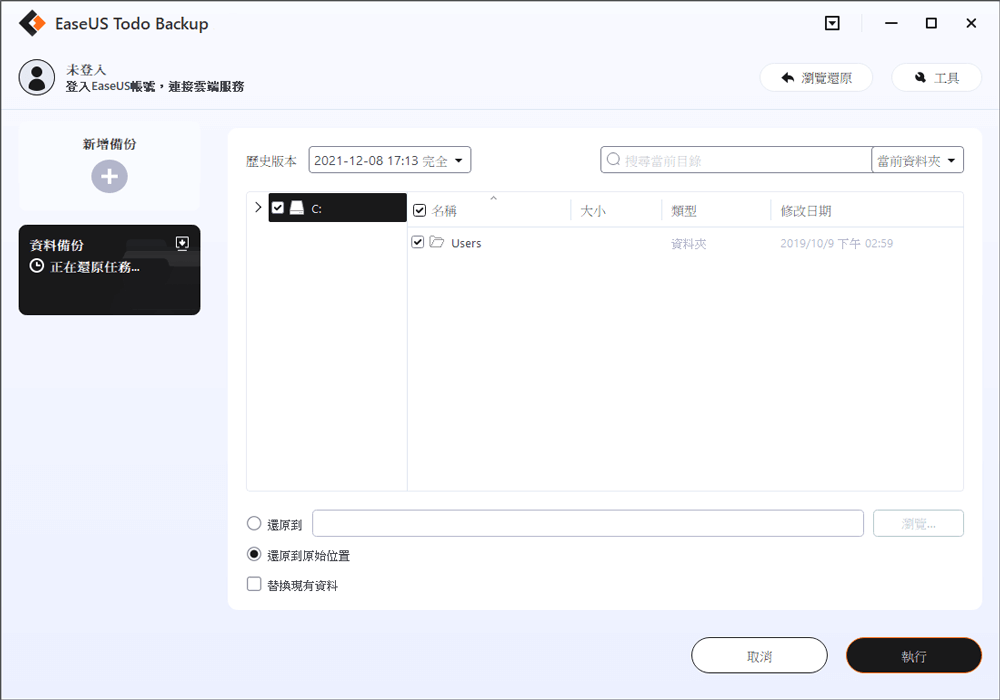
步驟 3. 選擇還原位置。您可以將資料還原到某個特定位置,也可以還原到原始位置。
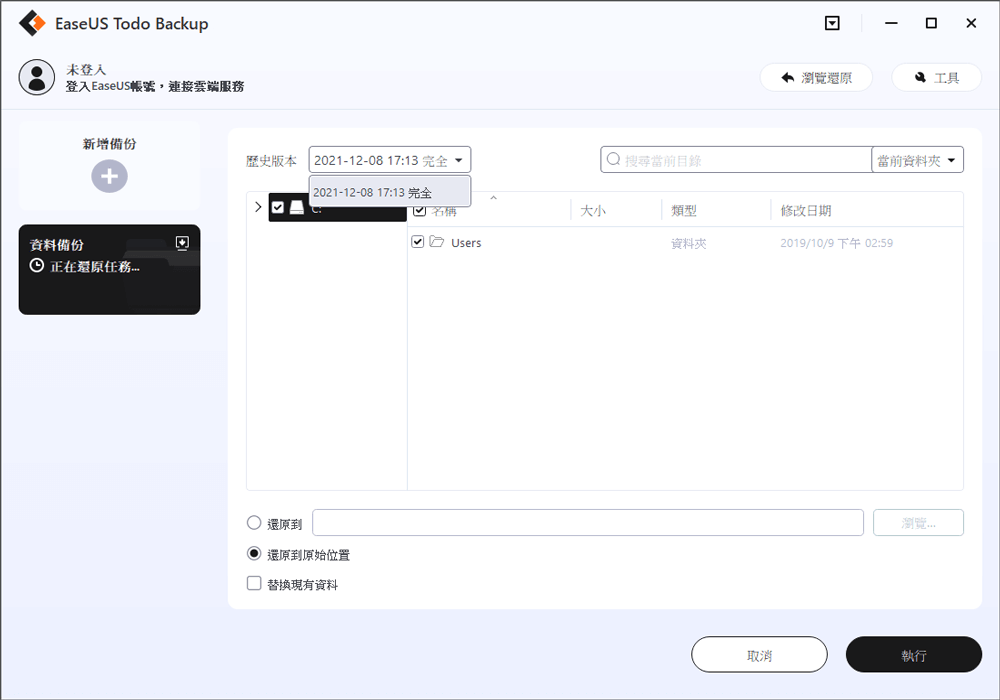
如何手動備份 OneNote 和還原 OneNote
OneNote 可以保留所有工作的手動甚至自動備份。有關如何在 OneNote 2016、2019 或 2020 中備份 OneNote 的詳細步驟,請參閱以下指南。 OneNote 備份資料將佔用與原始資料相同的空間。足夠的儲存空間是非常必要的。
使用自動備份功能備份 OneNote
步驟 1. 啟動 OneNote > 單擊 「檔案」 > 單擊 「選項」> 單擊 「OneNote 選項」,然後單擊「保存和備份」。
步驟 2. 在右側的「保存」下,單擊「備份資料夾」>「修改」。
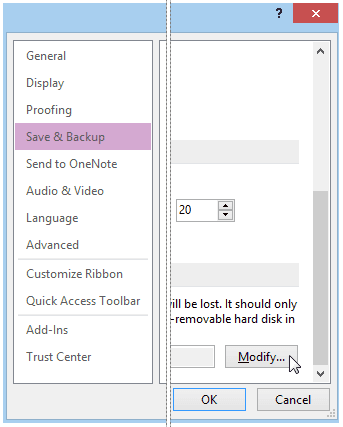
步驟 3. 在「選擇資料夾」中,您可以選擇將 OneNote 檔案備份到網路上的本地位置或外接硬碟。確保選擇不在電腦硬碟上的位置。
步驟 4. 然後單擊「選擇」以接受新位置並單擊「確定」。
步驟 5. OneNote 將默認每周自動備份您的檔案。您還可以通過調整 OneNote 選項對話框中的其他保存和備份設定來更頻繁地設定備份頻率。
手動備份 OneNote
當您在筆記型電腦上添加或更改大量不能丟失的資料時,您可以執行手動備份。
步驟 1. 單擊「檔案」>「選項」。在 OneNote 選項對話框中,選擇「保存和備份」。
步驟 2. 在右側的保存下,選擇「立即備份所有筆記本」。
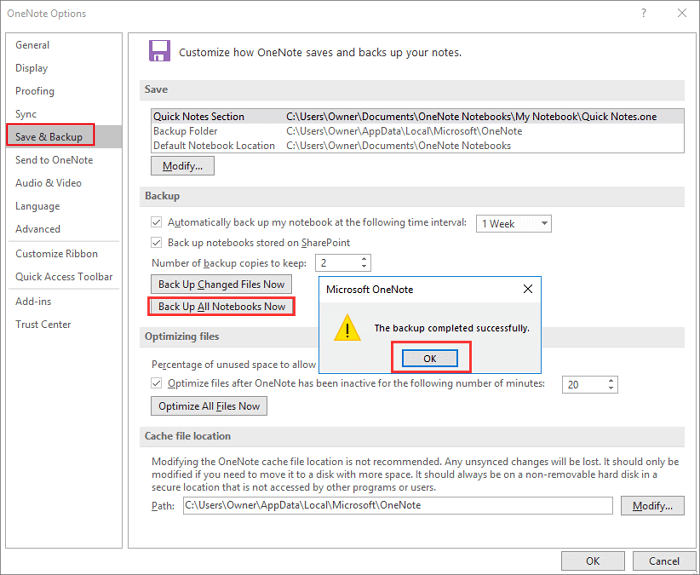
步驟 3. 備份過程完成後單擊「確定」。
為避免較新的 OneNote 備份覆蓋較舊的筆記本備份,您可以通過調整「備份副本數」以保留在 OneNote 選項對話框的「保存和備份」設定中來設定這些選項。
從備份檔案復原 OneNote
步驟 1. 啟動 OneNote,在檔案菜單上,單擊「打開備份」。
步驟 2. 在「打開備份」對話框中,在「備份」資料夾中,雙擊包含要復原檔案的筆記本資料夾。
步驟 3. 選擇一個或多個要還原的備份檔案,然後單擊 「開啟」。
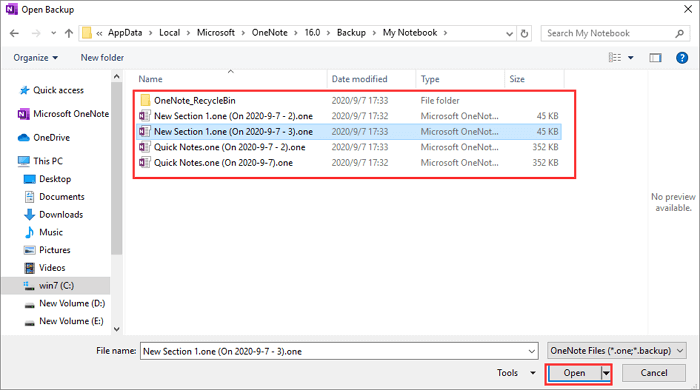
步驟 4. 要恢復筆記,請執行以下任一操作:
- 要恢復整個備份部分,請右鍵單擊其部分選項卡,然後單擊「移動或複製」。
- 要僅從備份部分恢復特定頁面,請右鍵單擊所需的頁面選項卡,然後單擊「移動或複製」。
步驟 5. 在「移動或複製」對話框中,選擇應放置備份部分或頁面的位置,然後單擊「複製」。
步驟 6. 恢復筆記後,右鍵單擊備份的部分,然後單擊「關閉」。從筆記本列表中重新選擇您的原始筆記本以繼續處理它。
結論
本文介紹了在 Windows 10 上備份 OneNote 的兩種方法。您可以使用EaseUS Todo Backup在 Windows 電腦上按計劃備份 OneNote 和其他文件。除了資料備份,EaseUS Todo Backup 還支持系統備份、塊級磁碟/磁碟區備份以及多平台儲存選項。
如果您不想使用第三方資料備份軟體,可以按照上述操作步驟使用 OneNote 中的備份功能保存筆記。
關於如何備份 OneNote Windows 10 的常見問題解答
以下是有關如何備份 OneNote 的相關的問題。如果您也有任何這些問題,您可以閱讀簡要說明。
有沒有辦法備份 OneNote?
您可以通過以下方式備份 OneNote:
步驟 1. 選擇「檔案」>「選項」。
步驟 2. 在 OneNote 選項對話框中,選擇「保存和備份」。
步驟 3. 在右側的保存下,選擇「立即備份所有筆記本」。
步驟 4. 當您看到備份成功完成的通知時,單擊「確定」。
如何備份和還原 OneNote?
要自動備份 OneNote 並從備份中恢復,最簡單的方法是使用 EaseUS 資料備份軟體。您可以在目錄和文件上執行自動 OneNote 備份,並將備份存儲在任何位置,例如:硬碟、外接硬碟、USB 硬碟、OneDrive、Google Drive 和 Dropbox。
使用 EaseUS 資料備份程式從備份中還原 OneNote 非常簡單,只需單擊一下即可。
我的 OneNote 文件保存在哪裡?
- 在 Windows 10 上,您的 OneNote 文件備份資料夾位於 C:\Users\user name\AppData\Local\Microsoft\OneNote\version\Backup。
- 在 Windows Vista 上,筆記本的 OneNote 備份資料夾位於 C:\Users\user name\AppData\Microsoft\OneNote\12.0\Backup。
如何將 OneNote 文件轉移到另一台電腦?
要將 OneNote 文件從一台電腦快速轉移到另一台電腦,您可以通過EaseUS Todo PCTrans完成工作。 EaseUS Todo PCTrans Free 幫助您通過網路連接在電腦之間傳輸檔案、應用程式和帳號。
您可以在同一局域網上連接兩台電腦並傳輸檔案、具有帳號設定的應用程式,而無需任何儲存裝置。
這篇文章對您有幫助嗎?
相關文章
-
![]() Gina/2025/03/14
Gina/2025/03/14
-
完整指南:如何以兩種方式將硬碟備份到 Google 雲端硬碟
![]() Agnes/2025/03/14
Agnes/2025/03/14
-
關於EaseUS Todo Backup 3個你不知道的功能
![]() Gina/2025/03/14
Gina/2025/03/14
-
![]() Gina/2025/03/14
Gina/2025/03/14

