今天,應用程式是我們生活的重要組成部分。 無論是訂餐、預約出租車還是視訊會議,使用應用程式可以讓您的生活更輕鬆。
但是,現在當您轉換到 Windows 11 時,您所有的程式怎麼移過去,成為您的一大障礙。 那是因為您的個人應用程式中已經儲存了大量資料。 因此,在新的 Windows 11 上重新安裝每個程式可能需要好幾個小時,而且不能保證您的所有資料都能安全傳輸。
例如,僅在您的 Microsoft Office 套裝中,您可能儲存了大量資料,包括 PowerPoint、Excel、Word等等。 在這裡,只是將 Office 程式轉移到新的 Windows 11 電腦會很棘手。 現在,想像一下您將如何將所有程式轉移到您的新電腦上。
那麼,解決方案是什麼?
由於默認的 Windows Easy Transfer 與 Windows 11 不相容,因此您的最佳選擇是手動傳輸程式或使用程式轉移軟體。
為了您更好地理解,前面詳細闡述了解決方案。 那麼,讓我們看看如何輕鬆地將程式傳輸到您的新電腦 Windows 11。
主要內容:
通過程式傳輸軟體將應用程式轉移到 Windows 11 PC
小撇步:將檔案移動到 Windows 11 新電腦的手動方法
通過程式傳輸軟體將應用程式轉移到 Windows 11 PC
程式傳輸軟體是一種工具,允許用戶在本地或使用網路將檔案從一台電腦傳輸到另一台電腦。 這些程式確保您可以將所有程式傳輸到另一台電腦而無需重新下載任何內容。
市場上有許多 Windows 程式傳輸軟體。 但是,如果您正在尋找專業、使用起來簡單且功能強大的軟體,請選擇 EaseUS Todo PCTrans。
這是一款由 EaseUS 開發的 Windows 資料傳輸軟體,受到全球超過 5.3 億客戶的信賴。 軟體最好的地方在於它可以一鍵將幾乎所有程式轉移到Windows 11。 此外,它適用於所有 Windows 版本,甚至包括 Vista。
它支援所有常用程式,包括 MS Office、Dropbox、Adobe Software、Skype 等等。 此外,您還有兩個選項可以使用 Todo PCTrans 將程式傳輸到新電腦 Windows 11,例如:
電腦到電腦傳輸模式

您只需在兩台電腦上免費下載 EaseUS Todo PCTrans,通過軟體連接它們,然後選擇您要傳輸的程式。 就是這樣; 您的程式將被轉移到您的新電腦上,而無需任何重新安裝的麻煩。
備份&還原模式
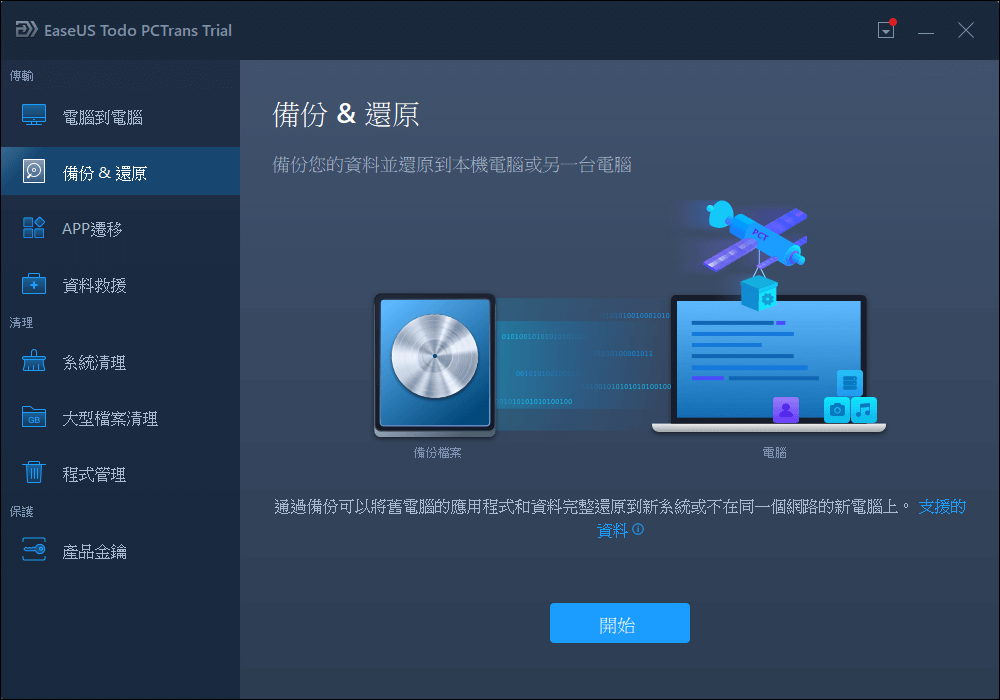
您還可以在此軟體上創建所有應用程式的備份。 這樣,如果您的 Windows 11 系統崩潰或出現故障,您可以使用 EaseUS Todo PCTrans 輕鬆恢復您的程式。
小撇步:將檔案移動到 Windows 11 新電腦的手動方法
如果您打算手動將檔案轉移到您的新電腦 Windows 11,您在這裡有兩個選擇 — 交叉電纜或雲端儲存。 為了更好地理解,讓我們看看這兩種手動檔案傳輸方法是如何工作的:
使用交叉電纜將檔案傳輸到另一台電腦
由於大多數電腦已經配備了網卡,您可以輕鬆地創建個人網路,使用交叉電纜在兩台電腦之間傳輸資料。 此方法的步驟是:
打開兩台電腦並將交叉電纜的每一端連接到每台電腦上。
- 在兩台電腦上,右鍵單擊"這台電腦"或"我的電腦">"內容">"電腦名稱"選項卡> 在"工作組"旁邊寫下任何名稱。
- 按"更改"並在工作組文本框中輸入名稱(在上述步驟中給出)並儲存更改。
- 在提示中單擊"確定"重新啟動電腦。
- 在第一台電腦上,單擊開始,然後單擊我的電腦/這台電腦。
- 打開要轉移檔案或程式的硬碟。
- 右鍵單擊要傳輸的檔案或程式,然後選擇"內容"。

- 選擇"分享"。
- 單擊以下警告消息 —"如果您了解風險但仍想分享硬碟的根目錄,請單擊此處。" 並且"如果您了解安全風險但想在不執行嚮導的情況下分享檔案,請單擊此處。"

- 單擊位於"僅啟用類似檔案分享"旁邊的單選按鈕。
- 選中"在網路上分享此資料夾"複選框。 在這裡,您可以保留默認分享名稱或在"分享名稱"框中輸入新名稱。
- 如果您想提供對分享檔案的完全存取權限,請選中"允許網路用戶更改我的檔案"複選框。
- 打開您剛剛分享的硬碟並到您要分享的程式檔案或資料夾。
- 右鍵單擊該程式,然後從下拉菜單中選擇"分享和安全性"選項。
- 選中"在網路上分享此資料夾"和"允許網路用戶更改我的檔案"框。
- 在新電腦上重複相同的步驟。
- 現在,在您的 Windows 11 電腦上,轉到"控制台"和"網路連接"。
- 選擇"網路芳鄰">"檢視工作組電腦">"選擇要從中傳輸程式的電腦名稱"。
只需將程式檔案複製到新電腦上即可。
使用雲端儲存將檔案轉移到另一台電腦
如果您不想使用電纜,雲端儲存是傳輸和備份檔案的下一個最佳選擇。 使用 Google Drive、Dropbox、OneDrive 等雲端儲存服務,您可以將檔案傳輸到新電腦。
但是,有一件事; 你在沒有訂閱的雲端伺服器上獲得有限的空間,比如 OneDrive 上的 1TB 和 Google Drive 上的 15GB。 所以,在這裡如果你必須傳輸大型程式,你必須獲得付費訂閱,但成本比較高。
無論如何,要使用雲端儲存傳輸程式,您必須按照以下步驟操作:
- 到檔案總管並選擇您選擇的雲端儲存,如 OneDrive 或 Google Drive。
- 創建一個包含所有要傳輸的程式的資料夾,並將其儲存在您的雲端中。
- 在您的新電腦上,安裝您的雲端並登錄您的帳號。
- 現在,打開軟體並到程式資料夾,然後將其複製到 Windows 11 上的新位置。至此,您就完成了。
結論
在了解了傳輸程式的手動和軟體方法之後,您現在一定已經對要使用哪種方法有了解。 但如果您仍然不確定,請考慮三件事:
- 負擔能力
- 舒適
- 安全
現在,顯然基於這些因素,軟體方法更容易、更安全且負擔得起。 此外,借助 EaseUS Todo PCTrans 等工具,您幾乎可以通過單擊將程式傳輸到 Windows 11 電腦。
這篇文章對你有幫助嗎?
相關文章
-
![author icon]() Harrison/2025-03-14
Harrison/2025-03-14 -
2025年Windows和軟體適用的7個產品金鑰查詢器[付費&免費]
![author icon]() Agnes/2025-01-09
Agnes/2025-01-09 -
Windows 伺服器傳輸 | 如何將應用程式從一個 Windows 伺服器傳輸到另一個伺服器
![author icon]() Agnes/2025-03-14
Agnes/2025-03-14 -
![author icon]() Gina/2025-03-14
Gina/2025-03-14
關於EaseUS Todo PCTrans
EaseUS Todo PCTrans支援電腦之間互傳設定、應用程式和資料。全面升級電腦時,無痛搬家的最佳選擇,省去重灌的時間。
