作為一種常用的音樂串流媒體服務,以下兩個問題可能困擾您:
"我不想在我的 C 槽上安裝 Spotify,我希望把它安裝在我的 E 槽上。 當我安裝 Spotify 時,它會自動轉到磁碟機 C,甚至不提供我更改儲存位置的選項。 有沒有辦法修改儲存位置?"
"是否可以將所有儲存的歌曲和播放列表從一個帳戶轉移到另一個帳戶? 例如,如果我想完全刪除一個舊帳戶並開始經營一個新帳戶?"
花很多時間查了很久,您可能想要找到最直接的方法來更改 Spotify 安裝位置並將 Spotify 播放列表轉移到另一個帳戶。 這兩個問題可以在一款軟體 - EaseUS Todo PCTrans 中得到解決。
現在進入到下一部分,了解資料轉移工具的主要功能。
EaseUS Todo PCTrans
EaseUS Todo PCTrans 是一款易於使用的資料轉移軟體,旨在將您的應用程式從一台電腦傳輸到另一台電腦或硬碟。 所有資料都可以移動到您想要的位置,甚至包括傳輸檔案和帳戶到另一台電腦或硬碟。 即使您的電腦無法開機,您也可以使用它來轉移硬碟中的所有資料。
如何更改 Spotify 安裝位置
C 槽空間不足或電腦更換硬碟,導致您需要更改 Spotify 位置或將 Spotify 轉移到另一台電腦。 在這裡,我們將提供 2 種在 Windows 上更改 Spotify 位置的方法。
適用於:桌面應用程式。
#1. 將 Spotify 移動到另一個硬碟
步驟 1. 將外接硬碟連接到電腦。打開EaseUS Todo PCTrans並選擇「App遷移」 > 「開始」。

步驟 2. 查找並選擇要傳輸的應用程式(遷移建議標記:「是」)。您可以選擇多個應用程式。
單擊三角形圖示並選擇外接硬碟作為儲存應用程式的目的地。
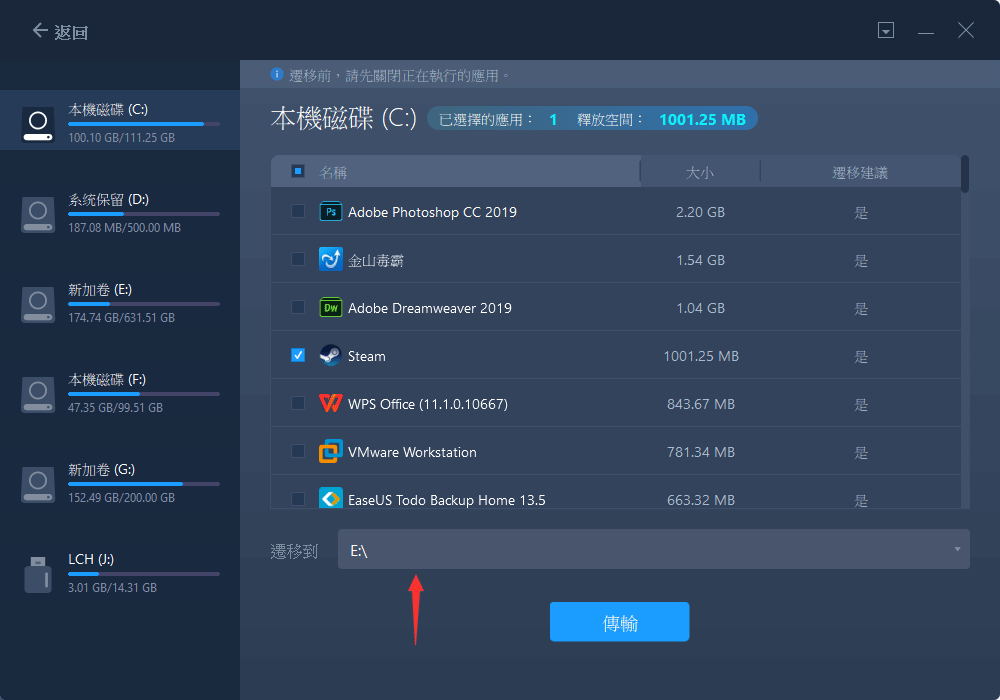
步驟 3. 然後,單擊「傳輸」將您的程式移動到外接硬碟。
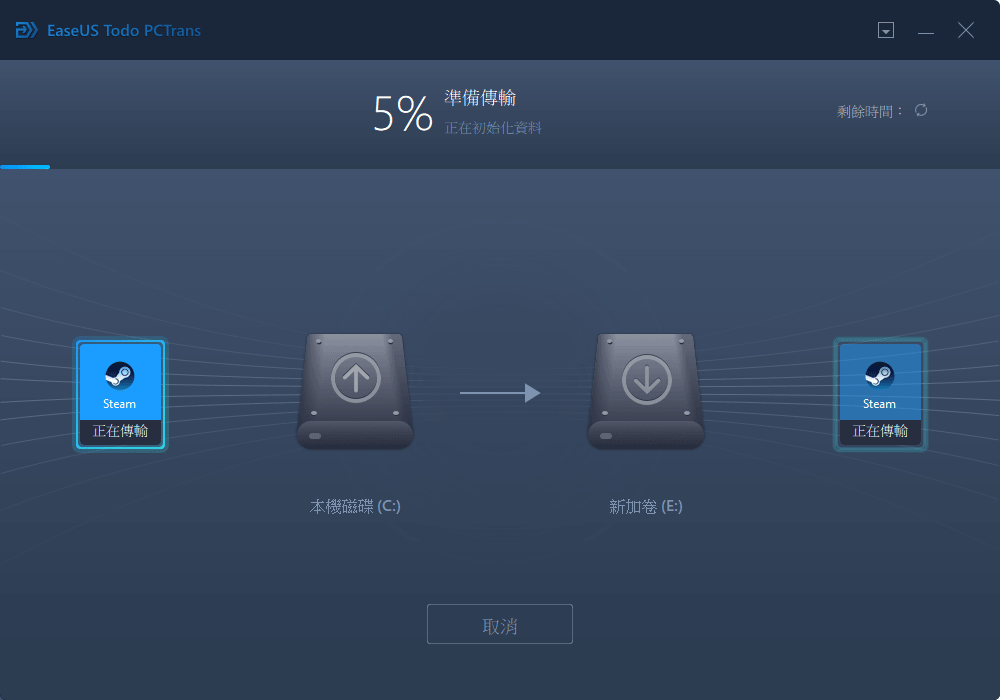
如何將 Appdata 資料夾移動到另一個硬碟(手動方式)
步驟 1. 在 C 槽中找到 Spotify 的位置。
步驟 2. 將 Spotify 資料夾複製到另一個硬碟。
步驟 3. 更新桌面快捷方式或為文件創建新的 exe.file。
#2. 將 Spotify 轉移到另一台電腦
步驟 1. 在兩台PC上運行EaseUS Todo PCTrans
在源PC上,在EaseUS Todo PCTrans的主界面選擇「電腦到電腦」並繼續。

步驟 2. 連接兩台電腦
1. 選擇您的目標 PC,通過其IP地址或裝置名稱進行連接,然後單擊「連接」。
2. 輸入目標PC的登錄密碼,然後單擊「確定」進行確認。
如果您在列出的裝置中沒有看到目標PC,您也可以單擊「新增一台電腦」,通過輸入目標PC的IP地址或裝置名稱手動連接目標PC。

3. 設定傳輸方向-「從本機電腦傳輸」,然後單擊「連接」繼續。
步驟 3. 選擇應用程序和軟體並傳輸到目標電腦
1. 單擊應用程式部分的「編輯」,然後您可以打開應用程式列表。
然後,您可以選擇要從當前電腦傳輸到目標電腦的內容。

2. 選擇要傳輸的應用程式後,單擊「完成」進行確認。
最後,單擊「傳輸」開始傳輸過程。
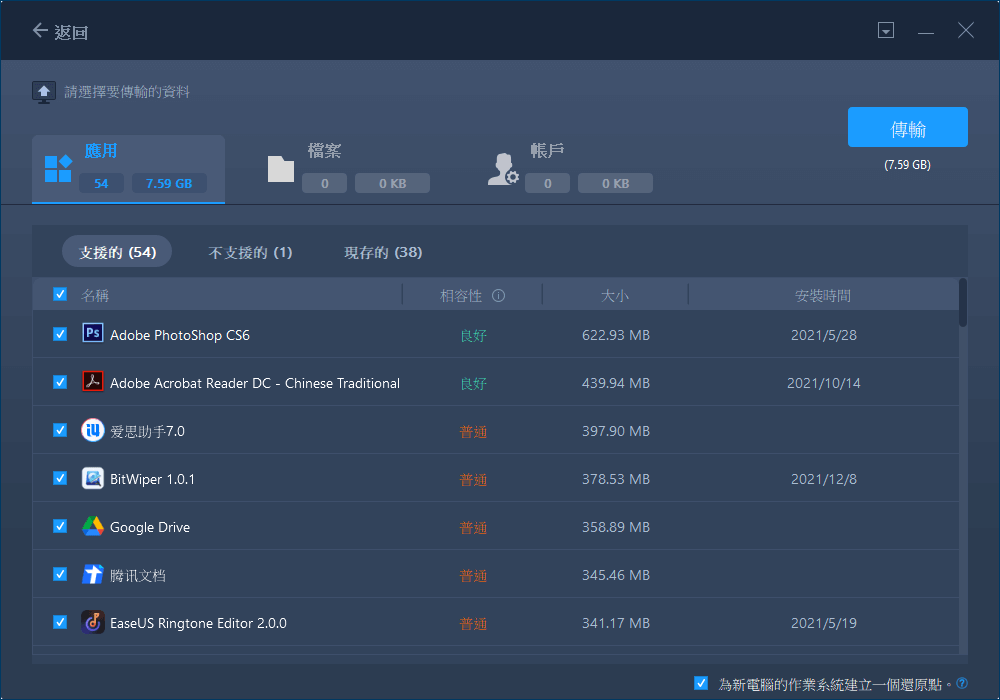
如何把歌曲從一個 Spotify 帳號轉移到另一個帳號
上面的方法著重於如何將 Spotify 安裝位置從 C 槽更改為任何其他磁碟分區。 然後我們將討論 Spotify 播放列表傳輸。 如果您嘗試將所有播放列表移動到新帳號,您最好使用桌面版來完成以下步驟。
如何復制 Spotify 播放列表
步驟 1. 將播放列表從舊帳號拖放到桌面。
步驟 2. 切換到 Spotify 帳戶。
步驟 3. 在 Windows 中按 CTRL + A 選擇所有歌曲。 並將它們添加到新的播放列表中。
這篇文章對你有幫助嗎?
相關文章
-
![author icon]() Agnes/2025-03-14
Agnes/2025-03-14 -
【2025攻略】移動遊戲至SSD,免重新下載 (Steam, Epic, Blizzard, Origin)
![author icon]() Harrison/2025-01-09
Harrison/2025-01-09 -
![author icon]() Harrison/2025-03-14
Harrison/2025-03-14 -
![author icon]() Harrison/2025-03-14
Harrison/2025-03-14
關於EaseUS Todo PCTrans
EaseUS Todo PCTrans支援電腦之間互傳設定、應用程式和資料。全面升級電腦時,無痛搬家的最佳選擇,省去重灌的時間。
