介紹
您買了一台新電腦,但不知道如何將 iTunes 傳輸到您的新電腦?不用擔心。在本文中,我們將示範如何將 iTunes 傳輸到 Windows 或 Mac 上的新電腦。繼續閱讀。
對於 Windows 用戶,進行此傳輸有點困難。我們在這裡推薦 EaseUS Todo PCTrans,因為這是將 iTunes 傳輸到新電腦的不錯選擇。EaseUS Todo PCTrans 是一款出色的資料、檔案和應用程式傳輸軟體。您可以使用 EaseUS Todo PCTtrans 將 iTunes 傳輸到新電腦。但是,大多數 Mac 用戶可以透過 MacOS 輕鬆傳輸他們的 iTunes。我們列出了兩種方法來幫助您轉移。您可以跳到將 iTunes 傳輸到 Mac 上的新電腦以執行完整步驟。
iTunes 是什麼?
iTunes 充當 iTunes Store 的媒體播放器、媒體庫和行動裝置管理應用程式。它由 Apple 開發,用於在個人電腦上購買、播放、下載和管理數位多媒體。基本的 iTunes 功能可以概括為:
- 聽音樂和有聲書
- 從 iTunes 商店下載和串流媒體
- 存取特定服務:Apple Music、iTunes Match、iCloud 音樂庫;Podcasts;等等
- 導入和導出播放列表
您可以在 Mac 和 Windows 電腦上使用此軟體。
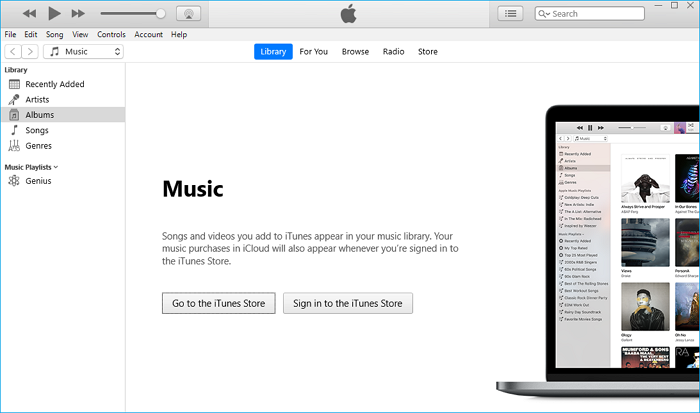
將 iTunes 轉移到 Windows 上的新電腦
iTunes 主要附屬於 Mac。將電腦從 Mac 變更為 Windows 後,您可能想知道如何將 iTunes 轉移到 Windows 系統。在本文教學中,我們提供了兩種方法來幫助您轉移。
方法 1 — 使用 EaseUS Todo PCTrans 將 iTunes 轉移到新 Windows
EaseUS Todo PCTrans 可以安全地將程式從一台電腦傳輸到另一台電腦。它是傳輸大檔案的優秀軟體,尤其是那些佔用大量磁碟空間的應用程式檔案或伺服器檔案。它支援最常見的應用程式,包括 MS Office(Word、Excel、Outlook 等)。您可以使用 EaseUS Todo PCTtrans 將 iTunes 傳輸到新電腦。
EaseUS Todo PCTtrans
- 使用相同的軟體在電腦之間自動傳輸。
- 從損壞或當機的電腦中復原資料。
- 無需重新安裝和啟用即可傳輸應用程式。
下面列出如何使用 EaseUS Todo PCTrans 傳輸 iTunes 的步驟:
步驟1. 在兩台電腦上開啟EaseUS Todo PCTrans。選擇「電腦到電腦」,進入下一步。

步驟2. 透過網際網路連接兩台電腦,輸入目標電腦的密碼或驗證碼。請務必確認選擇了正確的傳輸方向,然後點擊「連接」繼續。
驗證碼在目標電腦的「電腦到電腦」主畫面右上角處。

步驟3. 然後,選擇「檔案」,點擊「編輯」選擇要傳輸的檔案。

步驟4. 現在,點擊「完成」和「傳輸」開始傳輸檔案到另一台電腦。檔案大小決定了傳輸時間。請耐心等待。

方法 2 — 使用外接硬碟將 iTunes 傳輸到新 Windows
要操作此方法,您應該準備一個外接硬碟。如果您沒有,可以跳到方法 1,使用軟體進行傳輸。下面列出了使用外接硬碟的步驟:
步驟 1. 開啟 iTunes 應用程式,點擊檔案,然後選擇圖庫。然後點擊管理圖庫。
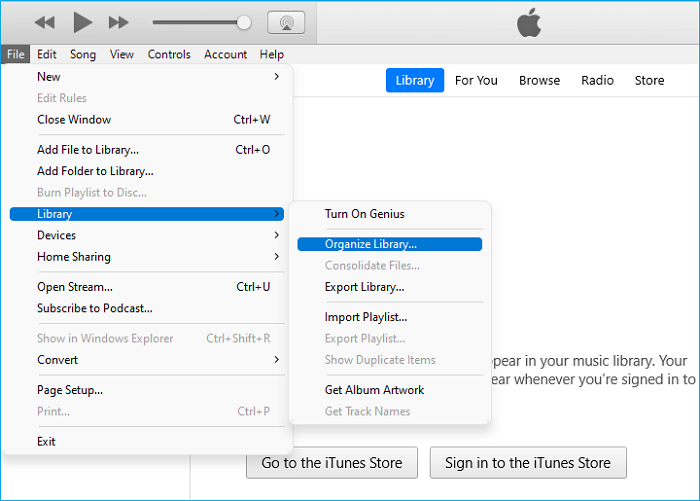
步驟 2. 點擊標記為「合併檔案」的複選框,然後點擊「確定」繼續。
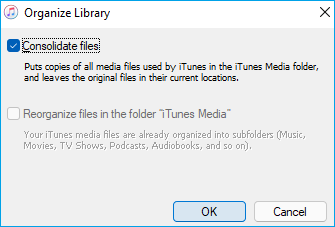
步驟 3. 按下「Windows + E」鍵開啟檔案總管,選擇當前使用者並點擊音樂。
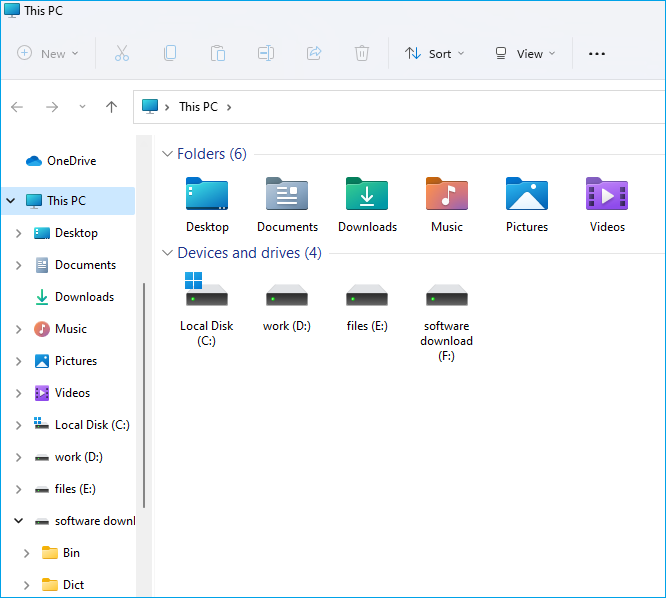
步驟 4. 找到 iTunes 資料夾並將其複製到您的硬碟。
步驟 5. 開啟硬碟並貼上資料夾。然後將硬碟連接到您的新電腦。
步驟 6. 從硬碟複製 iTunes 備份並將其貼到新電腦的「音樂 > iTunes 資料夾」路徑。
iTunes 資料庫現已成功傳輸到另一台電腦。在新電腦中開啟 iTunes 以存取資料庫。
將 iTunes 轉移到 Mac 上的新電腦
從一個系統移動到另一個系統時,總是丟失您的 iTunes 媒體?那麼,您不必再遇到這個問題,並且可以在我們的幫助下輕鬆將 iTunes 資料庫傳輸到新電腦。在這一部分中,我們將提供兩種方法來幫助您將 iTunes 轉移到 Mac 上的新電腦。您可以根據需要遵循其中一個的完整教學。
方法 1 — 將 iTunes 傳輸到帶有家庭共享的新 Mac
家庭共享功能已包含在 iTunes 中。要實施此方法,兩台電腦都應連接到同一個 Apple ID,並且必須連接到同一個 WiFi 網路。請注意,此方法僅適用於 iTunes 9 或更新版本。如果您的電腦上執行的是舊版本的 iTunes,請在進行傳輸之前更新它。
步驟 1. 在兩個系統上啟動 iTunes 並確保它們連接到同一個網路。
步驟 2. 前往iTunes 選單 > 檔案 > 家庭共享並開啟功能。
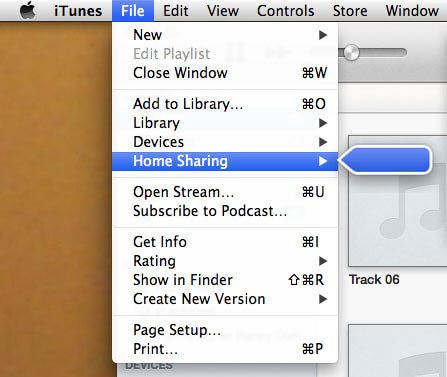
步驟 3. 輸入您的 Apple ID 並開始家庭共享。
步驟 4. 在新電腦中啟動 iTunes 並前往帳戶 > 授權 > 授權這台電腦。
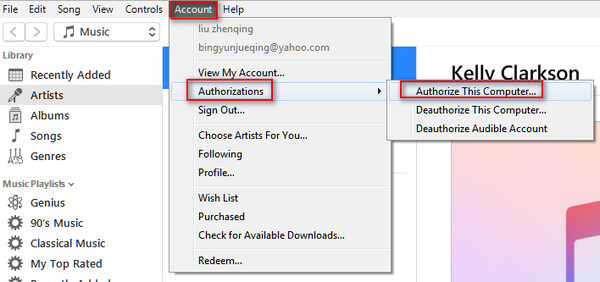
步驟 5. 輸入相同的 Apple ID,將新電腦上的 iTunes 連接到現有帳戶。
步驟 6. 到第一台電腦上的 iTunes,然後點擊家庭共享。從您可以同步的內容列表中,啟用「共享資料庫」。
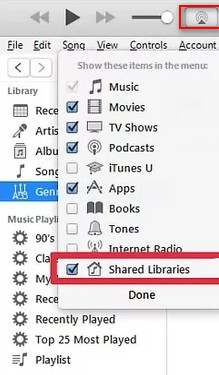
步驟 7. 等待 iTunes 資料庫將您的音樂同步到您的目標系統。
完成這些操作後,您稍後可以在 iTunes 資料庫中找到新傳輸的資料。
方法 2 — 使用 iTunes Match 將 iTunes 傳輸到新 Mac
Apple 推出了 iTunes Match,以便更輕鬆將我們的音樂從一台電腦轉移到另一台電腦。但是,使用此方法將 iTunes 資料庫傳輸到另一台電腦僅適用於音樂。它無法在不同系統之間移動您的影片、應用程式或任何其他類型的資料。此外,您需要事先訂閱有效的 iTunes Match,費用為每年 24.99 美元。準備就緒後,您可以按照以下步驟將 iTunes 複製到新電腦。
步驟 1. 在您的舊電腦上啟動 iTunes,然後前往 Store > iTunes Match 檢查其狀態。
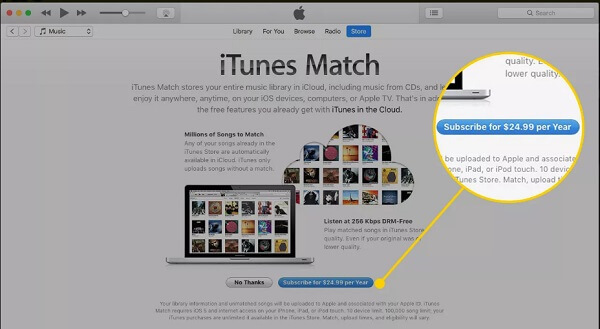
步驟 2. 在您的目標系統上啟動 iTunes,然後再次瀏覽到Store > iTunes Match。
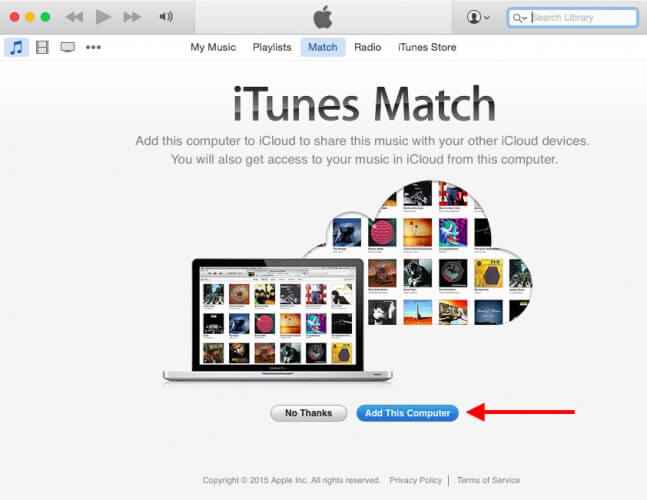
步驟 3. 點擊新增此電腦並登入到您的 Apple ID。
步驟 4. 這將使 iTunes 將您的連接資料庫同步到您的 Apple 帳戶。
現在,您只需在新系統上存取 iTunes 並存取傳輸的內容即可。
結論
在本文中,我們討論如何將您的 iTunes 轉移到一台新的 Mac 和 Windows 電腦上。所有這些方法都可以幫助您進行轉移。對於 Windows 用戶,我們建議您使用 EaseUS Todo PCTrans 將 iTunes 傳輸到 Windows 上的新電腦,因為它最容易操作並且為您節省大量時間。對於 Mac 用戶,我們提供家庭共享和 iTunes Match 兩種方式。您可以選擇傳輸 iTunes 的方式。祝您在轉移 iTunes 的路上好運!
這篇文章對你有幫助嗎?
相關文章
-
![author icon]() Agnes/2025-03-14
Agnes/2025-03-14 -
【最新】如何將 Outlook 轉移/傳送/傳輸 至新電腦上
![author icon]() Harrison/2025-03-14
Harrison/2025-03-14 -
![author icon]() Agnes/2025-03-14
Agnes/2025-03-14 -
![author icon]() Agnes/2025-01-09
Agnes/2025-01-09
關於EaseUS Todo PCTrans
EaseUS Todo PCTrans支援電腦之間互傳設定、應用程式和資料。全面升級電腦時,無痛搬家的最佳選擇,省去重灌的時間。
