"這是我的問題:我的業務合作夥伴在家工作,而我在辦公室使用 Windows 10 桌面。 桌面上存了很多檔案。 有很多次他需要訪問這些檔案,所以我必須將它們通過電子郵件發送給他,特别麻煩並拖住我們的工作進度。解決這個問題的最佳解決方案是什麼? 分享我的檔案的最佳方式是什麼? 有什麼建議嗎?"
現在,在電腦之間共享檔案很常見,在兩台筆記型電腦或電腦之間共享檔案比想像的要容易很多,即使位於不同網路上,您也可以通過多種方式共享。 按照以下三種方式在兩台電腦或筆記型電腦之間傳輸檔案。
檢視有關在不同網路上的電腦之間共享檔案的必要內容:
| ⏱️時長 | 3-5 分鐘 |
| ⛑️準備工作 | 外接硬碟或隨身碟 |
| ⛏️工具 | EaseUS Todo電腦Trans,檔案總管,雲端 |
| 👣執行遇到的困難 |
✔️EaseUS Todo電腦Trans - 簡單且適合所有人 ✔️檔案總管 - 複雜,適合有經驗的人 ✔️雲端 - 需要更多的儲存空間,會花更多的錢 |
| ✍️解決方案 |
不同網路電腦之間共享檔案的三種方法
在不同網路的電腦之間共享檔案時,一些使用者可能會花時間分析如何解決網路連接問題。 這裡有3種方法。 為自己嘗試最匹配的一個!
為了節省您的時間並獲得順暢的資料傳輸,我們強烈推薦電腦檔案共享軟體 - EaseUS Todo PCTrans,它不需要額外的電腦儲存空間。 檔案總管和雲端服務也可以解決您在不同網路下的檔案傳輸問題,一個需要經過更多的步驟,另一個需要足夠的雲端空間。
下載免費的檔案傳輸軟體:
1. (推薦)使用檔案轉移軟體共享檔案
如果您的兩台電腦位於不同地方或在不同網路,建議使用電腦檔案共享工具。 您還需要準備一個外接硬碟或 USB。 但與其他兩種方法相比,此方法可以幫助您節省儲存空間和時間。
如果您的需要只是暫時,或者如果您不想創建網路共享、家庭組等,這種在電腦之間共享檔案的方式很有用。此外,這種方法不需要您連接到網路。 只需將外部硬碟連接到您的電腦並為其創建備份檔案。
通過備份和恢復共享檔案步驟
步驟1. 建立備份檔進行傳輸。
- 在源電腦上啟動EaseUS Todo PCTrans。點擊「備份 & 還原」,然後點擊「開始」繼續。

- 選擇「資料備份」。命名備份檔並設外接USB作為存放備份檔的目標位置。

- 在「檔案」部分點擊「編輯」以選擇檔案。然後,點擊「完成」>「備份」,等待程序完成。
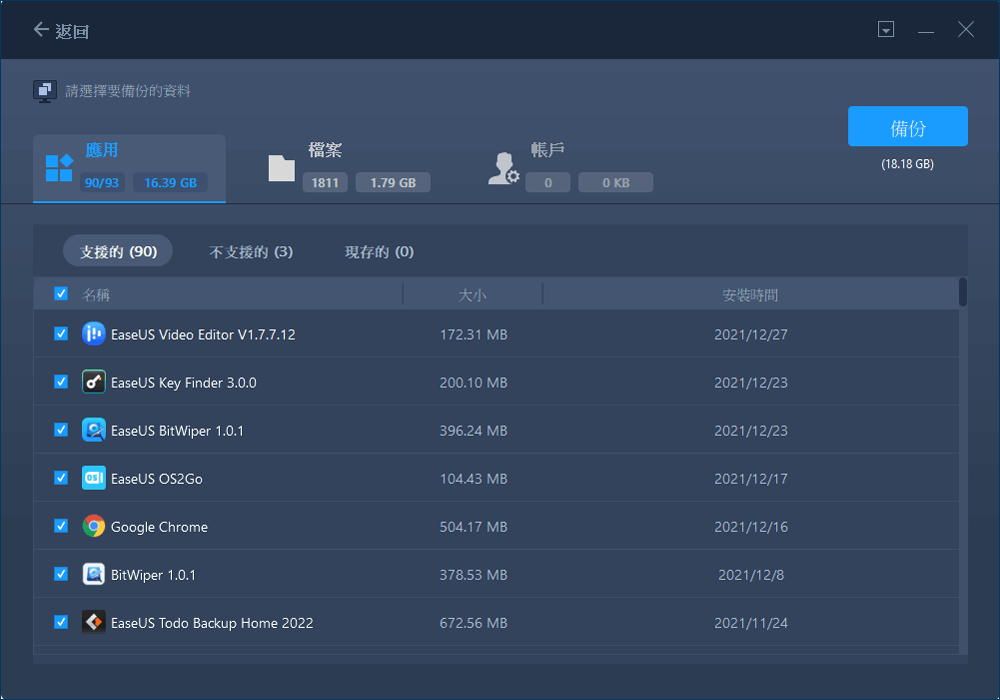
- 建立完成後,點擊「確定」。安全退出USB並連接到目標電腦。開始將備份到USB的檔案還原到目標電腦
步驟2. 在沒有網路的情況下,還原和轉移備份檔案到電腦
- 將有備份檔的USB連接到目標電腦。啟動EaseUS Todo PCTrans,點擊「備份 & 還原」>「開始」>「資料還原」。
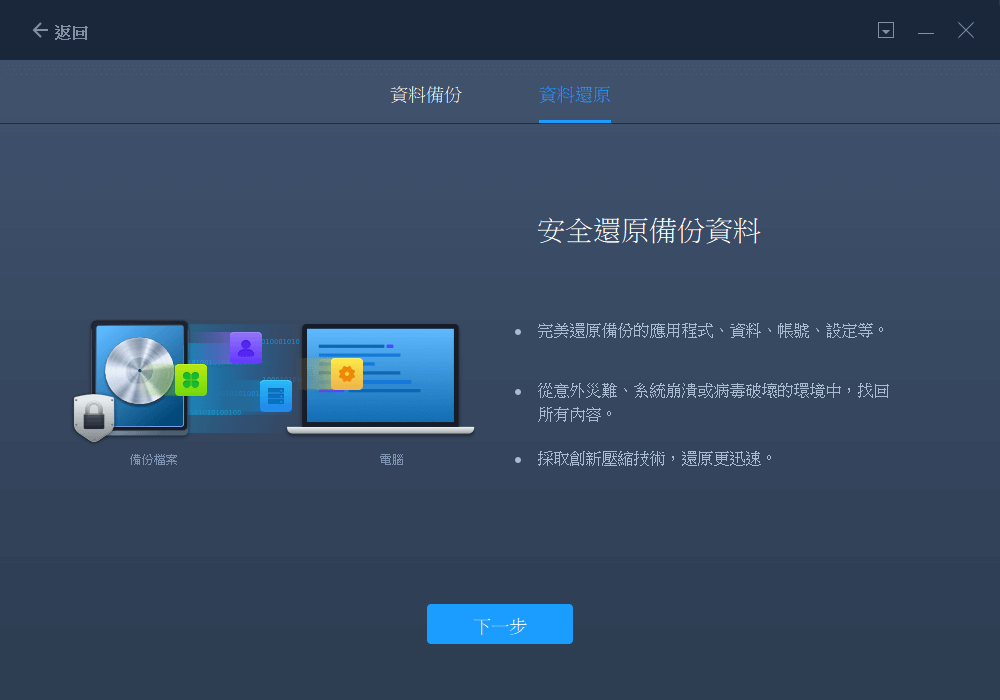
- 點擊「瀏覽」找到USB中的映像檔。然後,選擇正確的備份檔,點擊「還原」繼續。

- 您可以選擇傳輸所有檔案或點擊「檔案」>選擇特定檔案>「完成」>「還原」還原需要的檔案。
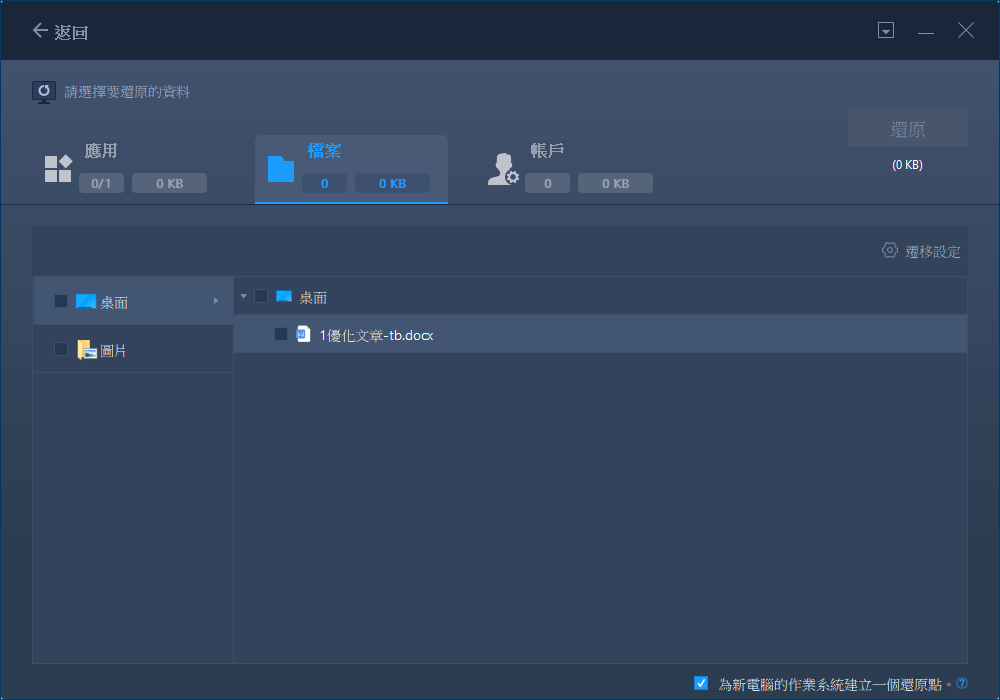
然後,您就可以在不同網路上的電腦之間共享檔案。
檔案共享軟體能為您做什麼
- 通過網路連接或備份檔案轉移使用者的帳戶
- 在 Windows 就地升級後,將使用者的帳戶設定、使用者資料、個性化和電源設定從一台電腦轉移到另一台電腦,或從以前的作業系統轉移到新的作業系統。
- 通過網路連接或備份檔案傳輸應用程式和資料
- Windows 就地升級後,將選定的應用程式和資料從一台電腦轉移到另一台電腦,或從以前的作業系統轉移到新的作業系統。
- 傳輸應用程式(最新的應用程式相容性列表允許獲取最新的可傳輸應用程式。應用程式可能需要在新的電腦/OS 上重新激活。支援將資料/應用程式從 Windows XP/7/8 傳輸到 Windows 10。)
如果您要共享檔案的電腦與您的電腦位於同一局域網中,我們還推薦這篇關於如何在同一網路上的電腦之間共享檔案的文章。
本文介紹從電腦到電腦無線共享檔案最常用的方法,包括使用 LAN 檔案共享軟體 - EaseUS Todo電腦Trans、Nearby Sharing 和 Windows OneDrive 雲端服務。

2. 通過檔案總管在兩台電腦之間共享檔案
檔案總管提供了Windows 10如何共享檔案的方法,針對不同的網路環境,提供了不同的windows檔案共享傳輸方式。
步驟 1:打開檔案總管。
步驟 2:選擇包含您要共享的檔案的資料夾。
步驟 3:雙擊功能區上的分享。
步驟 4:點擊分享按鈕。

步驟 5: 選擇一個共享應用程式,例如,郵件或任何 Microsoft 應用程式。
你更喜歡哪種方式? 如果您有雲端儲存,您可以繼續閱讀更多步驟指南。 如果本文對您有幫助,請點擊社交按鈕與其他有需要的人分享。
3. 通過雲端服務同步檔案
您還可以使用 Dropbox、Google Drive、OneDrive、iCloud 等雲端服務在兩台電腦之間同步您的檔案和資料夾。 這種方法的唯一缺點是雲端空間有限,您需要將檔案上傳到雲端,然後在其他裝置上下載。 如果您的網速較慢,不推薦這個方法。
下面我們就以 OneDrive 為例,為大家介紹如何在不同網路的電腦之間共享檔案。
通過 OneDrive 共享 Windows 檔案:
如果要在電腦之間共享檔案,請按照以下步驟操作:
步驟 1: 在搜尋欄輸入OneDrive,然後打開。
步驟 2: 右鍵單擊要共享的檔案,然後選擇分享 OneDrive 超連結。

步驟 3: 複製超連結並將其發送給操作遠程電腦的人員。 然後收到超連結的人可以訪問儲存在 OneDrive 中的檔案。
您的選擇是什麼
與其他兩種方法相比,EaseUS電腦傳輸軟體可以幫助您節省儲存空間和時間。 試試看,告訴我們這個檔案傳輸工具是否有用! 如果您對如何使用它等有任何疑問,可以通過右側的實時聊天聯絡我們,發送電子郵件至 [email protected] 或訪問我們的支援中心。
在不同網路上的電腦之間共享檔案常見問題解答
本部分提供了一些與今天的主題相關的其他常見問題。 如果您有進一步的困惑,請繼續閱讀。
1. 什麼可以在兩個網路之間傳輸資料?
如果要在兩個網路之間傳輸資料,則需要使用路由器。 路由器網路裝置用於在電腦網路之間轉發資料包。 主要起到引導交通的作用。
2. 如何從另一台電腦訪問共享資料夾?
您可以在檔案資源管理器中使用網路共享資料夾。 此方法允許您瀏覽和訪問其他電腦上的共享檔案。
- 按住 Windows+R 打開"執行"窗口。
- 輸入網路共享路徑並單擊確定。
3. Windows 10如何在網路上共享電腦?
Windows 10 提供了通過您所連接的網路打開網路共享的功能:
- 選擇開始按鈕。
- 選擇設定 > 網路和網際網路。
- 選擇右側的共享選項。 在專用下,打開網路發現和檔案和印表機共享。
- 在所有網路下,選擇關閉受密碼保護的共享。
這篇文章對你有幫助嗎?
相關文章
-
Dell Migrate 會移動程式嗎?確認 Dell Migrate 和其他選項
![author icon]() Agnes/2025-03-14
Agnes/2025-03-14 -
![author icon]() Gina/2025-03-14
Gina/2025-03-14 -
【解決】如何將我的 Netflix 從一台裝置轉移到另一台裝置?
![author icon]() Harrison/2025-03-14
Harrison/2025-03-14 -
![author icon]() Harrison/2025-03-14
Harrison/2025-03-14
關於EaseUS Todo PCTrans
EaseUS Todo PCTrans支援電腦之間互傳設定、應用程式和資料。全面升級電腦時,無痛搬家的最佳選擇,省去重灌的時間。
