在本文中,您將了解如何將程式、帳戶、檔案從損壞的電腦恢復到另一台未損壞的新電腦。我們可以幫助您解決這三種情況:
- 您的電腦無法啟動或硬體故障,包括主板、顯卡、螢幕損壞。
- 您的電腦無法正常啟動或加載 Windows。
- 除了硬碟之外,您的電腦已完全損壞,您想切換到新系統。
只要您的硬碟沒有損壞,您就有機會將資料從硬碟中移出。如果您的需求符合其中一種情況,您可以使用 EaseUS Todo PCTrans 從硬碟中搜尋資料。接下來,您詳細了解導致電腦損壞的原因,並按照指南從損壞的電腦/筆記型電腦上,獲取檔案/程式/帳戶。
電腦損壞的原因
在閱讀本步驟指南之前,我們將找出導致您從電腦中程式、檔案、帳戶損壞的原因。您在日常生活中可能會遇到這些問題:
- 在筆記本電腦上潑水:工作時碰巧將水濺到裝置上是否很令人惱怒?水可能會損壞鍵盤等主要零件。先關掉電源,取出電池。將筆記本鍵盤放下,用紙巾吸去表面可見的水分。如果它不起作用,您可以使用 EaseUS Todo PCTrans 從損壞的電腦中恢復您需要的內容。
- 破碎的電腦螢幕:破碎的電腦螢幕是最常見的物理損壞之一。如果發生這種情況,請關閉並將其送去維修。如果幸運,您的資料並沒有完全丟失,可以取出硬碟並將檔案遷移到另一台電腦。
- 電腦無法開機:這可能是記憶體與主板卡槽接觸不良造成的。或者記憶體損壞,主板卡槽損壞,也有可能導致這個故障。
- 電腦病毒感染:惡意軟體可能會竊取您的重要檔案,甚至刪除您的核心檔案,從而阻礙您的正常運行。
如何從損壞的電腦中恢復資料
利用 EaseUS Todo PCTrans,您可以從未損壞的硬碟中拯救一切。按照以下指南拯救所需的應用程式、檔案和設定。
步驟 1. 從舊電腦中取出硬碟。
- 斷開電源。如果是筆記型電腦,請取出電池。
- 打開機殼可以看到舊電腦中的硬碟。
- 拆開外殼,用螺絲起子找到硬碟。
- 斷開硬碟和電線,然後取出硬碟。
步驟 2. 將硬碟連接到新電腦。
多種連接方式:
- USB隨身碟:使用此特殊裝置連接舊硬碟,然後通過USB連接到新電腦。
- USB傳輸線:它是一種類似於“電纜”的裝置。一端接硬碟,另一端接新電腦的USB口。
- 桌機:如果新電腦是桌機,可以連接舊磁碟作為第二個磁碟。
延伸閱讀>>如何在沒有網路的情況下,將檔案/資料從電腦傳輸到電腦?
步驟 3. 從舊硬碟恢復/遷移應用程式、檔案、帳戶。
步驟 1. 從舊PC中取出硬碟
- 斷開電源。如果是筆記型電腦,傾取出電池。
- 打開機箱找到舊電腦上的硬碟。
- 用螺絲起子拆開外殼找到硬碟。
- 斷開硬碟和纜線,然後取出硬碟。
步驟 2. 將硬碟連接到新電腦
多種連接方式:
-
USB硬碟機殼:使用此特殊裝置連接舊磁碟和機殼,然後通過USB連接到新PC。
-
USB適配器:它是一種類似於「纜線」的設備。一端接硬碟,另一端接新電腦的USB接口。
-
桌上型電腦:如果新電腦是桌上型電腦,可以接舊硬碟作為第二盤。
步驟 3. 從舊磁碟恢復/遷移應用程式、檔案、帳戶
1. 下載並啟動EaseUS Todo PCTrans。選擇「資料救援」模式,然後單擊「開始」。
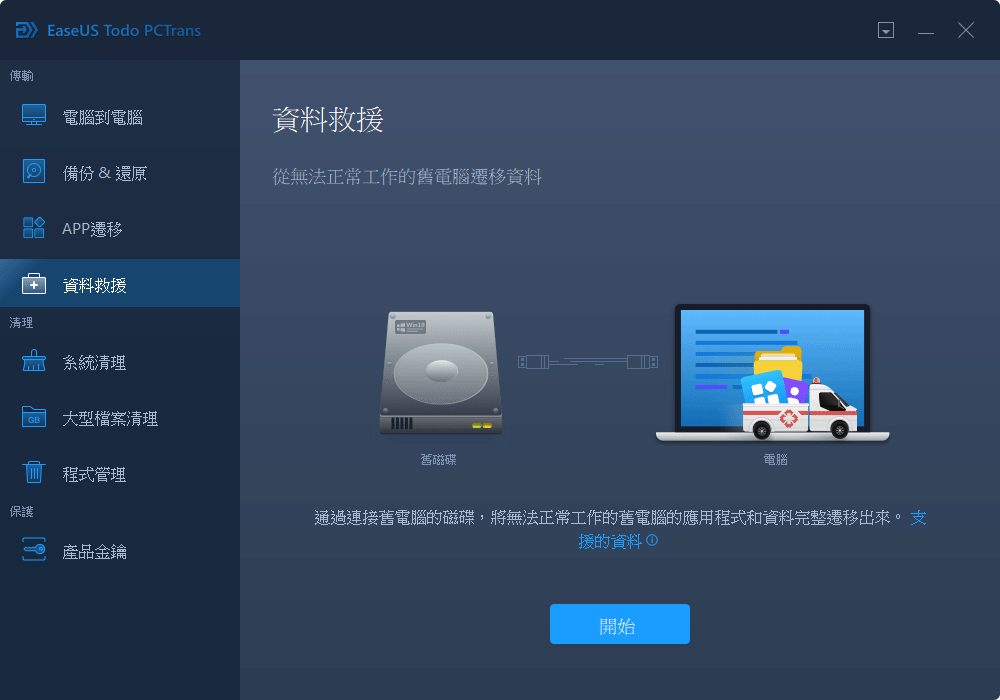
2. 瀏覽步驟並單擊「掃描」。
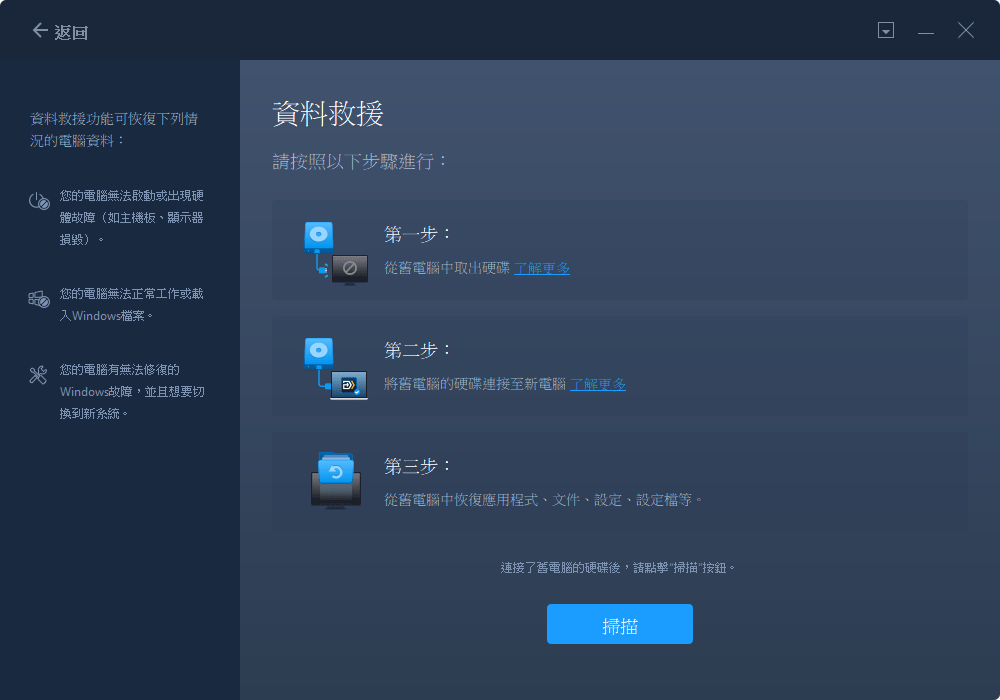
3. 檢查您的磁碟是否已連接到PC。選擇要恢復的磁碟,然後單擊「繼續」。
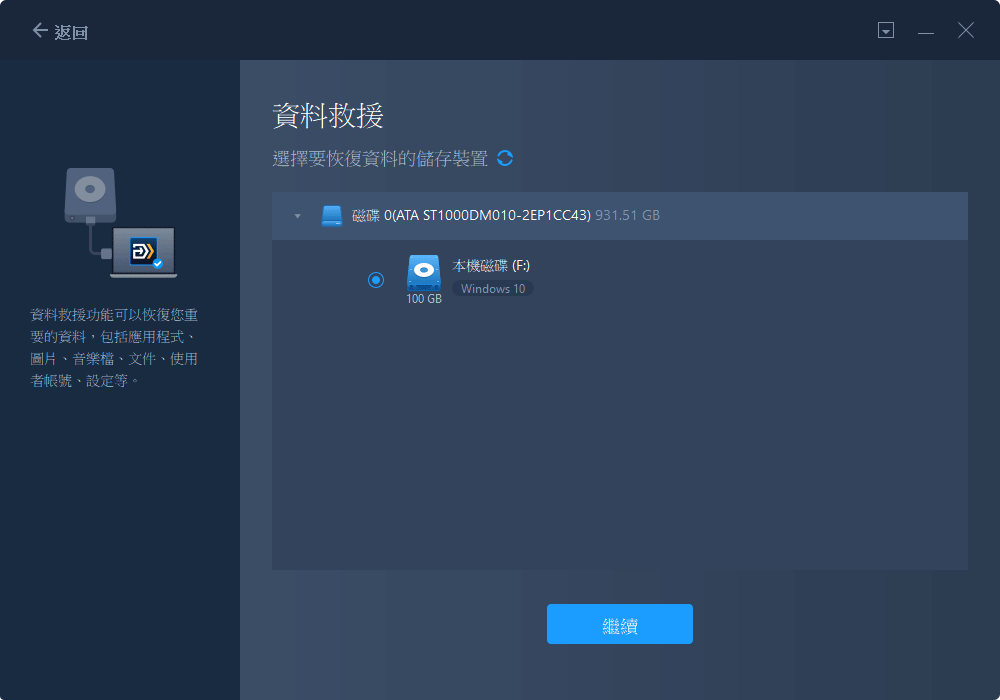
4. 選擇您想要拯救的應用程式、檔案和帳戶。
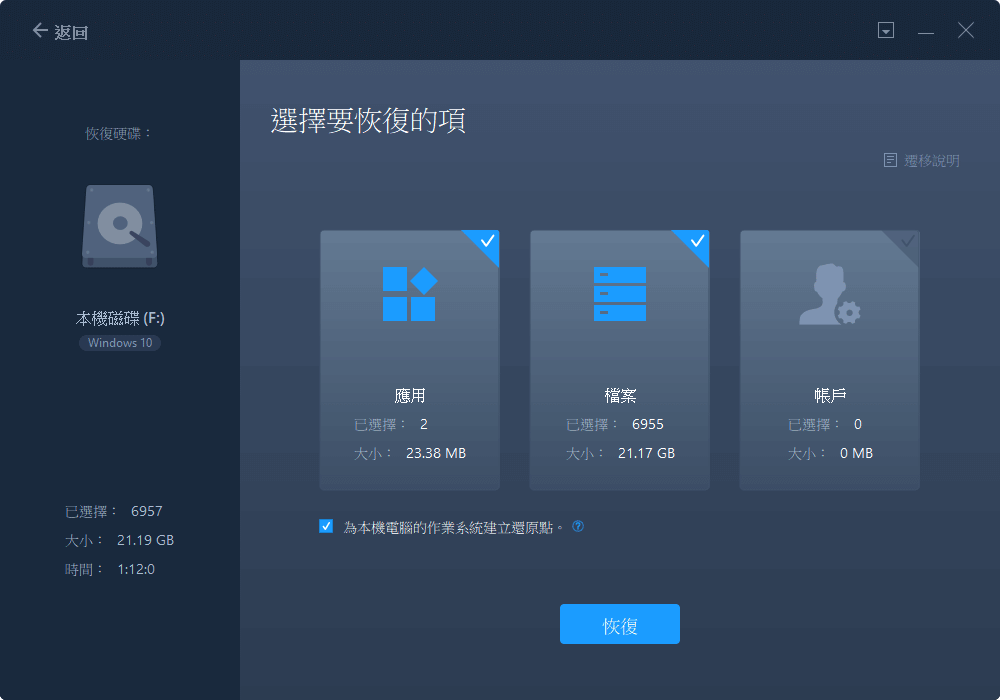
5. 等待幾秒鐘以完成資料傳輸。
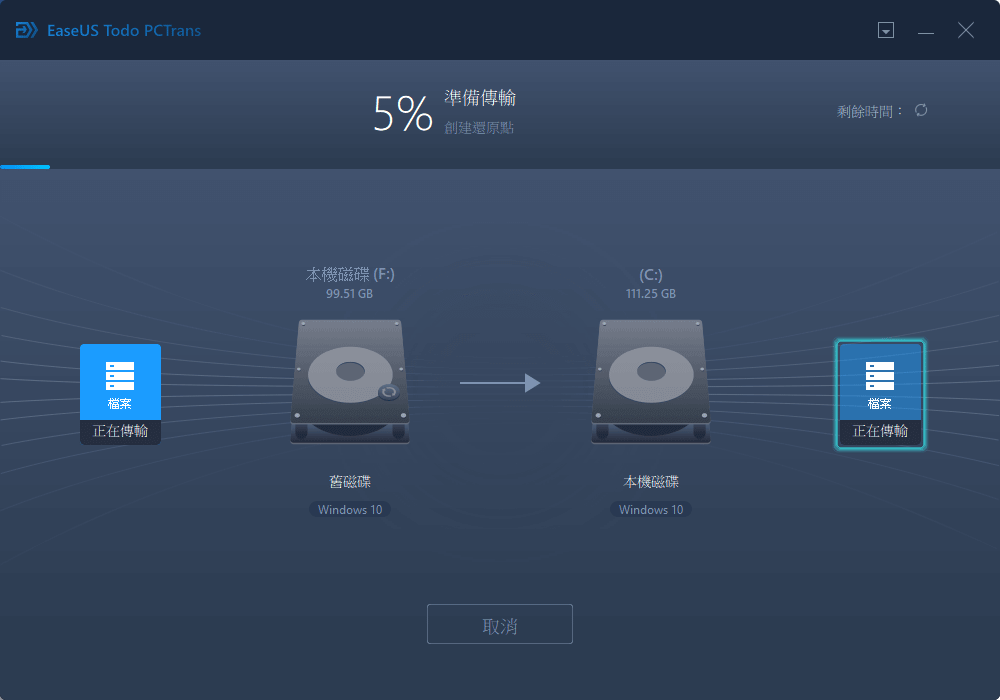
如果您不會使用螺絲起子拆卸電腦機殼,您可以查看 eHowTech 發布的教學影片,或從主頁聯繫我們。
這篇文章對你有幫助嗎?
相關文章
-
![author icon]() Gina/2025-03-14
Gina/2025-03-14 -
![author icon]() Agnes/2025-03-14
Agnes/2025-03-14 -
【簡單 !】如何將 Cod Vanguard 移動到另一個磁碟區/電腦
![author icon]() Harrison/2025-03-14
Harrison/2025-03-14 -
Windows Robocopy 中將檔案從一台伺服器複製到另一台伺服器
![author icon]() Gina/2025-03-14
Gina/2025-03-14
關於EaseUS Todo PCTrans
EaseUS Todo PCTrans支援電腦之間互傳設定、應用程式和資料。全面升級電腦時,無痛搬家的最佳選擇,省去重灌的時間。
