疫情期間,Zoom 會議已成為許多公司的官方使用軟體。 它正逐漸成為與客戶、員工、同事和供應商交談的一種實用的方式。
Zoom 軟體讓用戶通過視訊開會、線上分享ppt畫面或做培訓。 Zoom 一個很棒的功能是您可以錄製正在進行的任何過程。
有時,作為用戶,您可能需要參加可能安排在相同時間間隔的不同 Zoom 會議,這將需要您在其他裝置上下載並安裝該軟體。
在本文中,我們將討論如何使用正確的工具將 Zoom 應用程式移動到另一個硬碟,無需重新安裝它。
| 有效的方法 | 步驟說明 |
|---|---|
| 使用 EaseUS Todo PCTrans 將 Zoom 移動到另一顆硬碟 | 在 EaseUS Todo PCTrans 的主界面上,到"App 遷移"部分,然後單擊"開始"繼續...了解更多 |
| 手動在不同的硬碟上安裝 Zoom | 登錄 Zoom 客戶端 > 選擇會議。 單擊名為"錄製"的選項卡並選擇"開啟"...了解更多 |
使用 EaseUS Todo PCTrans 將 Zoom 移動到另一顆硬碟(免費)
EaseUS Todo PCTrans Free 是一款檔案轉移軟體,可以非常簡單地將檔案從一台電腦傳輸到另一台電腦且無損資料。
EaseUS Todo PCTrans 的精妙功能是將內容遷移到新電腦。 在免費版應用程式中,Zoom 被放置在遷移列表中,這樣您就可以將其遷移到另一個硬碟而無需重新安裝。
要開始遷移,您需要做的就是下載 EaseUS Todo PCTrans 並在兩台電腦上同時執行它。 在將 Zoom 遷移到其他設備之前,請將錄製儲存的位置改為外接裝置。
Zoom 轉移指南:
步驟 1. 啟動EaseUS Todo PCTrans並選擇傳輸模式
在EaseUS Todo PCTrans的主界面上,找到「APP遷移」模式,然後單擊「開始」以繼續。

步驟 2. 選擇要傳輸的應用程式和另一個磁碟機
1. 選擇源磁區並勾選您要轉移的應用程式和軟體(標記為「是」)。
2. 單擊三角形圖示選擇另一個磁碟機作為目標裝置,然後單擊「傳輸」開始轉移。
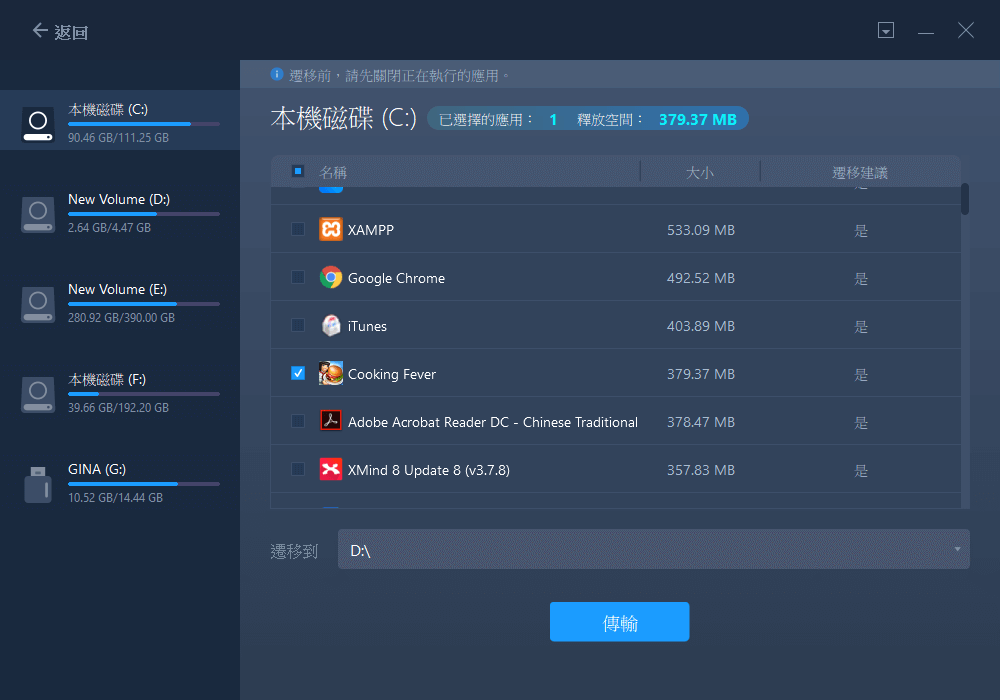
步驟 3. 完成遷移過程
傳輸過程完成後,單擊「確定」完成。
您可以重新啟動您的PC以保留所有更改,並且您應該能夠再次在另一個磁碟機上運行遷移過去的應用程式。
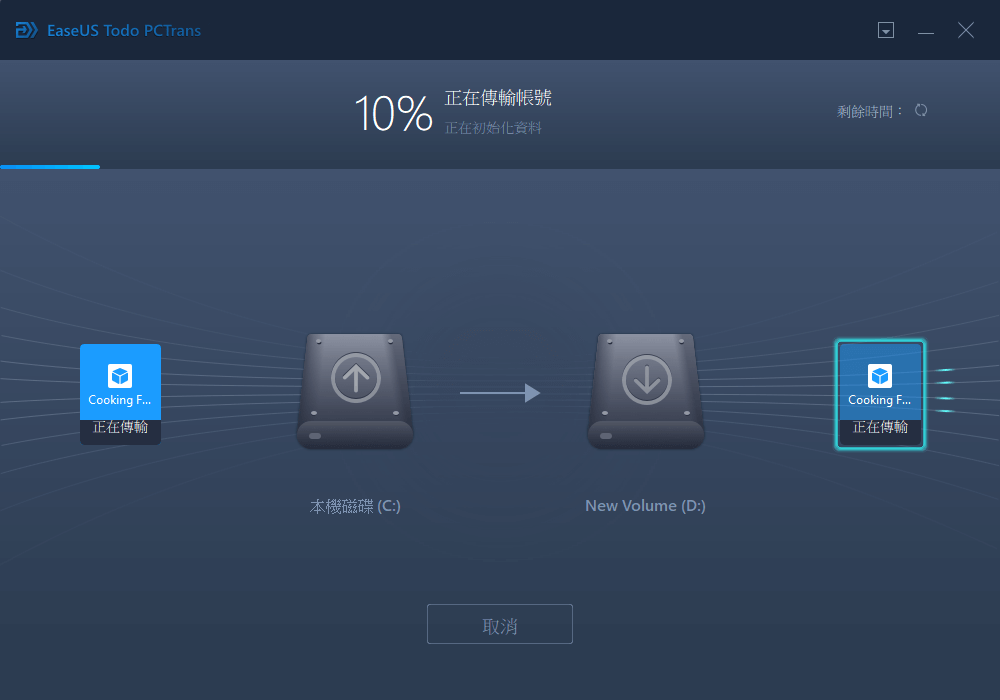
轉移過程完成後,您已自動將 Zoom 軟體遷移到新電腦。 在同一局域網 (LAN) 上連接系統,"電腦到電腦"模式讓您一次傳輸應用程式。
除了將檔案從一台電腦移動到另一台電腦外,EaseUS Todo PCTrans 還有其他有益功能,例如:
資料救援:如果您的電腦發生故障,其中包含大量重要內容,EaseUS Todo PCTrans 可以作為資料救援軟體,幫助您從故障的電腦復原所有檔案到新電腦。
大型檔案清理:EaseUS Todo PCTrans 可以清除電腦上不需要的大檔,節省電腦空間。
技術支援:如果您需要對產品提出投訴或反饋,應用程式中的 EaseUS 支援功能可以與客服人員聯絡。 最後,還可以從裝置導出APP金鑰到另一台裝置,並在您的電腦上備份檔案。
如何在不同的硬碟上手動安裝 Zoom
如果您想在新硬碟上安裝 Zoom 應用程式而不希望丟失任何會議記錄,可以按照以下主要步驟手動完成網路研討會和錄音:
- 登錄 Zoom 客戶端
- 選擇會議。 單擊名為"錄製"的選項卡並選擇"開啟"。 選擇打開後,會顯示app資料夾下的錄音檔案。
- 將檔案傳輸到雲端,可以是 Dropbox 或 Google Drive。

- 最後,在他們的網站上下載應用程式。
結論
Zoom 軟體為當今許多部門之間互動開闢了一個新的維度。另外,EaseUS Todo PCTrans 可滿足您將大量檔案從一個裝置傳輸到另一個裝置,無損資料。 它提供了一種可靠、快速且簡單的方法來執行這些功能並恢復特定電腦中丟失的內容。
知道有一種工具可以保護您的 Zoom 錄製安全,並允許您在單個應用程式上執行多項任務而無需在裝置上重新安裝,您就會安心很多。
這篇文章對你有幫助嗎?
相關文章
-
【免費】將程式轉移到新電腦上,支援Windows 11/10/8/7
![author icon]() Harrison/2025-03-14
Harrison/2025-03-14 -
![author icon]() Agnes/2025-03-14
Agnes/2025-03-14 -
【教學】如何將 Playstation PS4/5 遊戲轉移到外接式硬碟
![author icon]() Harrison/2025-03-14
Harrison/2025-03-14 -
如何在 Windows 10 中將檔案傳輸到快閃磁碟機? 4 種快速方法在這裡!
![author icon]() Gina/2025-03-14
Gina/2025-03-14
關於EaseUS Todo PCTrans
EaseUS Todo PCTrans支援電腦之間互傳設定、應用程式和資料。全面升級電腦時,無痛搬家的最佳選擇,省去重灌的時間。
