| 有效方法 | 步驟說明 |
|---|---|
| 通過 EaseUS Todo PCTrans 傳輸 | 步驟 1. 在兩台 PC 上執行 EaseUS Todo PCTrans; 步驟 2. 選擇傳輸方向 - 舊電腦或新電腦...了解更多 |
| 通過重新安裝傳輸 | 步驟 1: 在舊電腦上打開Picasa,到正確的路徑找圖片; 步驟 2: 打開執行對話框...了解更多 |
| Picasa 備份 | 步驟 1: 開啟Picasa; 步驟 2: 點擊 "工具 > 備份照片…"; 步驟 3: 定義一個新的備份集 - 你會...了解更多 |
Google Picasa 仍然可以使用嗎?
Picasa是一種在 Windows 和 Mac OS X 電腦上編輯和整理照片和影片的工具。 它還允許您將圖片上傳到 photos.google.com。 同時,Picasa 網路相冊是一個上傳和共享照片和影片的網站,您可以在 Google 相冊帳戶中看到相同的媒體。
然而,自 2016 年 3 月 15 日起,Google 停止支援 Picasa 桌面應用程式。 它將繼續像目前一樣工作,但谷歌不會進一步開發它,也不會有未來的更新。 此外,谷歌給出了解釋——"自從推出谷歌相冊以來,我們對這對 Picasa 的未來意味著什麼有很多疑問。經過深思熟慮,我們決定在未來幾個月內淘汰 Picasa 為了完全專注於 Google Photos 中的單一照片服務。我們相信,通過專注於提供更多功能並跨移動和桌面工作的一項服務,我們可以創造更好的體驗,而不是將我們的努力分散在兩個不同的產品上。"
如何將電腦的 Picasa 移動到另一台電腦
您是否正在尋找將 Picasa 照片從一台電腦移動到另一台電腦的方法? 如果是這樣,我們將為您介紹兩種移動 Picasa 照片的方法。 您可以使用 EaseUS Todo PCTrans 通過點擊幾下將 Picasa 從一台電腦移動到另一台電腦。 此外,如果您不想下載任何第三方軟體,也可以在重新安裝後複製貼上 Picasa 檔案。
#1. 通過 EaseUS Todo PCTrans 傳輸 Picasa 照片(推薦)
使用正確的工具將電腦上的 Picasa 移動到另一台電腦很簡單。 EaseUS Todo PCTrans 就是為此而生,讓傳輸變得高效和容易。
只需在兩台電腦上下載並安裝該軟體,然後按照以下步驟操作即可。
步驟 1. 在兩台PC上運行EaseUS Todo PCTrans
在源PC上,在EaseUS Todo PCTrans的主界面選擇「電腦到電腦」並繼續。

步驟 2. 連接兩台電腦
1. 選擇您的目標 PC,通過其IP地址或裝置名稱進行連接,然後單擊「連接」。
2. 輸入目標PC的登錄密碼,然後單擊「確定」進行確認。
如果您在列出的裝置中沒有看到目標PC,您也可以單擊「新增一台電腦」,通過輸入目標PC的IP地址或裝置名稱手動連接目標PC。

3. 設定傳輸方向-「從本機電腦傳輸」,然後單擊「連接」繼續。
步驟 3. 選擇應用程序和軟體並傳輸到目標電腦
1. 單擊應用程式部分的「編輯」,然後您可以打開應用程式列表。
然後,您可以選擇要從當前電腦傳輸到目標電腦的內容。

2. 選擇要傳輸的應用程式後,單擊「完成」進行確認。
最後,單擊「傳輸」開始傳輸過程。
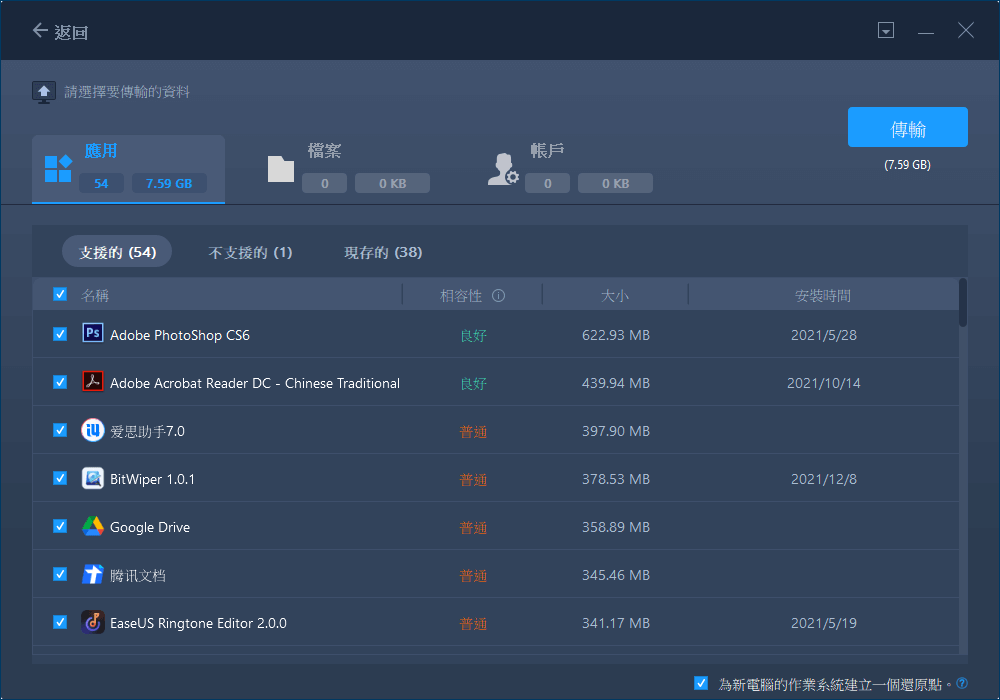
傳輸完成後,您將能夠像在舊電腦上一樣在新電腦上訪問您的 Picasa 照片。 使用 EaseUS Todo PCTrans,傳輸 Picasa 照片輕而易舉。
#2. 通過重新安裝傳輸 Picasa 照片(複雜)
如果您決定從一台電腦切換到另一台電腦使用,想知道如何移動您的 Picasa 相簿。 您可以選擇在新電腦上重新安裝此程式。 但是,請記住正確複製和貼上您的資料庫。
以下是有關如何執行此操作的指南:
步驟 1: 在舊電腦上打開 Picasa,然後到正確的路徑找到圖片。
步驟 2: 打開"執行"對話框 (Windows + R),輸入以下命令,然後按 Enter。
Windows XP: %userprofile%\Local Settings\Application Data\Google\
Windows Vista / Windows 7 / Windows 8.1 / Windows 10: %LocalAppData%\Google\
步驟 3: 當 Google 資料夾打開時,您會看到兩個名為"Picasa2"和"Picasa2Albums"的子資料夾。 將這兩個資料夾複製到外接儲存裝置。

步驟 4: 在您的新電腦上下載並重新安裝 Google Picasa。
步驟 5: 將這兩個子資料夾從外接儲存裝置貼到新電腦上的圖片資料夾中。 您也可以在"執行"對話框中輸入這些命令。
Windows XP: %userprofile%\Local Settings\Application Data\Google\
Windows Vista / Windows 7 / Windows 8.1 / Windows 10: %LocalAppData%\Google\
提醒:新電腦的儲存路徑應該和舊電腦一樣。
步驟 6: 如果之前已在新電腦上執行過 Picasa,您將在名為"Picasa2"和"Picasa2Albums"的資料夾中看到兩個包含"Picasa"的資料夾。 您可以先重命名這兩個資料夾避免重複。
如何通過 Picasa 備份照片
Picasa 可以備份您裝置上的照片,但不能備份文件、音樂、影片等。雖然Picasa 提供了備份功能,但它不會自動備份您的照片。 即時備份照片,避免重裝後檔案丟失。
步驟 1: 開啟 Picasa。
步驟 2: 到"工具" > "備份圖片"...。
步驟 3: 定義一個新的備份集 - 您將製作一個新的完整備份。
步驟 4: 在 Picasa 的左欄中,確保所有集合都已打開(這些集合的名稱左側有一個綠色三角形)。
步驟 5: 單擊"全選"按鈕。

步驟 6: 單擊"燒錄"按鈕。
結論
這篇文章提供了關於如何將 Picasa 從一台電腦移動到另一台電腦的清晰簡明的指南並附帶清晰的螢幕截圖。總體來說,這篇文章對於想要將 Picasa 帳戶移至新電腦的人來說非常管用。
EaseUS Todo PCTrans 對於那些尋求一種簡單有效的方法來將安裝的程式和檔案傳輸到新電腦的人來說是一個很好的選擇。 該軟體非常人性化,傳輸過程快速簡單。 此外,價格也非常合理。 我強烈推薦 EaseUS Todo PCTrans 給任何想要傳輸 Picasa 照片的人。
這篇文章對你有幫助嗎?
相關文章
-
![author icon]() Agnes/2025-03-14
Agnes/2025-03-14 -
![author icon]() Agnes/2025-03-14
Agnes/2025-03-14 -
適用於 Windows XP、Windows 7、Windows 8、Windows 10 和 Windows 11 的 Windows 輕鬆傳輸
![author icon]() Gina/2025-03-14
Gina/2025-03-14 -
![author icon]() Agnes/2025-03-14
Agnes/2025-03-14
關於EaseUS Todo PCTrans
EaseUS Todo PCTrans支援電腦之間互傳設定、應用程式和資料。全面升級電腦時,無痛搬家的最佳選擇,省去重灌的時間。
