| 有效方法 | 步驟說明 |
|---|---|
| 指南 1:首先尋找 Office 2016 產品金鑰 | 1. 備份 Windows 帳號和密碼...了解更多 2. 聯絡辦公室支援團隊...了解更多 3. 使用 EaseUS Key Finder...了解更多 |
| 指南 2:使用產品金鑰將 Office 2016 移動到 Windows 11 | 步驟 1. 啟動 EaseUS Todo PCTrans 並選擇傳輸模式; 步驟 2. 選擇傳輸方向...了解更多 |
| 移動後確保Office 2016是啟用狀態 | 步驟 1: 我的帳號 > 登錄畫面,登錄您的帳號下載 Office 2016 setup.exe 文件...了解更多 |
介紹
如果您一直擔心將應用程式轉移到新電腦,則無需再擔心了。 我們了解將資料移動到新電腦的困難,並為您設計了解決方案。 然而,即使切換電腦可能是一種愉快的體驗,但如果操作不當,可能會非常耗時。
儘管我們了解如何移動文件、音樂、電影和照片,但傳輸應用程式仍然是個謎。 作為 Windows 作業系統上最重要的應用程式之一,Microsoft Office 儲存了大量內容。 本指南將教您如何使用產品金鑰將 Office 2016 移動到新的 Windows 11 電腦。

指南 1:首先尋找 Office 2016 產品金鑰
在您嘗試將您的 MS Office 移動到另一個系統之前,您應該嘗試找到您的 MS Office 的產品金鑰,這樣您以後就不必擔心了。 以下是一些可以幫助您重新發現 MS Office 產品金鑰的技巧:
1. 備份 Windows 帳號和密碼
確保您是用管理員帳號身份登錄。 標準帳號在使用期間不能用於建立管理員帳號。
步驟 1: 到"開始"菜單並選擇"設定"。
步驟 2: 將顯示配置頁面。 可以通過下拉菜單找到帳號。
步驟 3: 從帳號下拉菜單中選擇家庭和其他用戶。

步驟 4: 要將其他用戶加入到此電腦,請選擇"將其他人加入到此電腦"。 將出現一個新窗口。
步驟 5: 要設定本地管理員帳號,請到窗口底部並從菜單中選擇我沒有此人的登錄信息。

步驟 6: 接下來,在下一個螢幕的底部選擇添加沒有 Microsoft 帳號的用戶。

步驟 7: 現在,提供輔助帳號的名稱和密碼,它會自動創建。

步驟 8: 已建立的帳號為系統中的普通帳號。 請返回家庭和其他用戶選項卡並選擇將其設為管理員帳號的選項。
步驟 9: 單擊您的新帳號的名稱,然後單擊更改帳號類型選項,將其轉換為您組織的管理員帳號。
2. 聯絡 Office 支援團隊找到產品金鑰
您的 Office 365 或以前版本的產品金鑰可能會在電腦上找到。 如果您已用盡所有其他選項,那麼這是您最好的選擇。 這是為了與微軟的支援團隊取得聯絡。
步驟 1: 使用您的 Microsoft 365 管理員帳號訪問 Microsoft 365。
步驟 2: 從下拉菜單中選擇支援 > 創建新的服務請求。
步驟 3: 如果您在管理中心,請到"支援">"新服務請求"並填寫表格。

3. 使用 EaseUS Key Finder
您可以輕鬆使用 EaseUS Key Finder 中的 Windows 憑證功能,並使用此工具掃描並找到用於立即激活 Microsoft Office 2016 產品金鑰的 Windows 帳號。
步驟 1. 單擊「註冊金鑰」下的「應用程式」選項卡。
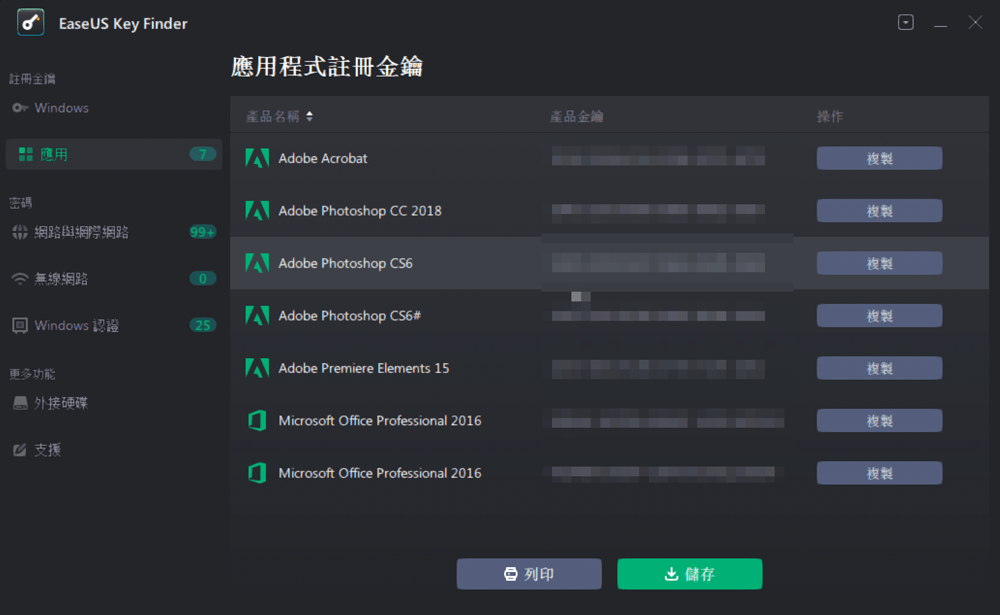
步驟 2. 在右側面板上查看應用程式註冊金鑰。 EaseUS Key Finder顯示已安裝軟體的所有金鑰。複製目標序號。此外,您可以單擊「列印」或「儲存」。
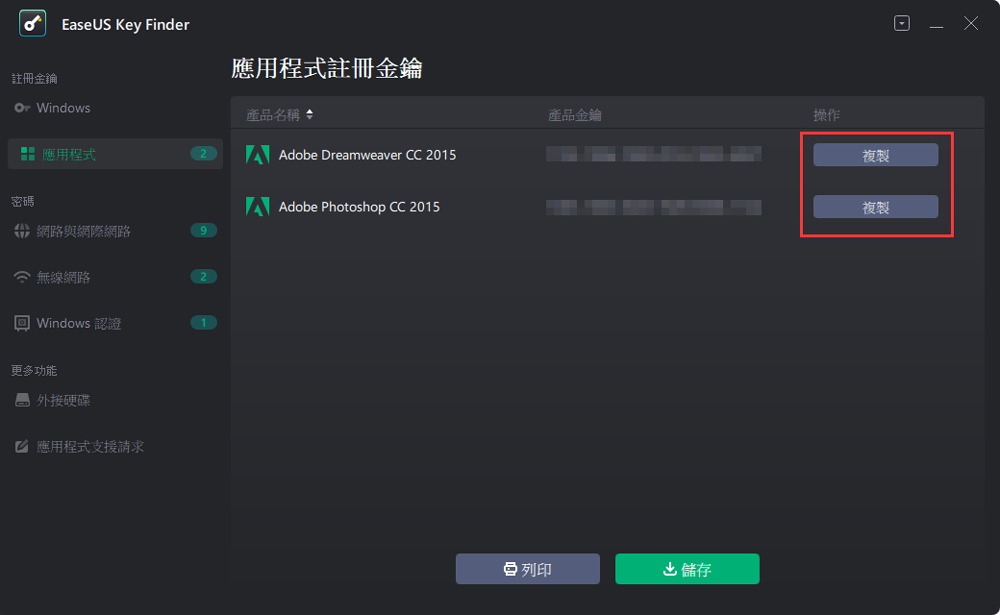
指南 2:升級您的電腦? 這是使用產品金鑰將 Office 2016 移動到 Windows 11 的方法
EaseUS Todo PCTrans 是一款無需重新安裝即可傳輸資料和應用程式的便捷工具。 您可以使用此實用程式輕鬆地將檔案從電腦傳輸到電腦。 它還能夠將用戶配置檔案從一台電腦轉移到另一台電腦。
步驟1. 啟動EaseUS Todo PCTrans並選擇傳輸模式。
- 在兩台電腦下載並安裝EaseUS Todo PCTrans。
- 在電腦上啟動EaseUS Todo PCTrans,並在其中一台電腦上選擇「電腦到電腦」。

步驟2. 選擇源電腦和目標電腦。
- 選擇一種連接方式:輸入目標電腦的帳號密碼或驗證碼。點擊目標電腦的「電腦到電腦」畫面右上方的驗證碼即可查看。
- 選擇傳輸方向,點擊「連接」。

步驟3. 選擇Office以傳輸。
- 滑鼠懸停在「應用」上,點擊「編輯」。
- 在列表中,選擇「Microsoft Office」並點擊「完成」。
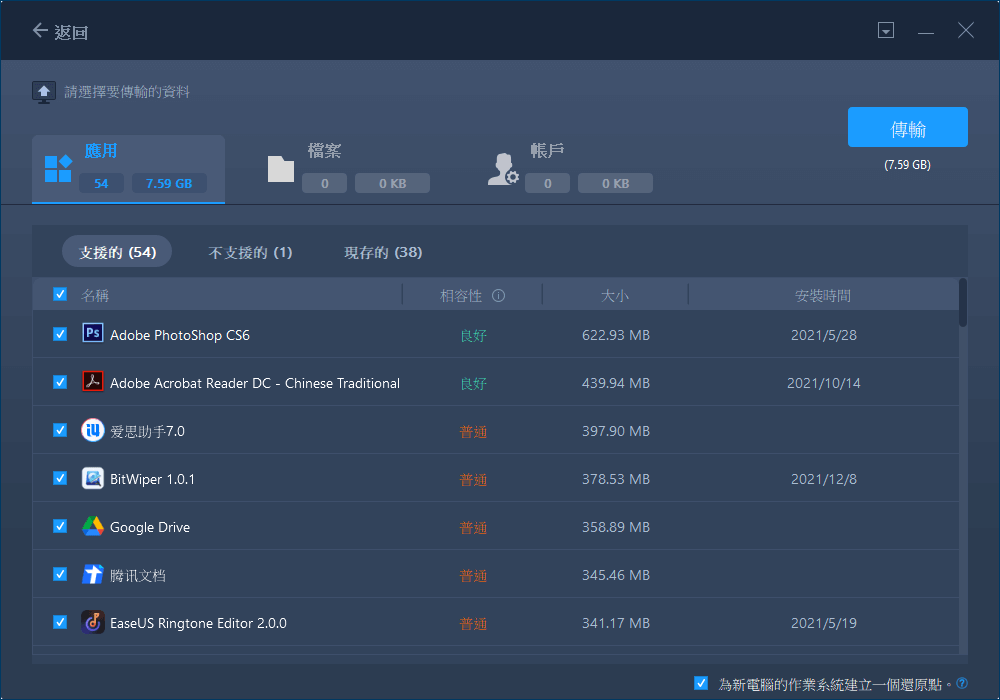
步驟4. 將Microsoft Office轉移至另一台電腦。
- 點擊「傳輸」開始將Microsoft Office轉移到其他電腦。
- 等待傳輸程序完成,然後點擊「確定」。

步驟5. 儲存產品金鑰以啟用Microsoft Office。
- 返回主介面,點擊「產品金鑰」。
- 在列表中,點擊「複製」並儲存金鑰。
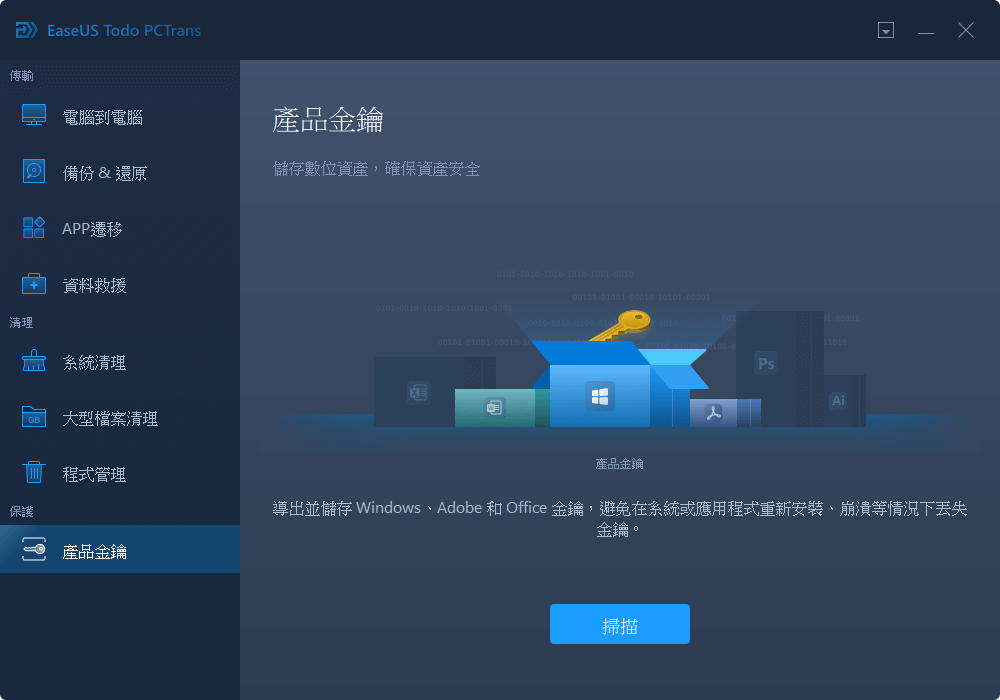
它與最流行的應用程式相容,包括 Microsoft Office(Word、Excel、Outlook 等)、Photoshop、Adobe 軟體、AutoCAD 和 Dropbox。 您還可以使用它將安裝的程式移動到 Windows 11 中的另一個硬碟。用戶無需安裝任何額外的軟體,就可以將資料直接從一台裝置傳輸到另一台裝置,從而提高他們的效率。
EaseUS Todo PCTrans 的主要功能
- Office 可以通過局域網、WiFi 或鏡像將檔案從一台電腦轉移到另一台電腦。
- 找到Office 2003、2007、2010、2013、2016、365等版本的金鑰。
- 如果將 Office 從 C 槽移動到本地或外接硬碟,則不會出現啟動錯誤。
將 Office 2016 移至 Windows 11 後保持激活狀態
轉移到 Windows 11 後,是時候通過一些簡單的步驟重新激活您的 MS Office 2016 了。 請按照以下指南進行操作:
步驟 1: 我的帳號 > 登錄畫面,登錄您的帳號下載 Office 2016 setup.exe 文件,然後從下拉菜單中選擇安裝。
步驟 2: 首先執行安裝檔案。 從下拉菜單中選擇下一步 > 登錄。 登錄您的 Microsoft Office 帳號以進行驗證。

步驟 3: 簽到。 (確保您已使用 Microsoft 憑據登錄。)
步驟 4: 請記住您的產品金鑰。
注意:在您訪問 Microsoft 帳號並登錄到您的 Office 帳號後,請繼續閱讀。 您可以通過從下拉菜單中選擇來查看產品金鑰。 如果您不想使用此技術,您可以在郵箱中找回您的電子收據。
步驟 5: 啟動 Office 2016 程式並選擇激活。

注意:之後,您將能夠使用 Office 程式在您的新 PC 上編輯 Excel、Word 和其他文件。
結論:將 Office 2016 遷移到新的 Windows 11 電腦很容易
如果您需要將 Microsoft Office 移動到新電腦,您現在應該知道向您開放的選項。 因此,在轉移電腦時,不要簡單地將資料從電腦中取出; 使切換程式變得簡單。
使用 EaseUS Todo PCTrans 傳輸 Microsoft Office,因為它是最有效的。 其他的解決辦法,比如使用365訂閱,重新手動輸入激活碼,在博客中也有介紹。
這篇文章對你有幫助嗎?
相關文章
-
![author icon]() Gina/2025-03-14
Gina/2025-03-14 -
![author icon]() Harrison/2025-03-14
Harrison/2025-03-14 -
![author icon]() Agnes/2025-03-14
Agnes/2025-03-14 -
![author icon]() Gina/2025-03-14
Gina/2025-03-14
關於EaseUS Todo PCTrans
EaseUS Todo PCTrans支援電腦之間互傳設定、應用程式和資料。全面升級電腦時,無痛搬家的最佳選擇,省去重灌的時間。
