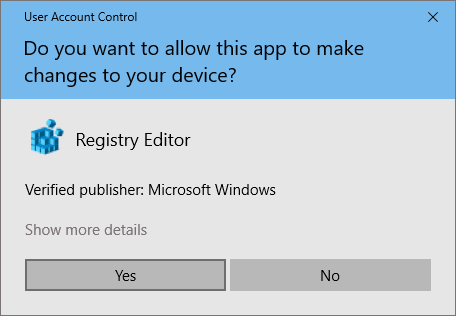- 適用於:將 Documents 文件夾、桌面檔案,甚至系統文件從 C 槽移動到 D 槽。
- 難度:中等。
- 支援的系統: Windows Server 2022/2019/2016/2012, 較早的 Server 和 Windows 系統。
我能像其他高手一樣把C槽的 Documents 資料夾移動到D槽嗎
您知道如何將 Documents 文件夾從 C 槽轉移到 D 槽釋放 Windows Server 中的系統碟空間嗎? 桌面資料夾(如,Documents、照片、影片等)被設定為儲存 Windows 用戶資料默認位置。 在 Windows Server 電腦上也是如此。
那麼 Windows Server 或者 Windows 用戶如何將 Documents 等資料夾從 C 槽移動到 D 槽呢? 我們將在文中為您提供完整的指南,幫助您像其他高手一樣成功更改 Documents 、照片、影片,甚至 下載資料夾在 Windows 和 Windows Server 電腦上的位置。
如何在 Windows Server 中將 Documents 文件夾從 C 移動到 D [一鍵式解決方案]
這裡還可以使用更簡單的方法來執行並完成將 Documents 文件夾的物理位置從 C 槽切換到 D 槽。 Windows Server 轉移軟體 — EaseUS Todo PCTrans Technician 的大檔清理功能就是為此設計。
我們想與您分享這種其他的專業知識方法。 您可以應用軟體將默認資料夾(如,Documents、桌面、下載等)移動到另一個位置節省磁碟空間。
EaseUS Todo PCTrans Technician
- ☆ 在多台電腦上部署和安裝 EaseUS Todo PCTrans。
- 在伺服器之間傳輸無限的檔案、程式、應用程式。
- 轉移帳號、域帳號和設定。
- 資料救援,找到已安裝程式的產品金鑰。
- 一個授權碼支援激活多台電腦。
下面是如何操作的步驟:
步驟1. 點擊「大型檔案清理」>「開始」。
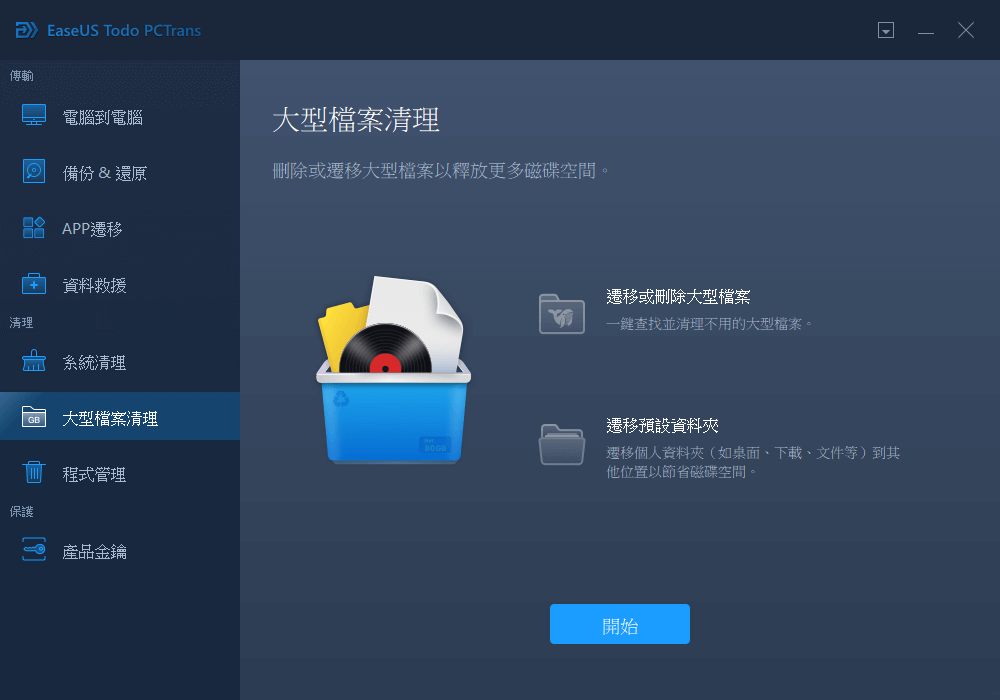
步驟2. 選擇「資料夾」分類,選擇要移動的資料夾。選擇目標硬碟並點擊「遷移」。
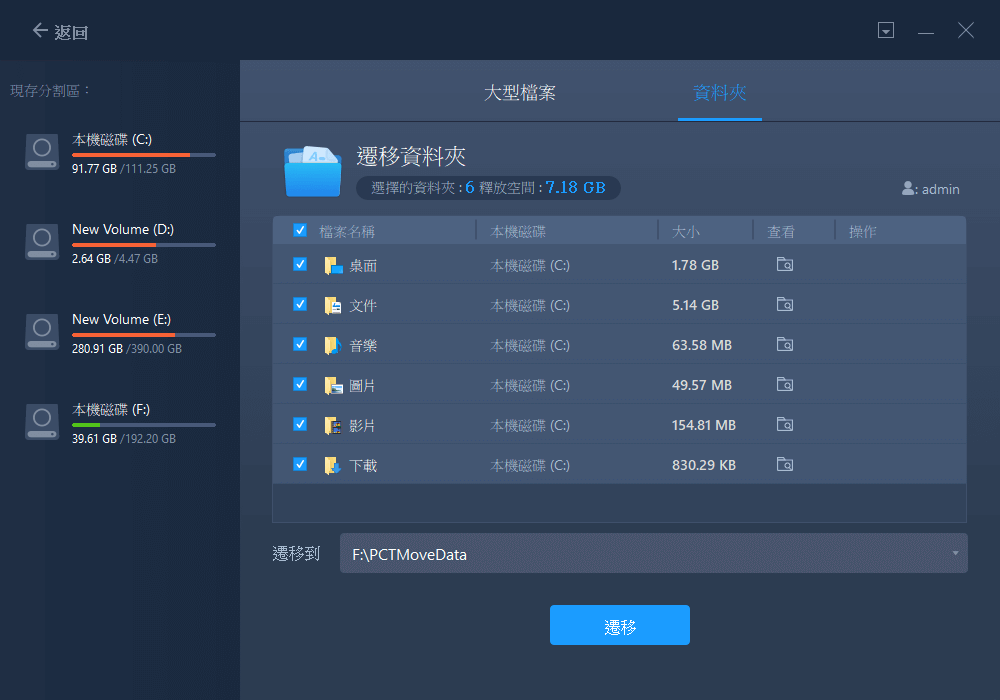
步驟3. 等待遷移程序結束。點擊「完成」。
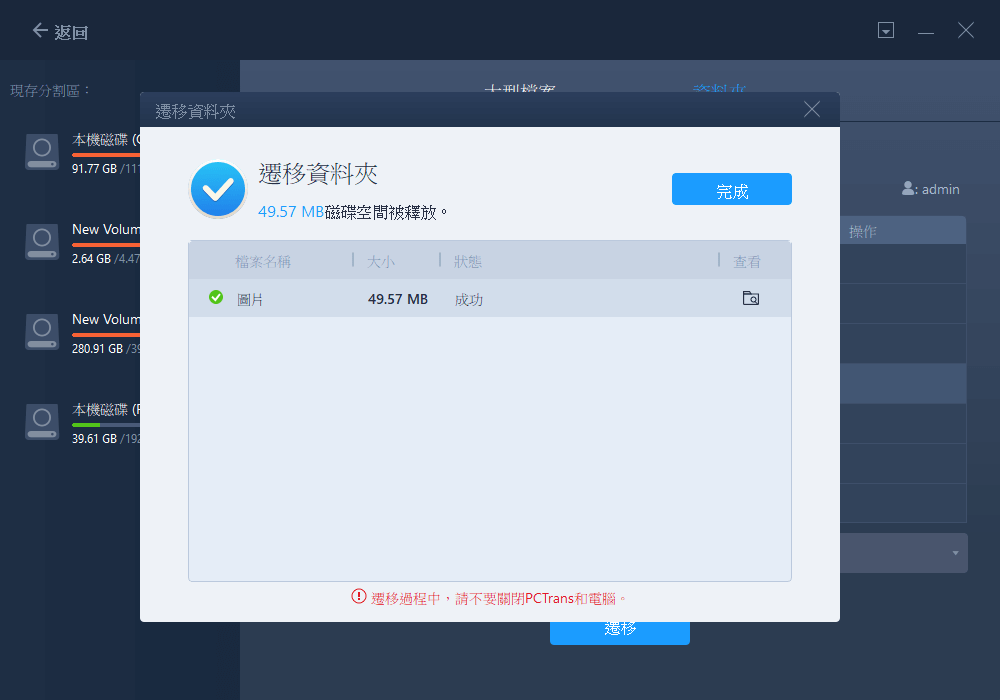
注意:您可以點擊「還原」按鈕,將當前資料夾還原到預設位置。
除此之外,EaseUS Todo PCTrans Technician 還有助於:
- 備份 Windows Server
- 在 Windows Server 中釋放 C 槽空間
- 將檔案從 Server 傳輸到 Server
- 將應用程式從 Server 電腦中的 C 槽搬到 D 槽
- 掃描並查找 Windows Server 的產品金鑰
進一步探索該軟體的進階功能,請立即下載並試用。
其他提示:在 Server 2022/2019/2016 中手動將 Documents 資料夾從 C 槽轉移到 D 槽
在 Windows Server 和 Windows 電腦上更改桌面資料夾位置的過程基本相同。 以下是大多數 Windows 專家將桌面上的 Documents 文件夾和其他系統文件移動到另一個硬碟的步驟:
步驟 1. 確保使用管理員或目標使用者帳號和密碼登錄。
如果不是,請更改它並使用您的目標使用者帳號登錄。
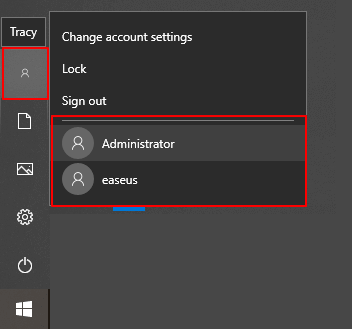
步驟 2. 按 Windows + E 鍵打開 Windows 檔案總管。
步驟 3. 右鍵單擊“Documents”並選擇“內容”。
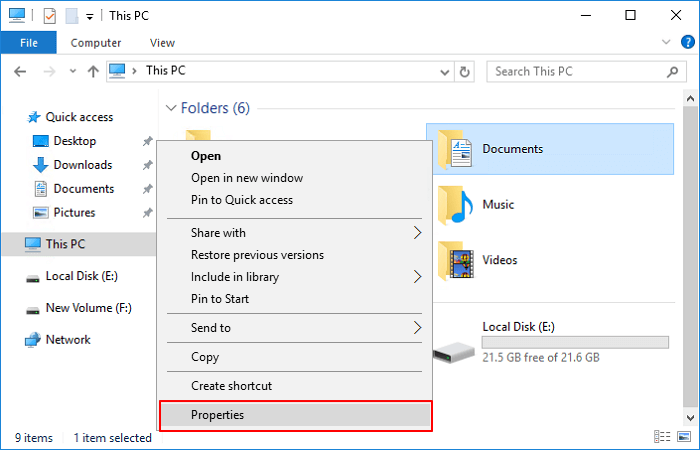
步驟 4. 到“位置”選項卡,單擊“移動”。
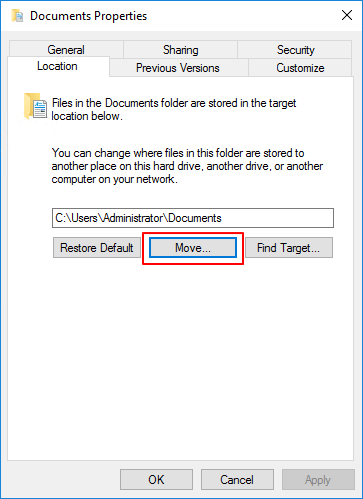
步驟 5. 在彈出的窗口中選擇“D”槽作為目標位置,點擊“選擇資料夾”。
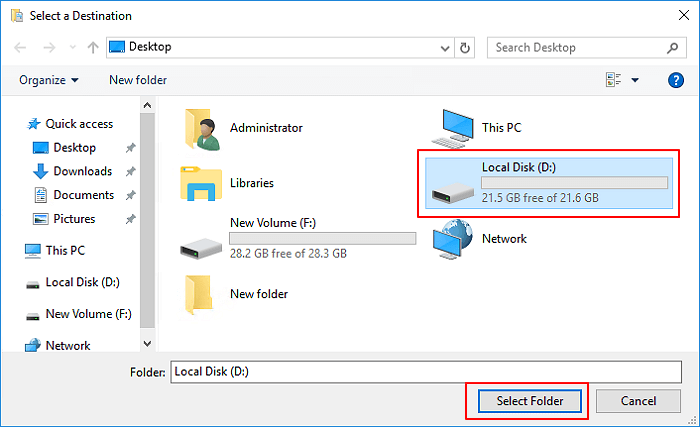
步驟 6. 單擊“確定”,單擊“是”允許 Windows Server 將 Documents 文件夾從 C 槽移動到 D 槽。
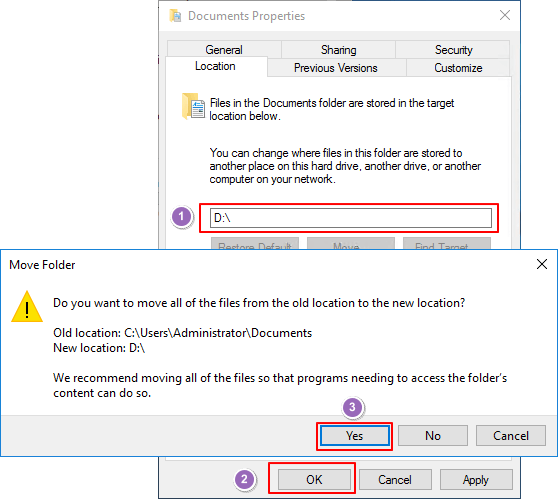
等待該過程完成,然後重新啟動您的 Server 電腦。 電腦開機後,Documents 文件夾會自動移動到 D 槽。
錯誤修復:無法移動文件夾,因為在同一位置有一個文件夾
如果 Windows Server 或 Windows 電腦彈出此錯誤消息:
“無法移動文件夾,因為同一位置有一個文件夾無法重定向。存取被拒絕。”
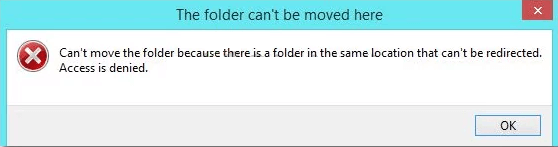
可能的原因是:
- Documents 文件夾已映射到電腦上 OneDrive 文件夾中的個人文件夾。
- 如果你將 Documents 文件夾映射到其他本地個人文件夾,可能不會彈出這個錯誤,但係統會將兩個資料夾合併在一起。
那麼如何修復這個錯誤呢? 解決方法如下:
步驟 1. 按 Windows + R 鍵打開“執行”對話框,輸入 regedit.exe,然後按 Enter 鍵打開登錄編輯程式。
如果彈出使用者帳號控制窗口,請單擊“是”。
步驟 2. 按照此路徑打開 Documents Registry Key 並將 Key 更改為默認值。
- 路徑:HKEY_CURRENT_USER\Software\Microsoft\Windows\CurrentVersion\Explorer\User Shell Folders
- 默認 Documents 文件夾值: %USERPROFILE%\Documents
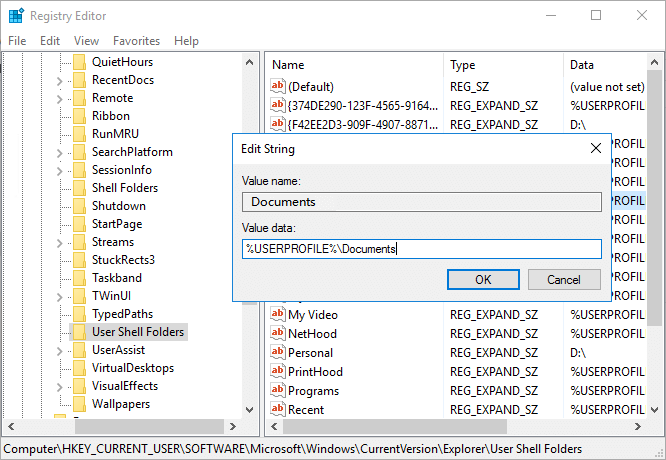
步驟 4. 單擊“確定”儲存更改並重新啟動檔案總管生效。
或者,您甚至可以重新啟動 Server 電腦,之後,您應該可以嘗試使用上述兩種方法將 Documents 文件夾和其他系統默認文件夾和文件從 C 槽移動到 D 槽或其他磁碟區。
更改 Server 中 Documents 文件夾的位置很容易,您也可以輕鬆上手
文中收集了大多數 Windows Server 管理員用於更改桌面、Documents、影片、照片甚至下載文件夾位置的兩種常用方法。
在切換本地硬碟上 Windows 資料夾的物理位置時,這兩種方法都很容易。 對於需要一種簡單而有效的方式來管理 Windows 文件夾位置的 Windows Server 初學者和專家,您始終可以始終信任 EaseUS Todo PCTrans Technician。
這篇文章對你有幫助嗎?
相關文章
-
【初學者指南】如何將游戲移動到另一個磁碟區 Windows 11
![author icon]() Harrison/2025-03-14
Harrison/2025-03-14 -
![author icon]() Agnes/2025-03-14
Agnes/2025-03-14 -
![author icon]() Agnes/2025-03-14
Agnes/2025-03-14 -
【2025攻略】移動遊戲至SSD,免重新下載 (Steam, Epic, Blizzard, Origin)
![author icon]() Harrison/2025-01-09
Harrison/2025-01-09
關於EaseUS Todo PCTrans
EaseUS Todo PCTrans支援電腦之間互傳設定、應用程式和資料。全面升級電腦時,無痛搬家的最佳選擇,省去重灌的時間。