在本文中,您將學習:
- 為什麼在 Windows 11 上將遊戲移至另一個磁碟區?
- 如何在 Windows 11 上將遊戲移動到另一個磁碟區?
- 改變遊戲位置的利弊
此時您的磁碟區上的儲存空間是否不足?您是否期待在 Windows 11 上將遊戲移至另一個磁碟區?如果是,這是有效滿足所有解決方案的指南。
每台裝置都有一個有限的儲存空間,由於其上積累瞭如此多的軟體應用程式,儲存空間開始減少。儲存空間的過載不僅會阻止用戶訪問,還會降低整體速度和性能。
如果您的筆記型本電腦或桌機具有低容量 SSD 選項,最好將遊戲升級到另一個位置。在 Windows 11 上將遊戲移至另一個磁碟區並不像看起來那麼困難。這裡最好的一點是,您甚至不需要始終依賴其他軟體或第三方應用程式,但如果您想省去手動的麻煩和時間,選擇 EaseUS 等第三方資源將是您的第一選擇。您在這裡唯一需要做的就是對 Window 的內部設定進行一些更改。
為什麼要在 Windows 11 上將遊戲移至另一個磁碟區?
如果您的筆記型電腦或桌機開始提供較慢的加載時間,或者您在電腦上感覺到一些其他類型的磁碟問題,那麼您應該選擇將遊戲移動到 Windows 11 上的另一個磁碟區。我們在這裡與人們選擇將遊戲移至 Windows 11 上的另一個磁碟區的一些最突出的原因。
- 系統磁碟區空間不足。
- 硬碟升級或更換。
- 硬碟到固態硬碟的升級。
- 從舊電腦轉移到新電腦。
- 向電腦添加了另一個 SSD 或 NVMe 磁碟。
如何在 Windows 11 上將遊戲移動到另一個磁碟區?
無論您是什麼情況下資料儲存在磁碟區,卻有儲存空間不足的問題發生,或者您處理資料速度緩慢,將遊戲移動到 Windows 11 上的另一個磁碟區是適用於所有情況的最好解決方案。但是怎麼做呢?
在 Windows 11 上將遊戲移動到另一個磁碟區並不難,但仍然需要遵循一些基本的事情來讓事情快速發生。
EaseUS Todo PCTrans 是一個不錯的選擇,它將始終為您提供最佳和最方便的結果。 EaseUS Todo PCTrans 是領先的遊戲遷移軟體之一,只需點擊幾下即可將遊戲從一個磁碟區轉移到另一個磁碟區。它是一種多功能應用遷移工具,可在大多數作業系統上高效運行。您還可以使用此軟件將檔案從電腦傳輸到電腦 。
步驟 1. 在您的PC上運行EaseUS Todo PCTrans
選擇「APP遷移」,點擊「開始」,繼續下一步。

步驟 2. 選擇要從C槽轉移到D槽的應用程式
1. 選擇C槽並勾選要傳輸的程式(遷移建議:「是」)。
2. 點擊「瀏覽」選擇電腦上的另一個磁碟作為目標儲存位置,點擊「傳輸」,開始將程式從C槽轉移到另一個磁碟。
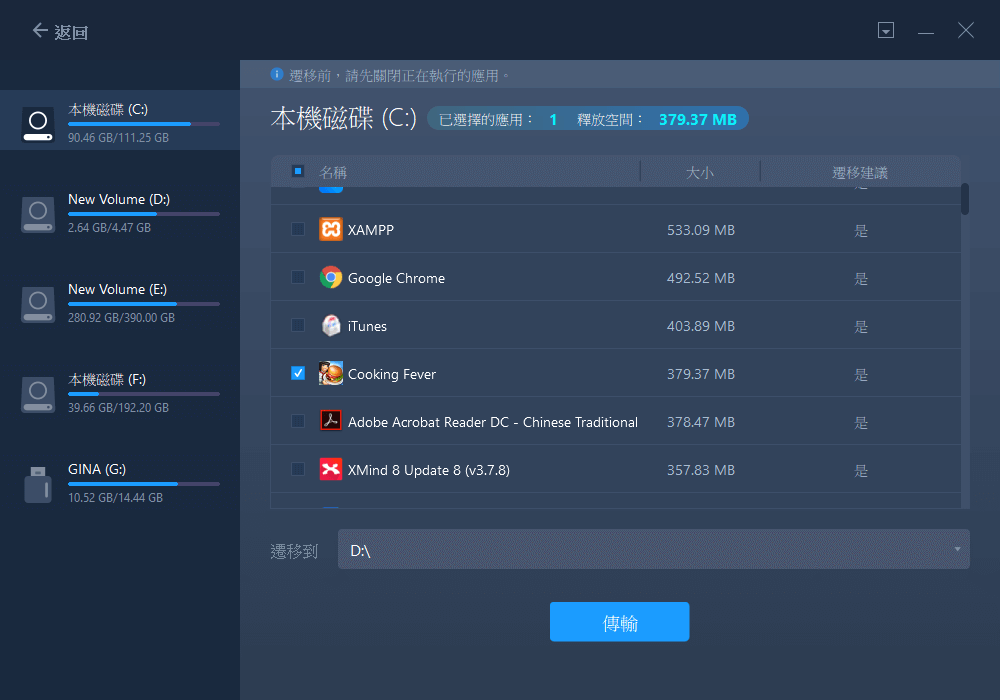
步驟 3. 等待傳輸完成
耐心等待,直到傳輸過程完成,然後單擊「確定」進行確認。
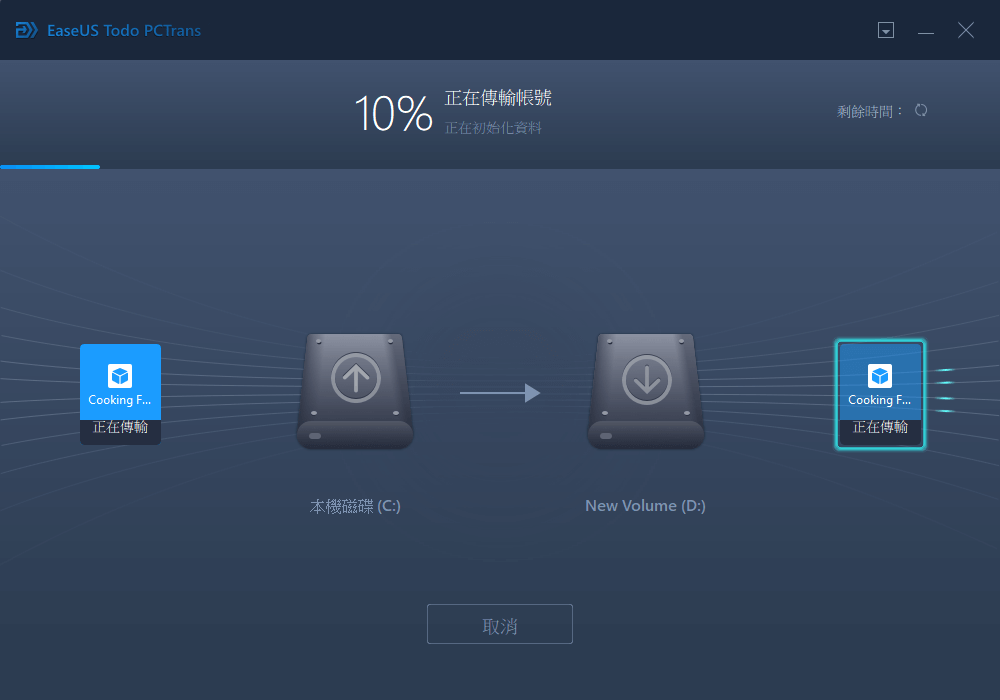
完成後,您可以根據需要重新啟動PC。這將保留您PC上的所有更改,然後您可以從另一顆硬碟運行程式,而無需重新安裝。
PCTrans 軟體無需重新安裝即可傳輸資料、程式和遊戲。主要特點是:
- 自動傳輸選項方便用戶將不同的程式檔案、設定和遊戲有效地傳輸到其他電腦或新磁碟。
- EaseUS Todo PCTrans 為其用戶提供免費的支援幫助。該平台包括一個技術專家團隊,他們 24小時 x 7 天在線服務。
- 可以從三種傳輸模式中自由選擇。您可以輕鬆選擇自己喜歡的方式,然後快速將遊戲移至新雲端硬碟。
- 它甚至可以從死機系統中拯救和恢復您的資料和帳戶。
您還可以在 EaseUS Todo PCTrans 的幫助下將 Epic Games 移動到另一個磁碟區。
改變遊戲位置的利弊
在 Windows 11 上將遊戲移至另一個磁碟區有什麼好處?
在您繼續在 Windows 11 上將遊戲從一個磁碟區轉移到另一個磁碟區之前,詳細了解其優缺點將是方便和有益的。以下是在 Windows 11 上將遊戲從一個磁碟區轉移到另一個磁碟區的主要優勢。
- 在 Windows 11 上將遊戲移動到另一個磁碟區可以釋放預設下載或儲存磁碟區(即 C 槽)上的大量空間。
- 它提高了電腦系統的整體效率和性能。
- 在 Windows 11 上將遊戲從 C 槽移動到另一個磁碟區可以更大程度地提高檔案的加載速度。
- 這是一個方便和直接的過程,不需要任何技術技能。
在 Windows 11 上將遊戲移動到另一個磁碟區有什麼缺點嗎?
有些遊戲無法在另一個磁碟區上安裝遊戲。他們限制用戶只能使用系統磁碟。這是因為系統磁碟總是最快的,但隨處可見的 SSD 不再是這種情況。因此,在遷移它們時,應用程式可能會中斷。
另一個缺點是當您遷移到比主磁碟慢磁區時。如果您仍在使用 HDD,則遊戲的性能將不會一樣好。您可以這樣做以暫時節省空間,但在玩遊戲時可能效果不佳。
最後,使用系統選項移動遊戲並不容易。大多數遊戲不允許轉移位置,但遊戲遷移軟體 EaseUS Todo PCTrans 不會出錯。它使用戶能夠快速、方便和安全的遊戲傳輸選項。
注意:傳輸資料過程中的任何意外,都可能導致資料丟失。因此,在您繼續此過程之前,建議選擇安全的資料備份和恢復過程以方便地訪問您丟失的資料。
結論
所以,伙計們!這完全是關於將遊戲移動到 Windows 11 上的另一個磁碟區。將遊戲移動到 Windows 11 上的另一個磁碟區可以提高裝置的整體效率,並減輕裝置內存的額外負擔。它改善了您的電腦系統的加載時間,並沒有任何延遲地對整體性能產生積極影響。
EaseUS Todo PCTrans 是一款功能強大的遊戲遷移軟體系統,提供安全可靠的遊戲遷移選項。這是一個免費且易於使用的工具,使整個資料或遊戲傳輸選項非常方便快捷。
這篇文章對你有幫助嗎?
相關文章
-
【最新】如何從 Internet Explorer 移動/切換到 Microsoft Edge
![author icon]() Harrison/2024-03-15
Harrison/2024-03-15 -
![author icon]() Gina/2025-03-14
Gina/2025-03-14 -
Windows 10/11 WIFI直連和檔案傳輸:如何將檔案從電腦轉移到電腦/手機到電腦
![author icon]() Agnes/2025-03-14
Agnes/2025-03-14 -
![author icon]() Gina/2025-03-14
Gina/2025-03-14
關於EaseUS Todo PCTrans
EaseUS Todo PCTrans支援電腦之間互傳設定、應用程式和資料。全面升級電腦時,無痛搬家的最佳選擇,省去重灌的時間。
