清除外接硬碟的原因有很多。您可能需要清理硬碟空間、使用不同的檔案系統重置硬碟,或者需要處理舊的外接硬碟。如果您有不需要的舊外接硬碟,可以透過多種方式處理掉它,例如送給朋友、賣掉,甚至銷毀。
但無論您選擇哪種方法,都需要事先清除外接硬碟。因為只有這樣,您的資料才不會被任何
資料救援軟體復原,您也不會面臨隱私外洩的風險。在本文中,我們將介紹幾種簡單且快速的方法來協助您在 Windows 10 和 macOS 上清除外接硬碟。我們現在就開始吧。
如何在 Windows 10 中清除外部硬碟
清除或清除硬碟是永久刪除資料而不進行復原的有效方法。儘管 Windows 沒有提供可以掃描和清除外部硬碟的工具,但您仍然可以選擇一些方法來進行掃描和清除。
方法 1. 使用 Windows 10 資料清除工具清除外部硬碟
我我們建議您嘗試的第一個解決方案是使用 EaseUS Windows 10 磁碟管理工具,因為這是擦除硬碟、SSD 或外接磁碟機的最簡單方法。
EaseUS Partition Master 是一款卓越的磁碟分割程式,提供「清除資料」功能,可永久刪除 Windows 10/8/7 中的所有磁碟資料。它可以透過符合 DoD 5220.22-M 擦除標準的解決方案來幫助您徹底擦除硬碟上的所有資料和分割區。通常,兩次擦除後,您的資料將永久刪除並且無法再恢復。
EaseUS Partition Master
- 調整大小/移動、建立、格式化、刪除、複製和合併分割區
- 將邏輯分割區轉換為主分割區或將主分割區轉換為邏輯分割區、將 FAT 轉換為 NTFS 分割區、將 MBR 磁碟轉換為 GPT 或將 GPT 磁碟轉換為 MBR
- 將作業系統遷移到 SSD 以加速Windows 升級硬碟並加速Windows 10
- 向硬碟寫入零以徹底清除硬碟上的資料
注意:在完全擦除外接硬碟之前,請確保已將所有重要資料備份到另一個磁碟機。
步驟 1. 將外部裝置連線到電腦。然後,右鍵點選外部裝置,然後選擇“清除磁碟”。
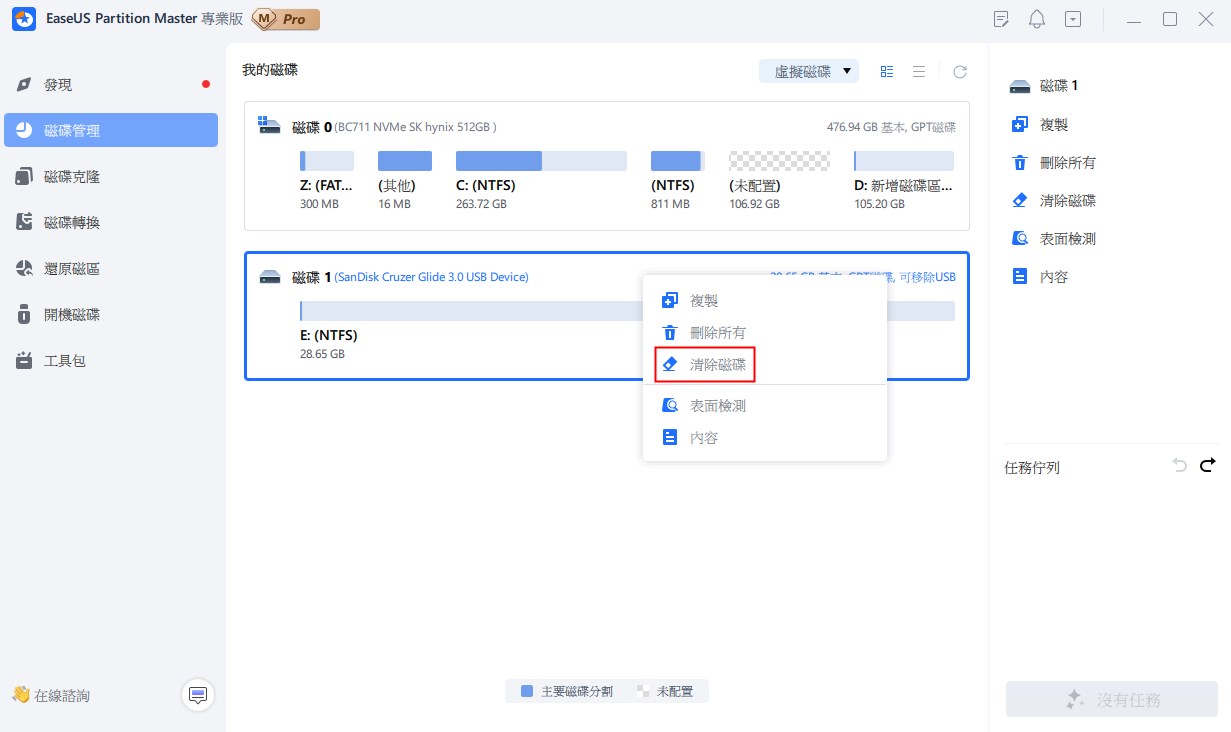
步驟 2. 設定擦除資料的次數。 (最多可以設定10個。)然後按一下「確定」。
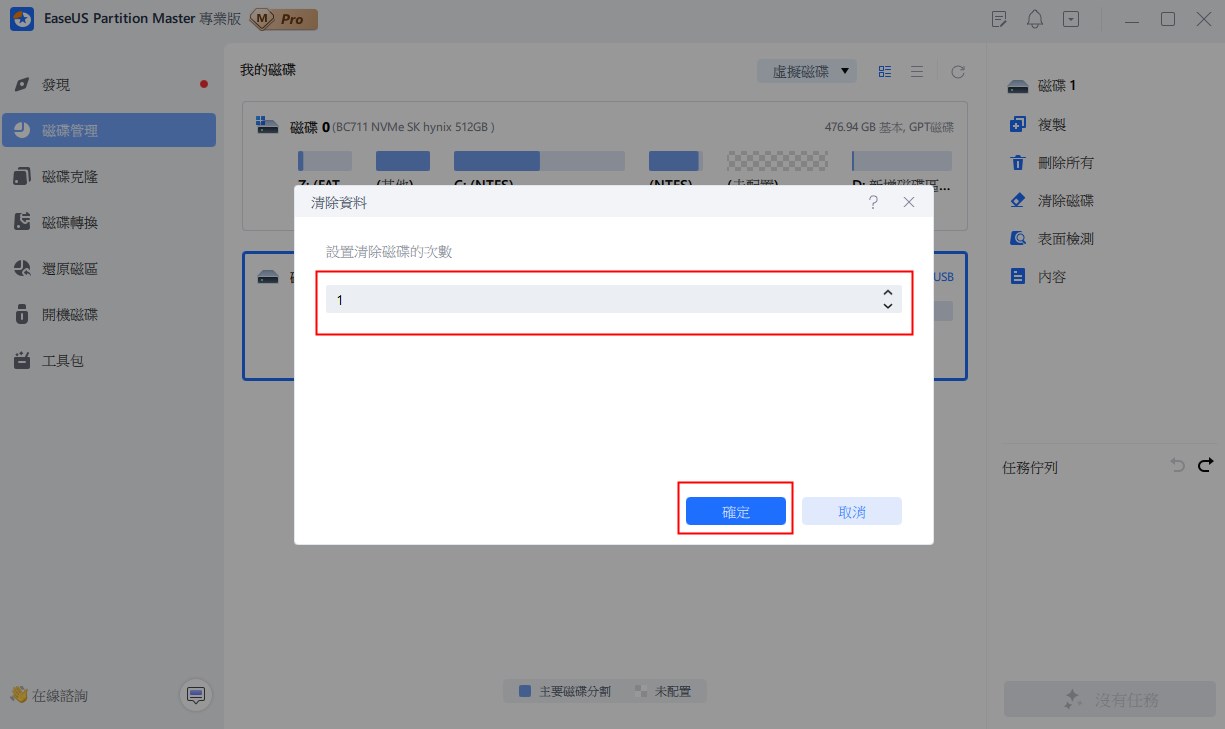
步驟 3. 點選“執行 1 項任務”,然後點選“應用”。
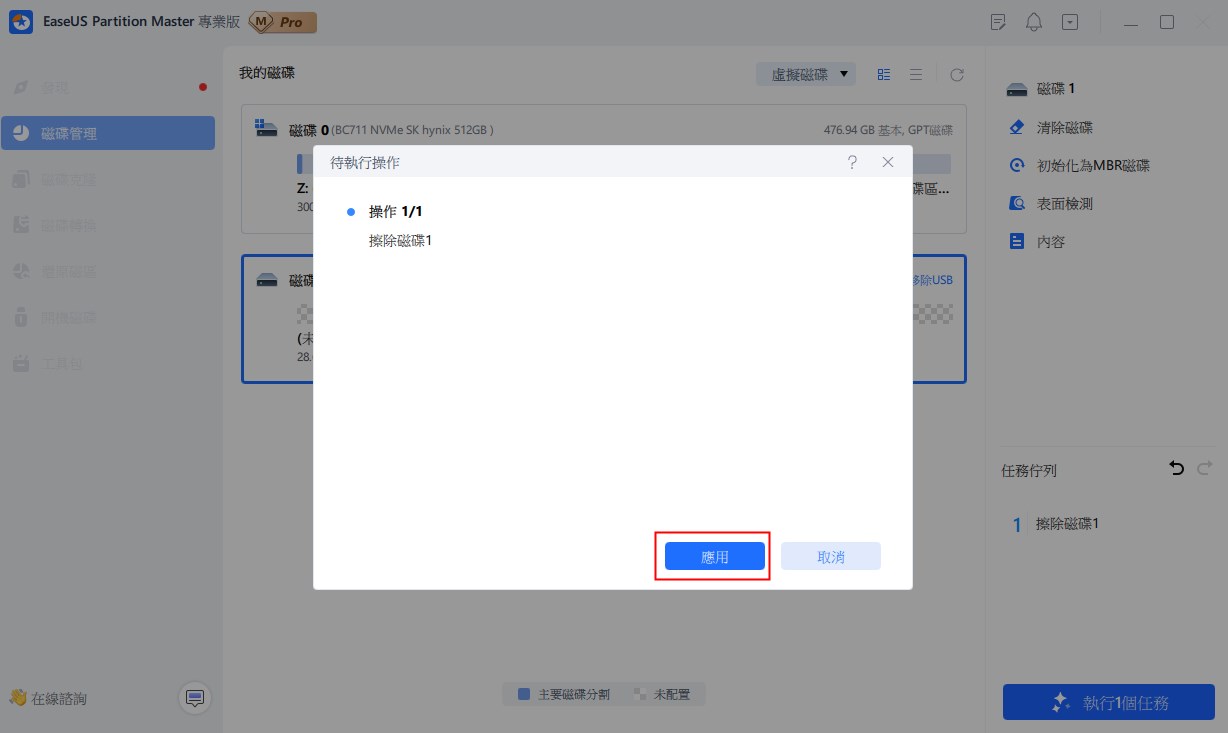
方法 2. 使用 CMD 擦除 Windows 10 外接硬碟
如果您是電腦專家,您也可以在 CMD 中使用擦除外接硬碟。對於初學者來說,我們仍然強烈建議您使用使用者友好的資料擦除工具來完成工作。
步驟 1. 在 Windows 10 或 8.1 上,右鍵點選「開始」按鈕,或按Windows 鍵 + X並選擇「命令提示字元(管理員)」。
在 Windows 7 上,開啟「開始」功能表並蒐索 cmd。右鍵點選出現的「命令提示字元」捷徑,然後選擇「以管理員身分執行」。

步驟 2. 使用 Diskpart 指令清理外接硬碟。在 CMD 視窗中,按順序鍵入以下指令,並在每個指令後按 Enter 鍵:
diskpart
list disk
select disk # (# 是外接硬碟號碼)
clean 或 clean all

如果一切正常,您將看到一條訊息「DiskPart 已成功清理磁碟」。之後,外接硬碟上的所有資料將被徹底刪除。
如何在 Mac 上清除外部硬碟
對於想要免費清除外部硬碟的 Mac 用戶,可以嘗試以下方法。
步驟 1. 將外部硬碟連接到您的 Mac。
步驟 2. 在 Finder 中開啟「應用程式」資料夾,然後開啟「磁碟工具」。
步驟 3. 在儲存媒體管理視窗中,選擇要清除的外部硬碟。點選“清除”按鈕。
步驟 4. 按一下“安全選項”,然後將滑桿向右移動到 DOE 3 遍安全抹除位置。
步驟 5. 按一下「清除」以安全清除磁碟機。

結論
透過上述方法可以輕鬆地在 Windows 10 和 macOS 上安全地擦除外接硬碟。在Windows 10/8/7上,您可以使用 EaseUS Partition Master 來管理並充分利用您的磁碟。
除了擦除硬碟之外,EaseUS 磁碟管理程式 Partition Master 還提供了更基本且進階的磁碟分割功能,例如調整大小/移動分割區以解決磁碟空間不足的問題、轉換磁碟/分割區、建立 WinPE 啟動磁碟、分割區復原、SSD 4K對齊, 等等。立即下載並嘗試。
有關清除外部硬碟的更多相關主題
如果您還有以下任何有關硬碟清除的常見問題,請在此處尋找解決方案。
1. 如何刪除硬碟上的所有內容?
清除磁碟機以徹底刪除所有內容。
從 HDD、SSD、外部硬碟、SD 卡或 USB 隨身碟中刪除資料的唯一方法是清除裝置。
刪除檔案或格式化磁碟並不會完全清除檔案,它們仍然會在您的硬碟上,並且可以透過專業資料還原軟體檢索。
2. 清除的硬碟可以復原嗎?
不可以,被清除的硬碟無法復原。
為了永久刪除先前儲存的資料,資料清除工具會在各處使用相同的資料覆蓋硬碟儲存區域 - 通常使用全零的模式。一旦執行清除操作,檔案將無法透過任何資料救援軟體復原。如果將清除硬碟的次數設定為10次,則任何資料復原解決方案都無法復原資料。
3.格式化資料VS清除資料
格式化可分為低階格式化(實體格式化,通常由製造商操作)和進階格式化,可由使用者在電腦上進行。進階格式化只是清除 FAT 表(檔案分配表),使系統認為磁碟上沒有檔案,並不會清除硬碟。快速格式化後,可以透過資料復原工具還原硬碟資料。
相關閱讀:如何免費格式化硬碟
硬碟資料清除旨在透過相關的硬碟資料清除技術和標準(例如DoD 5220.22-M Wipe)徹底刪除硬碟上的資料。硬碟執行全寫零清除後,目前全球沒有專業的資料復原公司有能力復原資料,有效確保了資料的安全和隱私。
這篇文章有解決您的問題嗎?
相關文章
-
![]() Gina/2025-01-24
Gina/2025-01-24
-
如何在 Windows 11/10 中刪除外接硬碟上的磁碟區
![]() Gina/2025-01-24
Gina/2025-01-24
-
![]() Agnes/2025-01-24
Agnes/2025-01-24
-
不丟失檔案下使用CMD將 MBR磁碟變更為GPT磁碟/GPT磁碟轉換成MBR磁碟
![]() Agnes/2025-01-24
Agnes/2025-01-24
關於 EaseUS Partition Master
全面的磁碟 & 分割區管理軟體,適合個人或商業用途。讓它幫您管理硬碟:調整分割區大小,格式化,刪除,克隆或格式轉換。
簡易教學影片

如何切割Windows 11/10/8/7硬碟
這篇文章是否有幫到您?
需要我們提供什麼樣的幫助
輸入問題並找到答案。
