“無法格式化此分區或磁碟”- 當您嘗試執行硬碟分區、格式化 USB 隨身碟或 SD 卡以在 Windows 11 上使用時隨機彈出錯誤。
用戶在 Microsoft 社區中抱怨此格式錯誤,但只有少數解決方案可用。有時在格式化硬碟分區以用於 Windows 11 時可能會出現錯誤。錯誤消息非常不同和多樣,從 Windows 不允許我格式化磁碟到 Windows 無法完成 SD 卡上的格式化。
一旦您的硬碟無法格式化,這是一種常見的恐慌反應。但是,只要備份了磁碟資料,就無需擔心。
在本指南中,我們將按照循序漸進的方法來幫助解決 Windows 11 無法在硬碟上完成格式化錯誤消息的問題。我們建議您在繼續下一步之前按順序執行以下每個選項。
| 可行的解決方案 | 詳細的步驟指南 |
|---|---|
| 1. 使用第三方格式化軟體 | 運行 EaseUS Partition Master,右擊硬碟分區... 完整步驟 |
| 2. 清除病毒或惡意軟體並格式化硬碟 | 點擊 Windows 搜尋並輸入 defender... 完整步驟 |
| 3. 運行 CHKDSK 格式化硬碟 | 在 Windows 搜尋中輸入 cmd,點擊“以管理員身份運行”。... 完整步驟 |
| 4. 運行 DiskPart 清理磁碟並創建格式化硬碟 | 在 Windows 搜尋中輸入 cmd ,然後點擊“以管理員身份運行”... 完整步驟 |
錯誤:Windows 11 不允許我格式化硬碟
如果您在 Windows 電腦上格式化了 USB 或硬碟,但在某些情況下無法完成格式化。而且,Windows 要求您修復磁碟分區或無法刪除軟體保護 (DRM)。然後,我會推荐一些更可能用於此目的的簡單步驟,並且可以解決由不完整格式引起的問題。
在嘗試下面的任何 Windows 修復程式之前,請確保備份您在格式化時遇到問題的磁碟中的重要檔案。您可以使用 Windows 內建的備份工具或 EaseUS Todo Backup 磁碟映像軟體。
情況 1 - Windows 無法格式化 USB 隨身碟
我電腦的硬碟用完了儲存空間,所以我決定使用空白的 USB 隨身碟來創造更多可用空間。現在,當我將 USB 插入筆記型電腦並嘗試使用 FAT32 對其進行格式化時,出現分區錯誤,Windows 開始無法再次格式化 USB。
案例 2 - Windows 無法完成格式化硬碟分區或分區
因此,您創建了分區硬碟以嘗試安裝第二個作業系統 (OS)。現在,當您嘗試格式化最近分區的磁碟時,您會收到消息“Windows 11 無法格式化磁碟”。這個錯誤到底是什麼意思?如何修復 Windows 11 中的“Windows 無法格式化硬碟”錯誤?
當我收到一條錯誤消息,告訴我 Windows 無法完成硬碟的格式化時,我陷入了史詩般的困境。當然,微軟知道一些我不知道的事情。但是,讓我們切入這個問題的實質並一勞永逸地解決它。
為什麼我無法在 Windows 11 中格式化硬碟
許多因素最終會導致此錯誤。我們建議您在執行任何格式程式之前探索所有這些。這樣您就可以確認您的格式承諾是安全的並且沒有風險因素。
Windows 11 無法格式化硬碟的原因有很多。如果您在格式化硬碟時遇到問題,您可能需要檢查以下原因是否符合您的問題:
1. 硬碟防寫保護
在開始格式化硬碟之前,請確保它沒有防寫保護。防寫保護可防止以任何方式覆蓋或更改磁碟。您可以使用下面提到的 diskpart 方法輕鬆地從磁碟中刪除防寫保護。
2 .檔案系統錯誤- Windows 不支援當前檔案系統
當 Windows 11 遇到不受支援的檔案系統時,它可以將硬碟顯示為 RAW 且無法訪問。例如:如果磁碟格式為 Linux Ext2/3/4 而不是 FAT、NTFS 或 exFAT,Windows 將拒絕格式化操作。
要修復此錯誤,您可以使用第三方格式化工具來幫助 Windows 11 格式化裝置。
3. 病毒感染
只要您的 USB 或硬碟在連接時出現問題,這就是病毒感染的跡象。發生這種情況是因為無法訪問硬碟上的資料並最終阻塞整個硬碟。出現此問題時,應立即採取措施使磁碟無病毒。
4. 硬碟未分配或未知
如果硬碟不包含任何分區,則 Windows 11 無法格式化硬碟。這是因為格式化是一種基於分區的方法,需要分區卷來創建檔案系統。
更正此問題的最簡單方法是將可移動磁碟上未分配的空間轉換回分區。
5. Windows 無法格式化目標磁碟上的系統分區
此錯誤背後最嚴重的原因是系統檔案損壞。通常,當磁碟空間不足或您嘗試格式化不在正確位置的加密磁碟時,這會成為一個原因。如果出現此問題,您必須檢查並修復損壞的系統檔案。
6. 磁碟有壞道
Windows 無法格式化有壞扇區的硬碟。硬碟上的壞扇區可能是由多種因素引起的,例如程式運行期間的電源波動、過度的碎片整理等。
您可以使用標準 Windows 實用程式(如磁碟錯誤檢查和壞扇區修復工具)執行簡單修復,以修復磁碟上的錯誤。
7. 磁碟物理損壞
在大多數情況下,硬碟無法訪問的問題可能是由於硬件故障引起的,例如 IDE/SATA IDE 傳輸線斷開/損壞或磁碟物理損壞。你對此無能為力。你必須買一個新的硬碟。
如何修復 Windows 11 上的“無法格式化硬碟”錯誤
提前從目標硬碟備份所有有價值的檔案,然後按照下面顯示的提示和教學成功擺脫 Windows 11 上的“無法格式化硬碟”錯誤。
方法一、使用第三方格式化軟體——EaseUS Partition Master
EaseUS Partition Master 是一款允許您將硬碟分區格式化為 FAT32 或 NTFS 的程式。例如,如果您的 USB 隨身碟顯示 - 原始檔案系統錯誤並且無法在 Windows 檔案總管中訪問。您可以使用 EaseUS Partition Master 格式化裝置並刪除所有錯誤,以便更好地管理磁碟或外部儲存裝置的資料。
以下是您可以應用 EaseUS Partition Master 格式化裝置並消除這些錯誤的情況列表:
- 使用快速和進階工具修復 Windows 11 系統中的錯誤代碼 25/07/82。
- 將檔案系統磁碟(如外部硬碟、USB 隨身碟和其他裝置)格式化為 NTFS 分區,而不會丟失資料。
- 當電腦作業系統未格式化或未將其識別為 NTFS 時,格式化不受支援的磁碟。
- 恢復由於某些格式操作或系統故障而丟失的 NTFS 分區。
步驟 1. 執行 EaseUS Partiiton Master,右鍵點選要格式化的硬碟磁區,選擇「格式化」。
步驟 2. 在新視窗上設定磁碟區標籤、檔案系統(NTFS/FAT32/EXT2/EXT3)以及叢集大小,然後點選「確定」。
步驟 3. 然後您會看到一個警告視窗,點選「是」繼續。
步驟 4. 點選右下角角的「執行操作」按鈕檢視變更,最後點擊「應用」開始格式化硬碟磁區。
除了在 Windows 11 上格式化裝置,EaseUS Partition Master 還為您提供了一個易於使用的解決方案來管理各種硬碟分區。它允許您輕鬆調整/移動磁碟分區。它還允許您管理不同的檔案系統,例如 FAT、NTFS、Ext2/Ext3、ReFS 等。
方法 2. 清除病毒或惡意軟體並格式化硬碟
一旦您的硬碟感染了惡意軟體或病毒,就幾乎不可能格式化裝置。
要掃描硬碟,您可以使用 Windows Defender 或任何其他防病毒程式。
步驟 1. 要掃描磁碟以查找潛在的惡意軟體,請點擊 Windows 搜尋並輸入 defender。
步驟 2. 打開 Windows 安全應用程式。
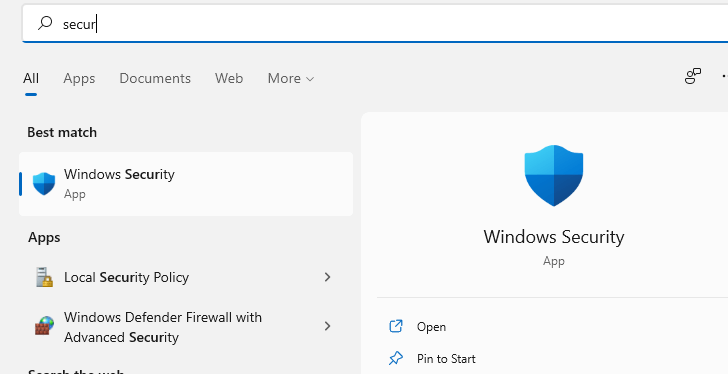
步驟 3. 現在從左側窗格中,點擊“Shield iCon”。
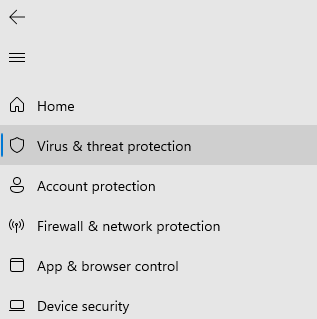
步驟 4. 向下滾動並點擊“掃描選項”。
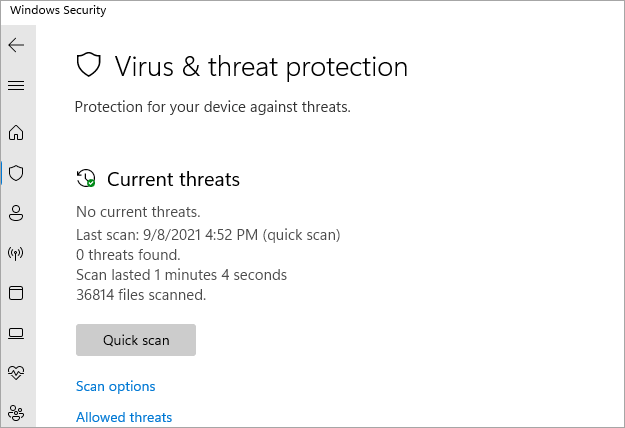
步驟 5. 現在從列表中選擇全面掃描並開始全面掃描。
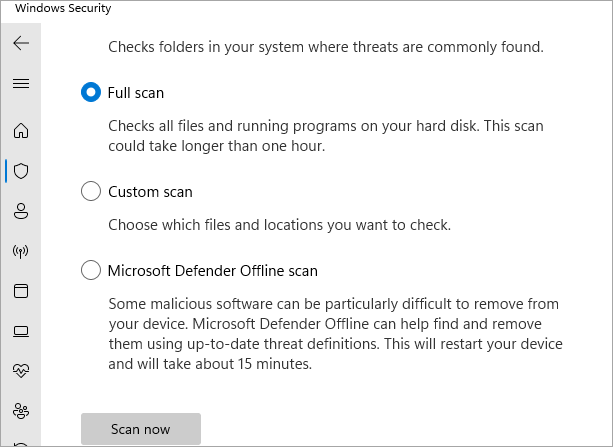
首先,在格式化電腦之前執行防病毒掃描以確保您的 PC 是安全的。然後,使用專業的分區管理軟體——EaseUS Partition Master。它是最好的分區軟體之一(它不是免費的,但非常值得),並運行格式化硬碟功能以刪除資料並在硬碟乾淨時重新格式化。
方法 3. 運行 CHKDSK 並格式化硬碟
CHKDSK(檢查磁碟)檢查硬碟是否存在儲存錯誤並嘗試修復它們(如果可以)。這是一個很好的故障排除工具,可以修復上面有損壞檔案的硬碟。
1. 在 Windows 搜尋中輸入 cmd,點擊“以管理員身份運行”。
2. 現在,輸入 chkdsk E: /f /r /x 並按 Enter。
注意:您應該將 E 替換為您要格式化的分區盤符。
3. 現在打開 Windows 檔案總管並右鍵點擊要格式化的磁碟。
4、點擊“格式化”,選擇NTFS檔案系統,選擇“快速格式化”,點擊“開始”。
方法四:運行DiskPart清理磁碟,創建格式化硬碟
當您無法使用 Windows 檔案總管格式化裝置或分區時,請嘗試使用 Diskpart 命令對其進行格式化。這是使用命令行格式化 USB、SD 卡、硬碟和其他儲存裝置的好方法。
使用 Diskpart 從 USB 或硬碟中刪除防寫保護
1. 在 Windows 搜尋欄中輸入 cmd ,然後點擊“以管理員身份運行”。
2. 輸入 diskpart 並按 Enter。
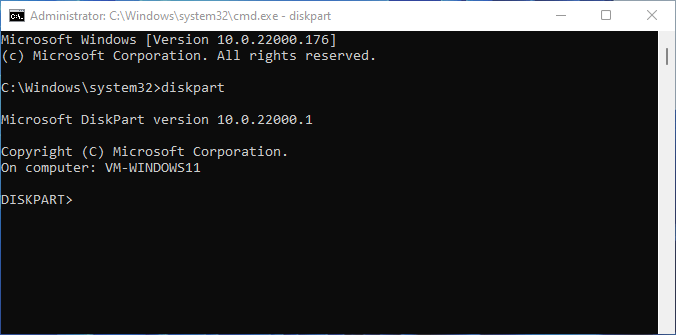
3. 輸入 list disk 並按 Enter。
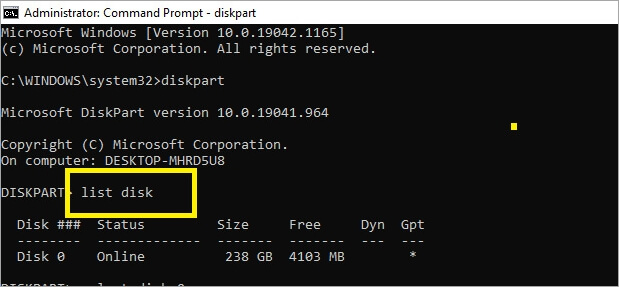
4. 輸入 select disk 1 ,然後按 Enter。
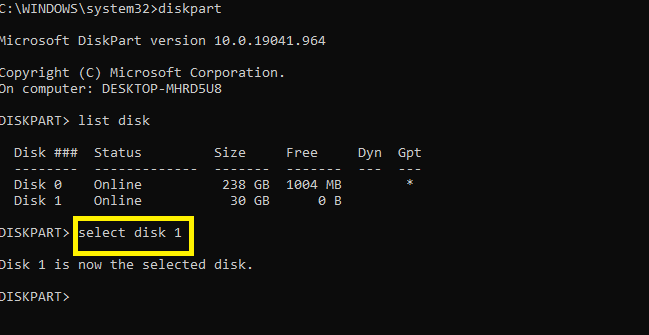
將 1 替換為您的磁碟編號。
5. 輸入 attributes disk clear readonly 並按 Enter。
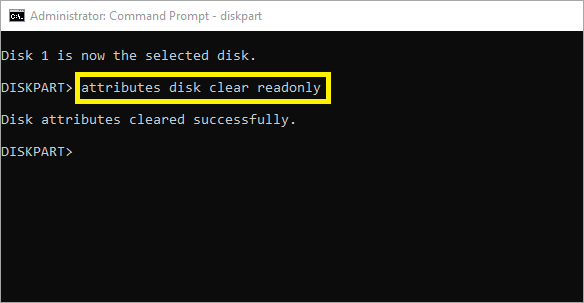
將從磁碟或 USB 隨身碟中刪除鎖定和防寫保護。
在 Windows 11 中使用 DiskPart 格式化磁碟
1. 轉到 Windows 搜尋框並輸入 cmd,點擊“以管理員身份運行”。
2. 輸入 diskpart 並按 Enter。
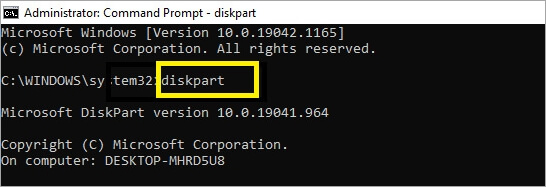
3. 輸入下面列出的命令並每次按 Enter:
list disk
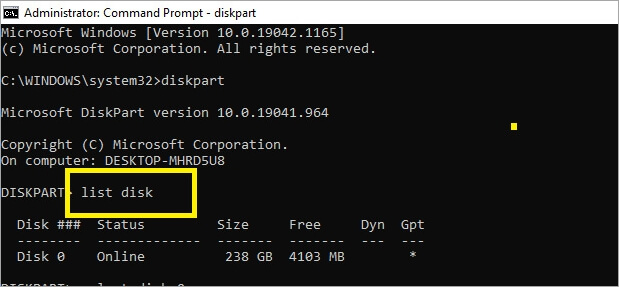
select disk 0(將 0 替換為您的磁碟編號)
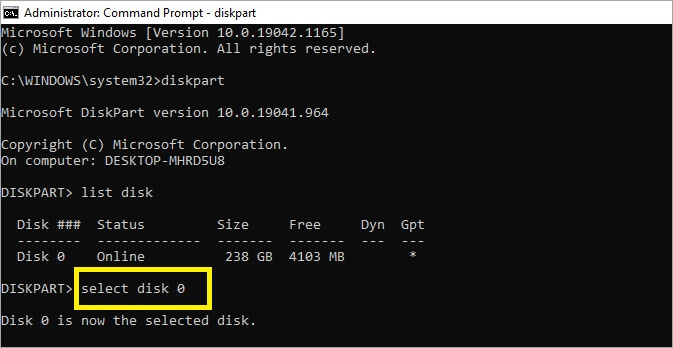
list volume
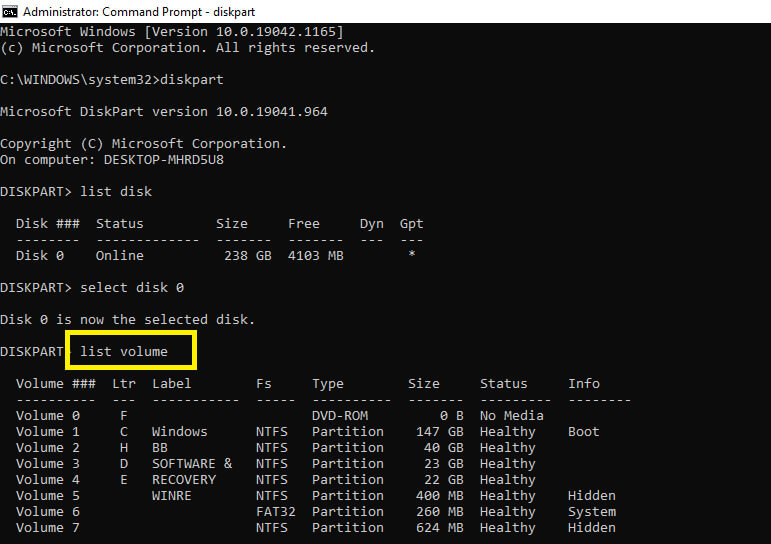
select volume 6 (將 6 替換為您要格式化的分區卷號)
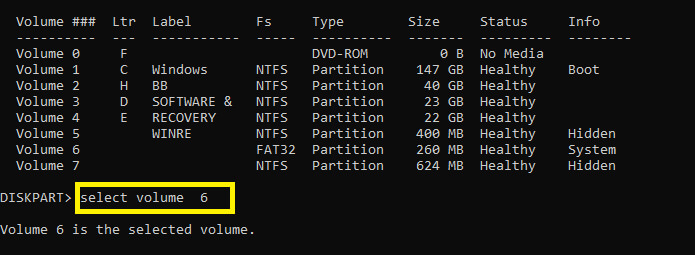
format fs=ntfs quick
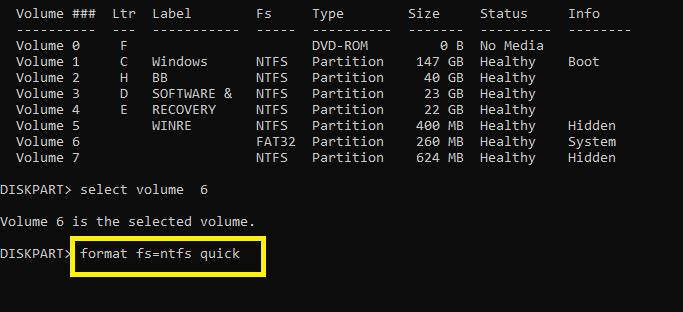
您可以將 NTFS 替換為 FAT32、exFAT 等。
Windows 11 無法格式化硬碟的原因很複雜,但您可以修復它
這個簡單的免費教學向您展示瞭如何解決錯誤消息“Windows 11 無法完成格式化”。此問題會影響 USB 隨身碟、SD 卡、外部和內部硬碟。
您可以選擇使用 Windows 11 內建的磁碟管理或 diskpart 工具來格式化磁碟。如果您發現難以或無法使用 diskpart 格式化硬碟,EaseUS Partition Master 可以幫助您。
EaseUS Partition Master 工具具有易於使用的界面,沒有任何復雜的參數。它是無需特殊知識即可解決此 Windows 格式錯誤的最有效、最直接的工具。
憑藉其一體化磁碟管理和廣泛支援的檔案系統,該軟體是您格式化硬碟所需的一切。如果您正在尋找貼心的 Windows 11 分區和格式化幫助,EaseUS 分區大師應該是您的首選!
關於無法在 Windows 11 上格式化硬碟的常見問題解答
如果您正在尋找有關如何修復“無法在 Windows 11 上格式化硬碟”錯誤的更多答案,請放鬆並按照下面列出的問題進行操作,您會在這裡找到可靠的答案。
1. 如何格式化 USB 隨身碟 Windows 11?
- 將 USB 隨身碟連接到 Windows 11。
- 按 Windows + E 鍵打開檔案總管。
- 打開 USB 隨身碟將重要檔案備份到另一個磁碟。
- 右鍵點擊 USB 隨身碟並選擇“格式化”。
- 為 USB 隨身碟設定新檔案系統 - FAT32(32GB 或更小)或 exFAT(64GB 或更大)。
- 勾選“執行快速格式化”,然後點擊“確定”。
2. 如何修復無法格式化的 USB ?
- 通過將其開關切換到 OFF 側來解鎖 USB 隨身碟。
- 正確彈出並重新連接 USB 隨身碟到電腦。
- 運行 CHKDSK 修復 USB 隨身碟上的檔案系統錯誤。
- 清除病毒和惡意軟體。
- 運行 File Explorer 或 EaseUS Partition Master 來格式化 USB 。
3. Windows 11 能識別 FAT32 嗎?
是的,FAT32 是 Windows 支援的檔案系統格式。它廣泛用於外部和可移動儲存裝置,如 USB 、SD 卡等。Windows 11 也識別並支援 FAT32 格式。
這篇文章有解決您的問題嗎?
相關文章
-
2025 修正 Windows 7/8/8.1/10/11 中 100 磁碟所使用的提示
![]() Harrison/2025-01-24
Harrison/2025-01-24
-
![]() Agnes/2025-01-24
Agnes/2025-01-24
-
如何在 Windows 10/11 上檢查外部硬碟的運作狀況 [教學指南]
![]() Ken/2025-01-24
Ken/2025-01-24
-
![]() Agnes/2025-04-09
Agnes/2025-04-09
關於 EaseUS Partition Master
全面的磁碟 & 分割區管理軟體,適合個人或商業用途。讓它幫您管理硬碟:調整分割區大小,格式化,刪除,克隆或格式轉換。
簡易教學影片

如何切割Windows 11/10/8/7硬碟
這篇文章是否有幫到您?
需要我們提供什麼樣的幫助
輸入問題並找到答案。




