| 可行的解決方案 | 逐步故障排除 |
|---|---|
| 修復 1. 為 3DS SD 卡格式使用 EaseUS Partition Master | 啟動 EaseUS Partition Master > 右鍵點擊 Nintendo 3DS SD... 完整步驟 |
| 修復 2. 在磁碟管理中為 3DS 格式化 SD 卡 | 按 Windows + X > 打開磁碟管理 > 右鍵點擊... 完整步驟 |
| 修復 3. 在檔案總管中格式化 3DS SD 卡 | 打開檔案總管 > 在彈出選單中選擇格式... 完整步驟 |
| 修復 4. 在命令提示字元中為 3DS 格式化 SD 卡 | 在開始選單輸入命令提示字元 > 輸入 Diskpart... 完整步驟 |
什麼是 3DS SD 卡檔案系統
您是否打算將 3DS 掌上電腦隨附的標準微型 SD 卡升級為更大的卡,例如 16GB 至 32GB 或 32GB 至 64GB?然後了解你的3DS SD卡的檔案系統是極其重要的,因為到目前為止,包括新任天堂3DS、新任天堂3DS XL、任天堂3DS、任天堂3DS XL、任天堂2DS在內的任天堂產品只支援最大2GB的SD/microSD記憶卡, SDHC/microSDHC 記憶卡高達 32GB,預格式化為 FAT32 檔案系統。
3DS的總體要求總結為:
- 容量等於或小於32GB的記憶卡;
- 格式化為FAT32檔案系統。
也就是說,SDXC和快傳UHS型記憶卡不兼容,要讓3DS系統讀取超過32GB的SD卡,必須將3DS SD卡重新格式化為FAT32。
由於 Nintendo 遊戲機需要 SD 和 SDHC 卡的 FAT32 格式,因此您必須非常清楚您的記憶卡預格式化的內容以及是否需要在開箱時進行格式化。記憶卡按照以下標準格式化:
| SD/微型SD | 2GB 或更低 | FAT16 |
| SDHC/微型SDHC | 4GB 至 32GB | FAT32格式 |
| SDXC/微型 SDXC | 64GB 或更高 | exFAT |
現在你對3DS SD卡檔案系統有一個簡單的了解了嗎?如果您這樣做,請分享這篇文章以幫助更多有需要的用戶。
如何將大容量3DS SD卡重新格式化為FAT32
這些 microSD 卡已經過測試,可以與 Nintendo 3DS 無縫協作
- 1. SanDisk Extreme microSDHC
16GB: SDSDQXL-016G-A46A
32GB: SDSDQXL-032G-A46A
- 2. SanDisk Extreme PLUS microSDHC
16GB: SDSDQX-016G-A46A
32GB: SDSDQX-032G-A46A
- 3. SanDisk Extreme PRO microSDHC
16GB: SDSDQXP-016G-A46A
32GB: SDSDQXP-032G-A46A
- 4. Toshiba microSDHC
8GB: PFM008U-1DCK
- 5. Samsung
無論你有32GB以下或更大容量的記憶卡,你都可以調整它並使其在掌上游戲機上工作。您所需要的只是 EaseUS 分區大師的幫助。一方面,32GB以下的NTFS檔案系統的SD卡可以通過將NTFS轉為FAT32來適用於3DS;另一方面,64GB 到 128GB 之間的 SDXC 記憶卡也可以與 3DS 兼容,前提是它以某種方式格式化為 FAT32。
- 注意事項:
- 格式化此 SD 卡將刪除所有現有資料。備份您要保留的任何資料。
#1。使用 EaseUS 分區嚮導進行 3DS SD 卡格式化
將 3DS SD 卡放入電腦的讀卡器中。請按照以下指南使用易我免費分區管理器-分區大師免費版選擇並格式化FAT32檔案系統的SD卡,創建簇大小設定為32KB的分區。將它設定為主分區,它將在任何 Nintendo 3DS 上運行。
步驟 1. 啟動 EaseUS Partition Master,右鍵單擊要格式化的磁碟區,然後選擇“格式化”。
步驟 2. 在新窗口中輸入磁區代號,選擇FAT32/EXT2/EXT3/EXT4檔案系統,根據需要設定簇大小,點擊“確定”。
步驟 3. 然後您將看到一個警告窗口,在其中單擊“是”繼續。
步驟 4. 單擊左上角的“執行 1 個任務”按鈕查看更改,然後單擊“應用”開始將磁碟區格式化為 FAT32/EXT2/EXT3/EXT4。
#2。在磁碟管理中為 3DS 格式化 SD 卡
對於 3DS 記憶卡格式,Windows 磁碟管理是另一個易於訪問的工具。按照步驟格式化 Nintendo 3DS SD 卡。
步驟 1. 按Windows + X進入 Windows 磁碟管理介面。您將看到硬碟和可移動硬碟。
步驟 2. 右鍵點擊 SD 卡並選擇格式化。並選擇 FAT32 作為任天堂 3DS SD 卡的檔案系統。
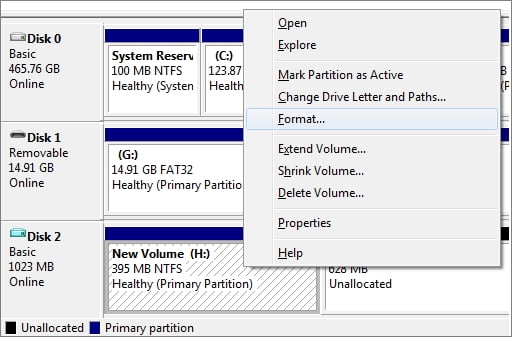
#3。在檔案總管中格式化 3DS SD 卡
您必須熟悉檔案總管,它是訪問文件或驅動器的交換方式。檢查介面上顯示的記憶卡並應用格式。
步驟 1. 打開檔案總管,在彈出選單中右鍵點擊 3DS SD 卡,然後選擇格式化。
步驟 2. 選擇 FAT32 作為您的檔案系統。
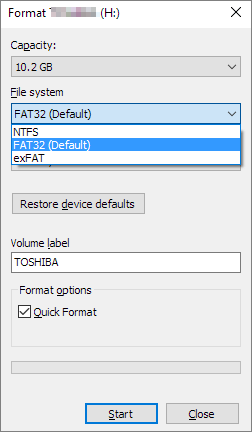
#4。在命令提示字元中為 3DS 格式化 SD 卡
除了以上三種方法,我們還推薦 CMD 來管理分區。操作 cmd 需要一條一條執行以下命令。
步驟 1. 打開開始選單,以管理員身份運行命令提示字元。
步驟 2. 輸入命令並按Enter 。
Diskpart > list disk > select disk* > list partition > format fs=fat32 quick > Exit
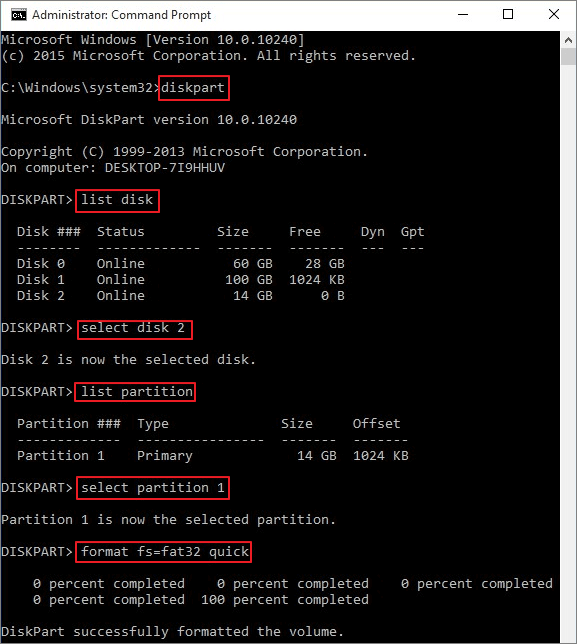
影片教學:將 3DS SD 卡格式化為 FAT32
本影片教學包括在 Windows 電腦中將儲存裝置格式化為 FAT32 的所有 4 種方法。如果您需要更詳細的指南,請觀看此影片以獲取幫助:
將 3DS SD 卡格式化為 FAT32 很容易
在此頁面上,我們收集並向您展示了將 3DS SD 卡成功格式化為 FAT32 的 4 種有效方法。在這4種方法中,EaseUS Partition Master Free和File Explorer是Windows初學者格式化SD卡最簡單的兩種方法。
但是,當您的 SD 卡達到 64GB 或更大的儲存容量時,檔案總管、磁碟管理甚至 CMD 都無法成功將其格式化為 FAT32,因為 Windows 操作系統的最大卷大小限制為 32GB。要格式化具有 64GB 或更大儲存容量的 3DS SD 卡,請向 EaseUS Partition Master 尋求幫助。
您將了解到使用正確的格式化工具可以輕鬆格式化 3DS SD 卡。
關於格式化 3DS SD 卡的常見問題解答
如果您對格式化 3DS SD 卡還有其他問題或疑問,請按照以下步驟查找答案:
1. 如何格式化 128GB SD 卡用於 3DS?
- 通過 SD 卡適配器將 3DS SD 卡連接到 Windows PC。
- 啟動 EaseUS Partition Master 並右鍵點擊 SD 卡。
- 選擇“格式”並將檔案系統設定為 FAT32 或您想要的其他格式。
- 然後,勾選“執行快速格式化”並點擊“確定”,然後點擊“執行任務”。
2. 格式化 3DS 能格式化SD卡嗎?
Nitendo 3DS 目前沒有格式選項。要將 SD 卡用於 Nitendo 3DS,您需要提前格式化 SD cad。格式化的解決方法可以參考上面推薦的 4 種方法求助。
3. 如何讓 3DS 識別我的 SD 卡?
要讓 Nitendo 3DS 識別您的 SD 卡,您需要先檢查您的 SD 卡是否包含 3DS 支援的檔案系統格式 - FAT32(32GB 或更小)、exFAT(64GB 或更大)。
如果是,請嘗試此處的提示,讓 3DS 識別您的 SD 卡:
- 打開3DS,打開SD卡外殼,插入SD crd。
- 鎖上SD卡外殼,轉向3DS系統。
- 轉到設定,並在儲存設定中檢查 SD 卡。
4. 3DS 能讀取 exFAT 嗎?
當您使用 32GB 或更大容量的 SD 卡時,您可以將其格式化為 exFAT。而3DS將能夠讀取exFAT SD卡。如果您的 SD 卡小於 32GB,請將其設定為 FAT32,以便在 3DS 上更好地識別裝置。
這篇文章有解決您的問題嗎?
相關文章
-
如何在不丟失資料的情況下將 MBR 轉換到 GPT Windows Server
![]() Gina/2025-01-24
Gina/2025-01-24
-
![]() Agnes/2025-01-24
Agnes/2025-01-24
-
![]() Ken/2025-01-24
Ken/2025-01-24
-
【2025更新】Windows 10 中如何使用 CMD 格式化 USB 隨身碟
![]() Gina/2025-01-24
Gina/2025-01-24
關於 EaseUS Partition Master
全面的磁碟 & 分割區管理軟體,適合個人或商業用途。讓它幫您管理硬碟:調整分割區大小,格式化,刪除,克隆或格式轉換。
簡易教學影片

如何切割Windows 11/10/8/7硬碟
這篇文章是否有幫到您?
需要我們提供什麼樣的幫助
輸入問題並找到答案。
