「嗨,我剛買了一個SSD。我想知道如何只將Windows 11/10系統轉移SSD?因為目前沒有足夠的空間支援克隆hdd到ssd。如果有人能提供我系統碟換ssd免重灌的步驟,那就太好了。關於我的電腦:Windows 10 64位,SSD為120GB。」
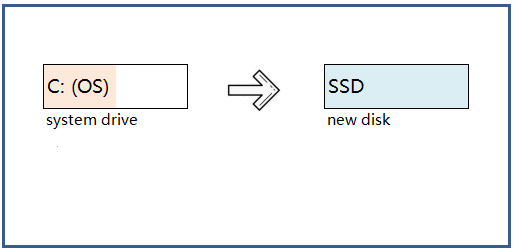
如何在不重新安裝Windows 11/10系統的情況下只將hdd系統轉移ssd?如果您在找硬碟系統轉移ssd的有效方法,可以參考本文,手動完成Windows 11/10系統轉移SSD:
#1. 預備工作
#2. Windows 11/10系統轉移SSD (換硬碟教學)
#3. 設定從ssd啟動Windows 11/10系統
#4. 閱讀更多:硬碟系統轉移ssd常見問題
為什麼將Windows 11/10系統轉移SSD
以下是用戶將hdd系統轉移ssd的原因:
#1. SSD作為系統碟有更多優勢
- 較快的啟動速度。SSD只需大約9-20秒啟動系統。
- 應用程式安裝在SSD執行起來更順暢。比如,跑遊戲更快、執行PS等大型軟體不卡頓。
- 將SSD作為系統碟,與資料碟分開,能更好的保護資料。如果系統崩潰,不用面臨資料丟失風險。
- SSD不會產生噪音。它不怕振動和衝擊。
#2. 轉移系統比重新安裝系統更快更安全
系統裝在ssd是常見的升級電腦手段。不過,重灌Windows 11/10系統並重安裝應用程式非常麻煩且浪費時間。同時,儲存在C槽的資料可能不翼而飛。因此,系統遷移到SSD是最好的方法。
如何不重灌將Windows 11/10系統轉移SSD
如何僅將 Windows 10 遷移到 SSD?按照本部分的教程指南,您將無需重新安裝即可將 Windows 10 系統驅動器更換為 SSD。
預備工作:
1. 準備一個SSD當做系統轉移目標磁碟。
- SSD的容量應該大於或等於源磁碟已佔用空間。
- 如果SSD上有重要資料,請提前備份到外置硬碟。將系統搬家到SSD將刪除和移除目標硬碟上所有現有磁區和資料。
2. 下載可靠的系統轉移軟體
使用專業的Windows系統轉移軟體 - EaseUS Partition Master,系統轉移一點都不難。借助這個強大的系統轉移軟體,您直接將Windows 11/10轉移SSD毋須重灌。
換硬碟教學:將Windows 11/10傳輸或搬家到SSD(無需重灌系統,資料很安全)
您現在可以按照教學影片或文字步驟開始將hdd系統轉移ssd:
注意:當目標硬碟上沒有足夠的未分配空間時,將系統搬家到SSD或HDD的操作將刪除和移除目標磁碟上現有磁區和資料。如果您在硬碟存了重要資料,請提前將它們備份到可卸除式硬碟。
注意:當目標磁碟沒有足夠的未配置空間時,系統轉移SSD或HDD的操作將會刪除目標硬碟上現有的磁碟分割及資料。如果您有重要的檔案存在目標硬碟上,記得提前備份到外接硬碟。
步驟 1. 開啟 EaseUS Partition Master,在右邊選單上找到「轉移作業系統」並點選。
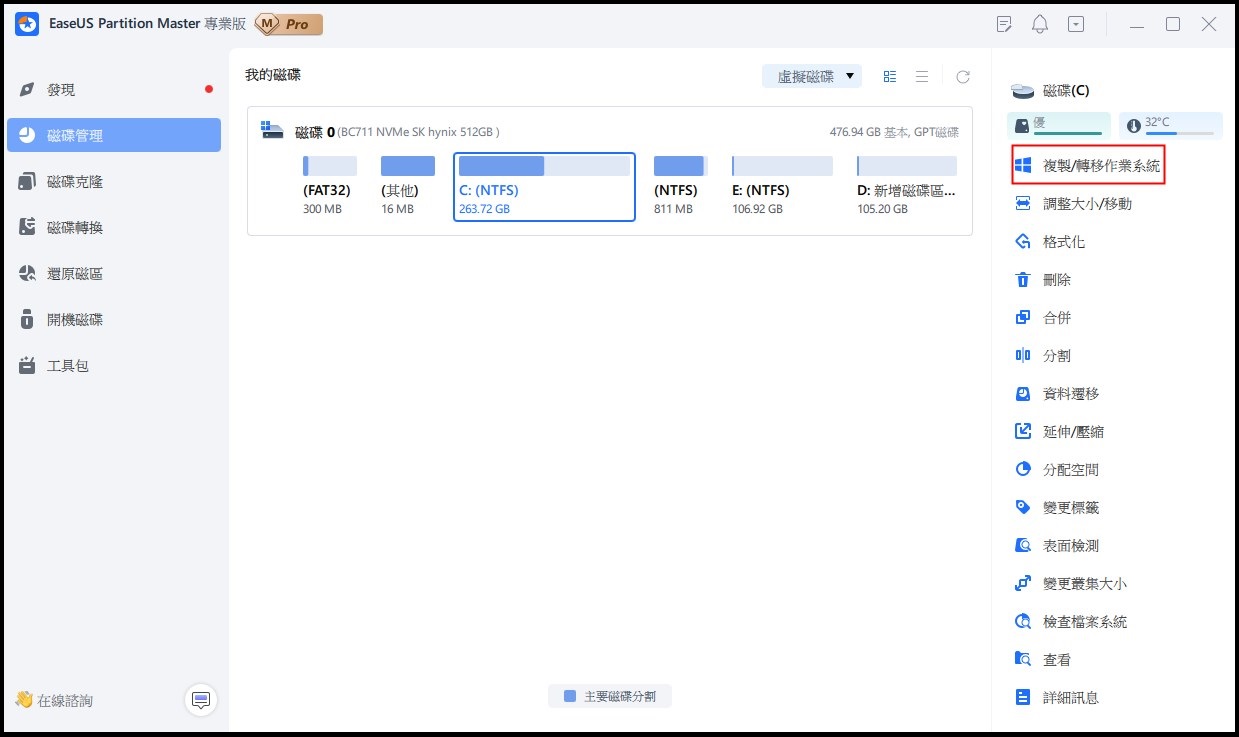
步驟 2. 選擇目標磁碟後點選「下一步」之後會跳出警告訊息時點選「是」。目標磁碟上的資料和磁碟區將被刪除。請確保您已提前備份了重要的資料。如果還沒備份,請立即備份。
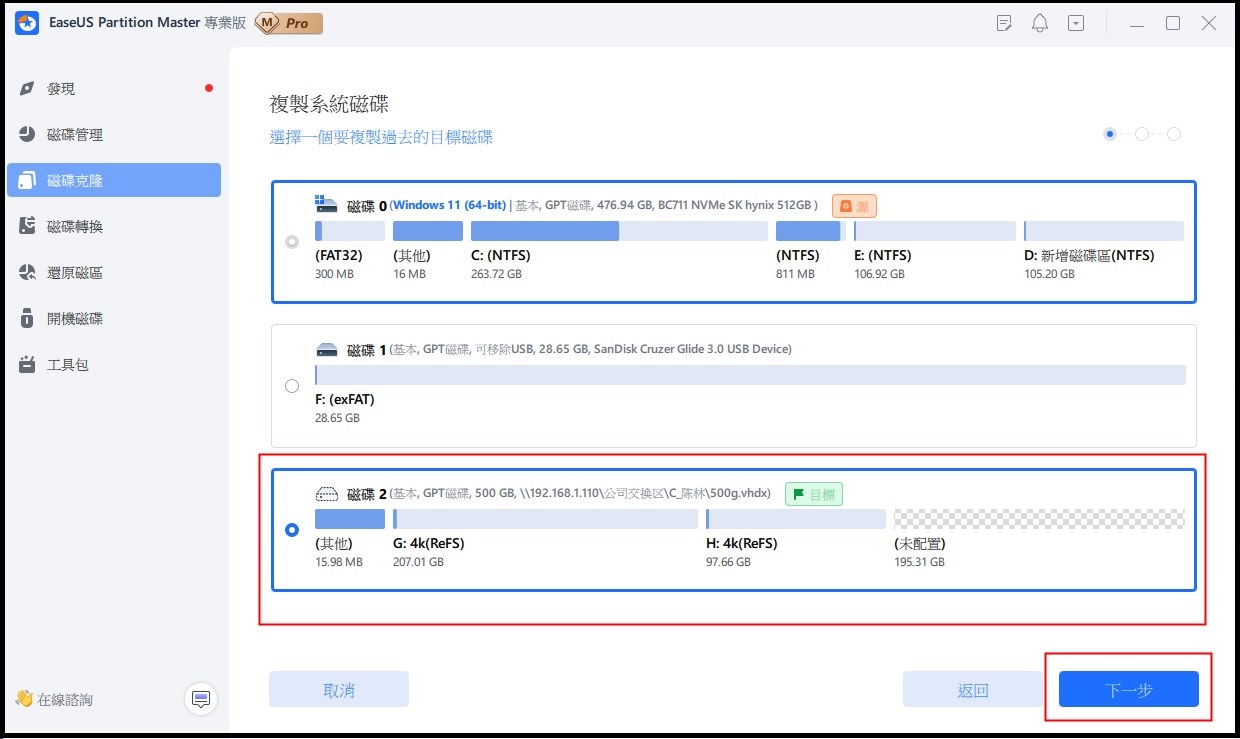
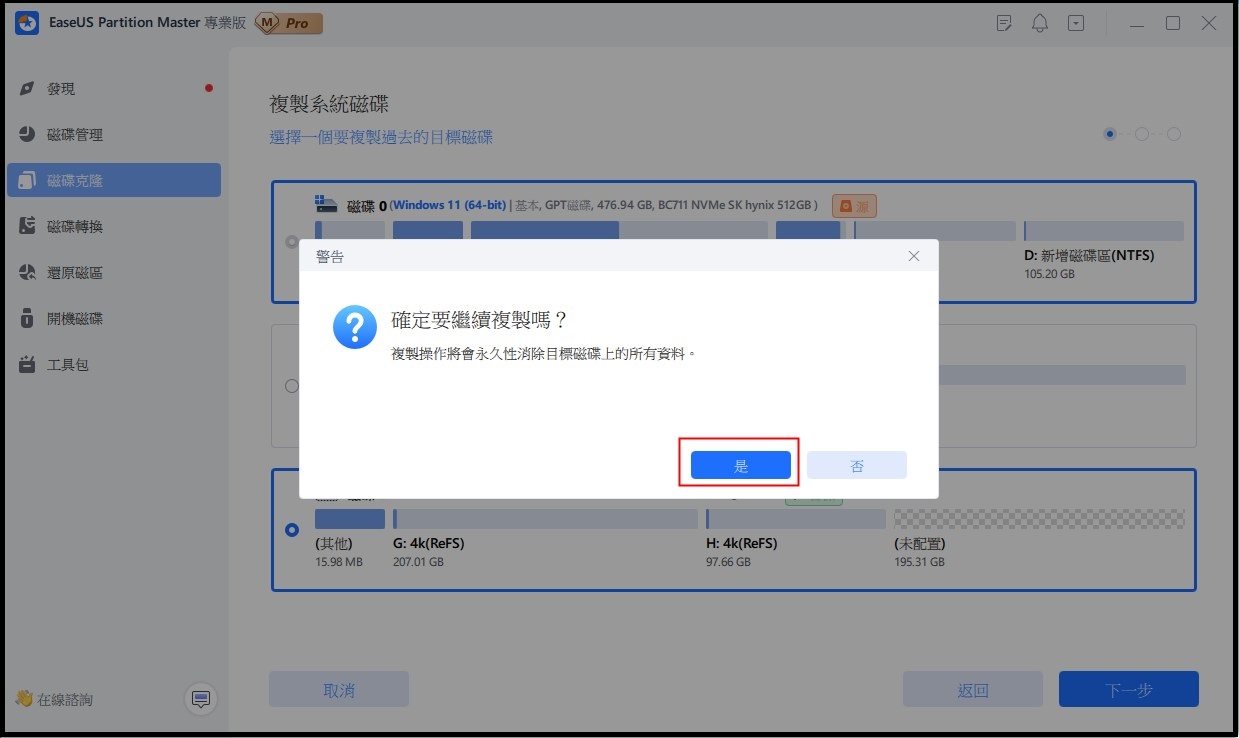
步驟 3. 預覽目標磁碟布局。您也可以點選磁碟布局選項來設定目標磁碟的布局。然後點選「開始」開始將系統轉移到新磁碟。
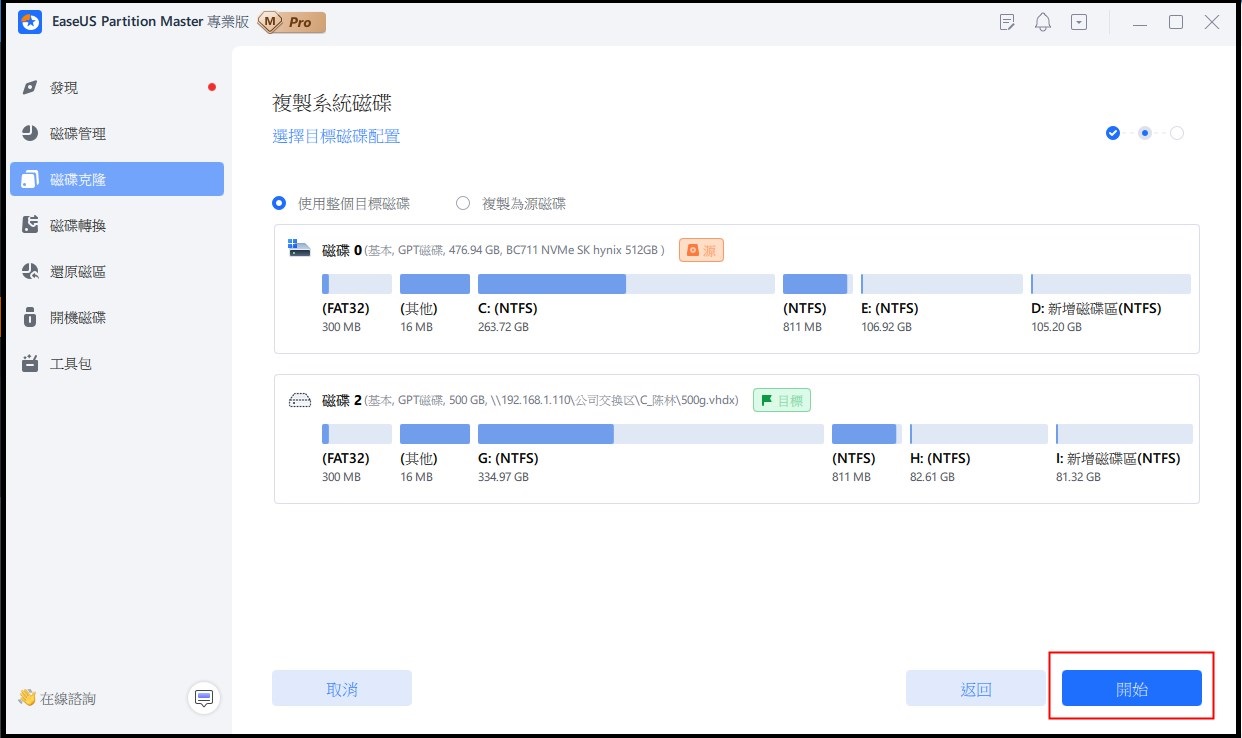
將Windows 11/10系統從HDD轉移SSD後,您還可以使用EaseUS Partition Master管理硬碟磁區。
有了它,您還可以輕鬆地調整/創建/合併磁區、重建MBR、克隆磁碟、將FAT轉NTFS,或將MBR轉GPT、製作WinPE可開機磁碟、遷移/克隆Windows系統等。
將Windows 10/11設定為從SSD啟動
轉移系統後,您需要將SSD設定為啟動盤。您有兩種方法可以將Windows 10/11設定為從新的SSD啟動:
1. 更改BIOS中的啟動順序:重啟PC > 按F1/F2/Del進入BIOS>進入啟動選項,並將SSD設定為啟動盤>重啟PC。
2. 拆開主機板,拔掉舊硬碟或將ssd作為外接硬碟連接電腦>重新啟動PC。它將自動從SSD加載Windows 10/11。
然後,您可以刪除以前的舊系統碟並將其作為普通資料磁碟使用。
結論
文中說明了將Windows 10/11遷移到新SSD的完整過程,毋須重灌系統或應用。
首先,需要準備一顆SSD並備份所有重要資料。然後選擇一個專業的系統轉移軟體 - EaseUS Partition Master。接下來,您可以開始將Windows 11/10轉移SSD。最後,將電腦設定為從新的SSD啟動Windows 11/10。
有關Windows系統遷移到SSD常見的問題與解答
1. 如何將系統遷移到容量更小的SSD?
只要SSD容量大於等於OS盤,你就可以直接用EaseUS Partition Master將hdd系統轉移ssd:
它也支援將系統從較大的HDD克隆到較小的SSD。
步驟 1. 通過SATA傳輸線將SSD連接PC。
步驟 2. 執行EaseUS Partition Master,並在頂部菜單中選擇「遷移OS」。
步驟 3. 選擇SSD作為目標硬碟,然後單擊「遷移」>「下一步」。
步驟 4. 自定義目標硬碟 — 調整磁區大小,您可以在新的SSD上為C槽預留出更多空間,點擊「確定」。
步驟 5. 執行操作,開始搬家系統。
步驟 6. 該過程完成後,重新啟動PC並進入BIOS,設置系統從新的SSD啟動。
2. 如何將我的C槽複製到新的SSD?
有兩種方法可以將C槽移動到新的SSD上,並保證Windows系統成功執行。
一種方法是使用EaseUS Partition Master並按照此頁面上的步驟遷移系統。另一種方法是使用EaseUS Windows備份軟體 - Todo Backup及其克隆功能來克隆系統C槽到新的SSD。您也可以觀看影片了解怎麼做:
3. 如何將克隆小容量SSD到更大的SSD?
為了最佳化電腦工作效率或提升系統運行速度,需要將包括系統在內的舊SSD資料移動或克隆到更大的SSD中。
為了避免在Windows 11/10/8/7中將SSD克隆到更大的SSD時資料丟失,EaseUS軟體提供您下載操作簡單但功能強大的硬碟對拷軟體,用於SSD克隆。此工具支援用戶克隆磁碟而不會丟失任何資料,也不用重灌系統。 EaseUS Todo Backup絕對能提供您很有效的幫助。
了解更多詳細資訊,請參閱克隆SSD到更大的SSD。
4. 如何將大容量hdd克隆到固態硬碟?
如果您嘗試通過遷移系統,用新的但容量較小SSD替換HDD,請按照以下提示操作,您將成功將所有內容遷移到新SSD。
首先,按照本頁的介紹準備一顆SSD。確保SSD裡面是空的,並且其容量大於等於HDD上的已用空間。
接下來,應用EaseUS Partition Master中的克隆功能將較大的HDD克隆到較小的SSD。了解更多,請參閱:大HDD克隆到小的SSD。
這篇文章有解決您的問題嗎?
相關文章
-
可能表明 MBR 紀錄已損壞的典型症狀是什麼?修復 Windows 10/11 中的 MBR
![]() Gina/2025-01-24
Gina/2025-01-24
-
![]() Agnes/2025-01-24
Agnes/2025-01-24
-
![]() Ken/2025-01-24
Ken/2025-01-24
-
![]() Ken/2025-01-24
Ken/2025-01-24
關於 EaseUS Partition Master
全面的磁碟 & 分割區管理軟體,適合個人或商業用途。讓它幫您管理硬碟:調整分割區大小,格式化,刪除,克隆或格式轉換。
簡易教學影片

如何切割Windows 11/10/8/7硬碟
這篇文章是否有幫到您?
需要我們提供什麼樣的幫助
輸入問題並找到答案。
