“幾天前,我得到了一個 Bitlocker 加密的外接式硬碟。我想刪除 BitLocker 來解密硬碟,但問題是我不知道密碼或恢復密鑰。我可以格式化 BitLocker 磁碟並製作它嗎還能用嗎?”
是的。當您啟用甚至鎖定 BitLocker 磁碟 USB 或 SD 卡時,您可以自行格式化。本頁介紹了 Bitlocker 分區、為什麼需要格式化 BitLocker 磁碟,以及如何在 Windows 10/8/7 電腦上輕鬆格式化 BitLocker 磁碟、USB 或 SD 卡。
準備工作:檢查 BitLocker 磁碟狀態
在大多數情況下,您可以輕鬆格式化甚至擦除硬碟。但是,如果硬碟或 USB 使用 Windows BitLocker 加密,事情就會變得有點複雜。
如果您嘗試格式化 BitLocker 磁碟,請按照以下部分將磁碟恢復到正常狀態。在開始之前,首先打開 Windows 檔案總管以檢查 BitLocker 加密磁碟的狀態:
案例 1. BitLocker 磁碟被鎖定
如果您的 BitLocker 磁碟或 USB 已使用金鎖圖示加密,則表示您的磁碟當前已鎖定。在格式化之前,您必須先解鎖它。
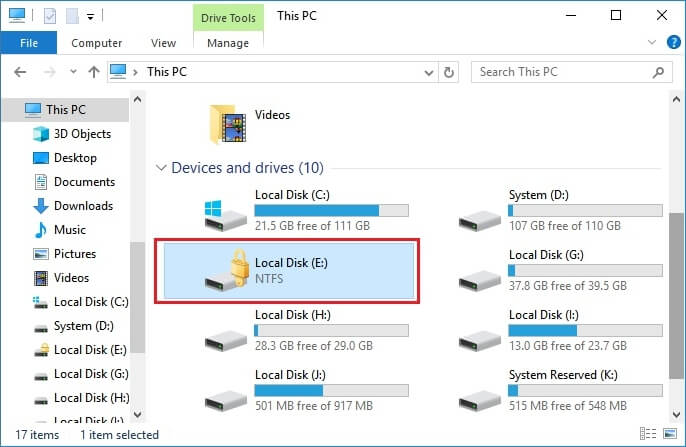
案例 2. BitLocker 磁碟被解鎖
如果您的 BitLocker 磁碟已解鎖並帶有藍色鎖圖示,則表示您的磁碟資料當前可見且可編輯。您還可以訪問和更改保存的檔案,包括磁碟。
換句話說,當您的 BitLocker 磁碟解鎖後,您可以直接跳到第 3 部分並應用一種方法立即格式化磁碟。
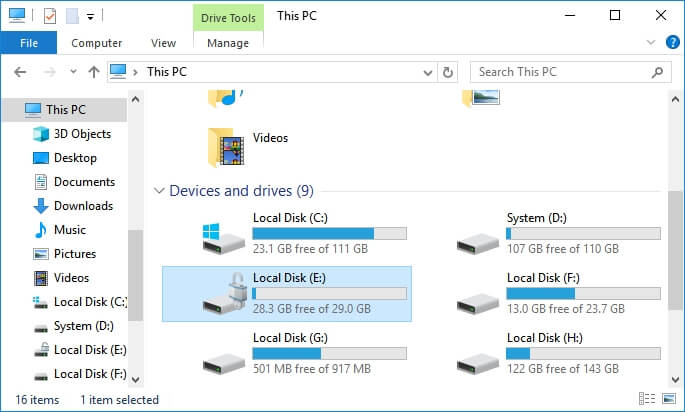
重要提示:如果重要資料保存在 BitLocker 硬碟、外部 USB 或 SD 卡上,請先解鎖磁碟並將資料備份到另一個安全位置。如果您對保存的資料非常重視,請轉到第 3 部分尋求幫助。對於即時格式化解決方案,請移至下一部分作為指南。
無需密碼即可格式化 BitLocker 加密磁碟
- 時長: 3 分鐘
- 複雜程度: ⭐⭐
- 用戶:電腦初學者
忘記或丟失 BitLocker 密碼並不重要。EaseUS Partition Master 是最好用的磁碟格式化工具,你可以應用它來將BitLocker加密的硬碟、USB 隨身碟、SD卡格式化成FAT32、NTFS、FAT等各種檔案系統。所有級別的Windows用戶都可以應用它管理內部硬碟或外部儲存設備上的分區。
即使磁碟或儲存卡使用 BitLocker 加密,它也很有用。現在,讓我們看看如何在沒有密碼的情況下格式化 BitLocker 磁碟:
- 右鍵點選要格式化的外接硬碟或 USB,然後選擇「格式化」。
- 設定磁碟機代號、檔案系統(NTFS/FAT32/EXT2/EXT3/EXT4/exFAT)和磁碟區大小,然後點選「確定」。
- 點選「確定」繼續。
- 點選「執行操作」按鈕,然後點選「應用」格式化硬碟磁區。
在 Windows 11/10/8/7 上使用密碼格式化 BitLocker 磁碟
請注意,當 BitLocker 密碼加密您的磁碟時,您必須先解鎖它。一旦 BitLocker 磁碟被鎖定,Windows 將更改磁碟的檔案系統參數、目錄條目和其他重要參數。我們將教您如何在格式化前後解鎖 BitLocker 磁碟。
#1。格式化前解鎖 BitLocker 磁碟
在本部分中,您將學習三種解鎖 BitLocker 硬碟或 USB SD 的方法。這是此頁面上方法的快速比較表。您可以立即使用它來比較這些方式:
| 可行的解決方案 | 效率 | 工具 |
|---|---|---|
| 💻使用密碼解鎖 BitLocker 磁碟 | 中 | 電腦、密碼 |
| 🧹運行 Clean 命令清除 BitLocker 加密 | 低 | 電腦,命令提示字元 |
| 👨🔧開啟 EaseUS 1-0n-1遠遠端協助助服務 | 高 | 電腦、EaseUS |
- 時長: 5 分鐘
- 複雜程度: ⭐⭐
- 用戶:電腦初學者
步驟 1. 打開 Windows 檔案總管並找到 BitLocker 加密磁碟。
步驟 2. 雙擊 BitLocker 磁碟或外部磁碟,然後在彈出視窗中輸入您的密碼。
步驟 3. 然後點擊“解鎖”以解鎖磁碟。
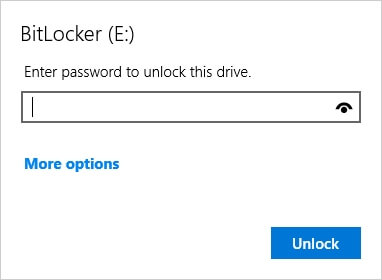
現在,您可以毫無問題地訪問磁碟並管理 BitLocker 磁碟中的所有內容。
方式 2. 運行清除命令以清除 BitLocker 加密(無密碼)
- 時長: 10 分鐘
- 複雜程度: ⭐⭐⭐⭐
- 用戶:電腦專業人士
如果您忘記了 BitLocker 磁碟的恢復密鑰或密碼,您可以嘗試使用 DiskPart 中的 clean 命令來刪除加密。
我們建議您嘗試各種方法來找到您的密碼並解鎖磁碟。因為此操作將刪除 BitLocker 磁碟上的分區和資料。
認真做:
步驟 1. 在 Windows 搜尋中輸入 cmd ,然後右鍵點擊命令提示字元並選擇“以管理員身份運行”。
步驟 2. 輸入 diskpart 並按 Enter。
步驟 3. 輸入以下命令並每次按 Enter:
- list disk
- select disk *
- list partition
- select partition *(將 * 替換為您的 BitLocker 磁碟或 USB 的分區標籤)
- delete partition overrride
步驟 4. 輸入 exit 關閉 diskpart 視窗。
現在,您可以在未分配的空間上創建一個新分區並將其格式化為 NTFS 以再次保存資料。
方式三、轉向 EaseUS 提供的1-0n-1遠遠端協助助服務
- 持續時間:不確定
- 複雜程度: ⭐⭐
- 用戶:電腦初學者
請注意, EaseUS 支援團隊最近還為您提供了一對一的遠遠端協助助服務。如果您在解鎖 BitLocker 磁碟時遇到問題,您可以向我們的支援團隊尋求幫助。
#2。使用密碼解鎖後格式化 BitLocker 磁碟
這部分將向您展示如何使用以下 3 種工具格式化 Bitlocker 加密的硬碟:
| 可行的解決方案 | 效力 | 工具 |
|---|---|---|
| 💻使用檔案總管格式化 | 中 | 電腦、檔案總管 |
| 🧹使用磁碟管理格式化 BitLocker 加密 | 中 | 電腦、磁碟管理 |
| 👨🔧運行命令行 | 低 | 電腦,命令提示字元 |
- 時長: 5 分鐘
- 複雜程度: ⭐⭐⭐
- 用戶:有經驗的用戶
步驟 1. 如果您的 BitLocker 磁碟是外部儲存設備,請將其連接到您的電腦。
步驟 2. 打開 Windows 檔案總管,右鍵點擊 BitLocker 磁碟,選擇“格式化”。
步驟 3. 在格式化視窗勾選“快速格式化”,設定檔案系統(內建硬碟為NTFS,小於32GB的USB/SD為FAT32,大容量為exFAT),點擊“開始”。
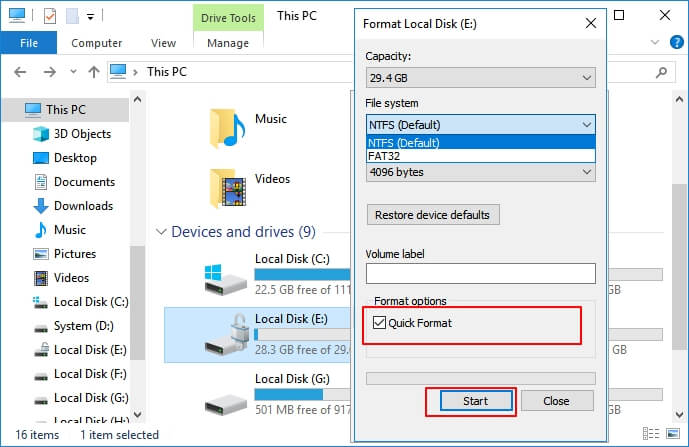
等待該過程完成。您現在可以再次將其用作普通資料磁碟。
修復 2. 使用磁碟管理格式化 BitLocker 加密磁碟
- 時長: 4 分鐘
- 複雜程度: ⭐⭐⭐
- 用戶:有經驗的用戶
步驟 1. 在搜尋框中輸入控制面板。然後點擊“控制面板”。
步驟 2. 點擊“管理工具”>“電腦管理”>“磁碟管理”。
步驟 3. 右鍵點擊磁碟或分區,然後點擊“格式化”。
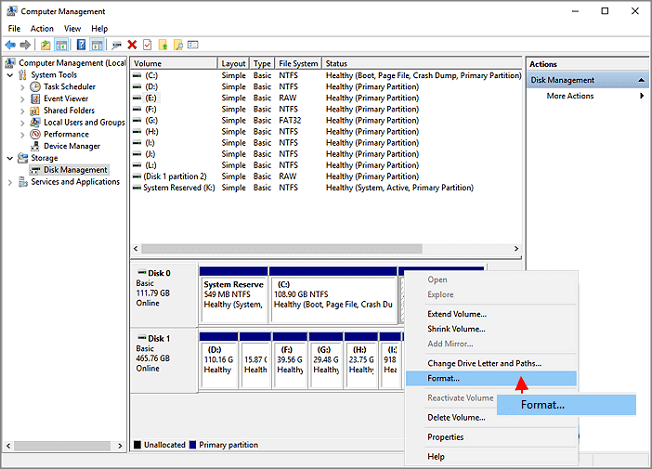
步驟 4. 選擇檔案系統並設定簇大小。
步驟 5. 點擊“確定”格式化BitLocker加密磁碟、USB 隨身碟或SD卡。
修復 3. 使用格式命令在 DiskPart 中格式化 BitLocker 磁碟
- 時長: 10 分鐘
- 複雜程度: ⭐⭐⭐⭐
- 用戶:電腦專業人士
步驟 1. 在搜尋框中輸入cmd ,右鍵點擊命令提示字元,然後選擇“以管理員身份運行”。
步驟 2. 輸入diskpart並按 Enter。
步驟 3. 每次輸入以下命令並按 Enter 鍵以格式化 BitLocker 磁碟:
- list disk
- select disk *
- list volume
- select volume *
- format fs=ntfs quick
步驟 4. 當 DiskPart 提示格式化已完成時,輸入exit並按回車鍵關閉 DiskPart。
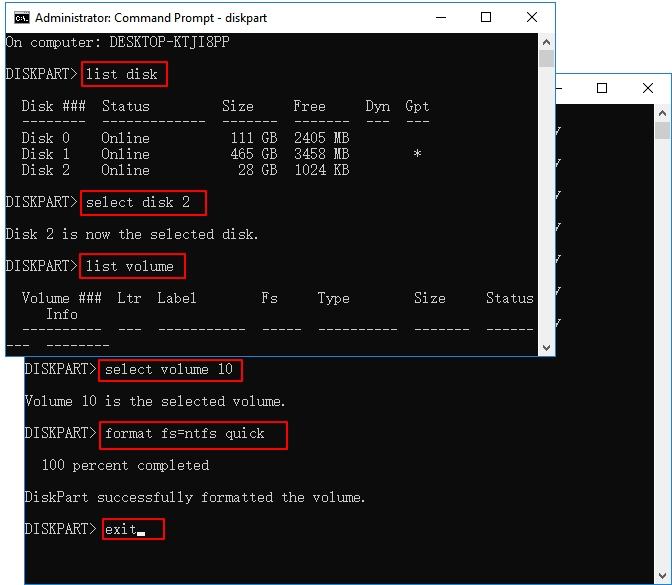
現在,您可以再次將檔案保存到磁碟中。
關於 BitLocker 加密磁碟的額外提示
1. 如何從硬碟/USB/SD 卡中刪除 BitLocker
如果您為電腦上的磁碟打開了 Bitlocker,則您可以正常地向其中寫入資料和從中讀取資料。但是當你要安裝 Windows 時,你會看到“Windows 無法安裝到這個硬碟空間。Bitlocker磁碟加密已啟用。”錯誤訊息。
要解決此問題,您可以按照以下步驟關閉 Bitlocker 並解密磁碟:
請注意,如果您的 BitLocker 磁碟當前已鎖定,請先使用您的密碼將其解鎖。
步驟 1. 轉到電腦上的控制面板。點擊“BitLocker 磁碟加密”。
步驟 2. 找到 Bitlocker 加密的磁碟,選擇“關閉BitLocker”對硬碟、USB 隨身碟或 SD 卡進行解密。等待解密完成。
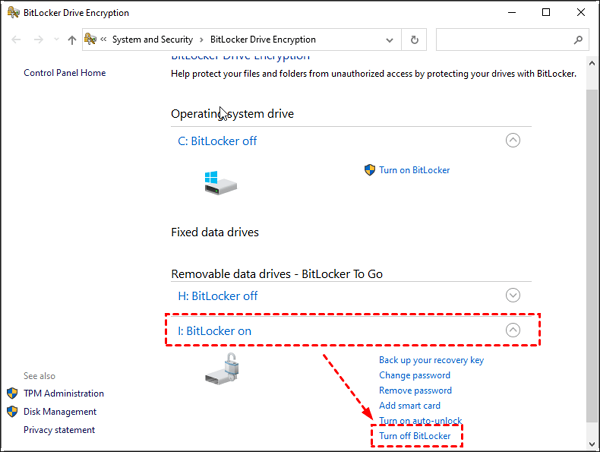
2. 從格式化的 BitLocker 加密磁碟中恢復檔案
市場上沒有第三方軟體或解決方案可以從格式化的 BitLocker 加密硬碟恢復檔案。但是您可以從未使用資料恢復軟體(如EaseUS Data Recovery Wizard)加密的格式化硬碟恢復檔案。
如果您備份資料失敗而直接格式化BitLocker磁碟, EaseUS 資料恢復軟體是您最好的機會。這款一流的檔案恢復工具使您能夠毫不費力地從 HDD、SSD、USB 閃存磁碟、筆式磁碟、SD 卡和外部硬碟中恢復丟失和刪除,甚至永久刪除的檔案。
讓我們看看如何在格式化 BitLocker 磁碟後恢復資料:
結論
在此頁面上,我們解釋了 BitLocker 加密以及從您的電腦 刪除或格式化 BitLocker 磁碟的完整過程。
為了保護您的資料安全,我們強烈建議您先解鎖磁碟,備份資料,然後輕鬆格式化 BitLocker 磁碟、USB 或 SD 卡。
對於最簡單的格式化方式,EaseUS Partition Master 或 Windows File Explorer Formatting 都可以提供幫助。
如果您覺得本文對您格式化BitLocker加密盤有幫助,可以點擊下方按鈕分享給需要的人!
關於格式化 BitLocker 磁碟的常見問題解答
如果您對在 Windows電腦 上格式化 BitLocker 磁碟有更多疑問,請在下面的這一部分中找到答案:
1. 如何格式化 BitLocker 加密的硬碟?
- 打開檔案總管,雙擊 BitLocker 磁碟並輸入密碼,點擊“解鎖”。
- 解鎖後右鍵點擊 BitLocker 磁碟,然後選擇“格式化”。
- 為磁碟設定一個新的檔案系統,勾選“快速格式化”,然後點擊“是”和“確定”。
2. 如何重置我的 BitLocker 磁碟?
將 BitLocker 磁碟重置為正常狀態並使其像普通磁碟一樣工作的最佳方法是擦除 BitLocker 磁碟並使用所需的檔案系統格式對其重新分區。EaseUS Partition Master 是一個你可以完全依賴並應用它來獲得幫助的工具。以下是您可以遵循的步驟:
- 啟動 EaseUS Partition Master,然後右鍵點擊 BitLocker 磁碟,選擇“擦除資料”。
- 設定擦除磁碟的時間,然後點擊“確定”。
- 點擊“執行任務”。
- 右鍵點擊未分配的空間並選擇“創建分區”。
- 為磁碟設定一個新的分區標籤,為其添加一個新的檔案系統,然後點擊“執行任務”。
3. 沒有密鑰如何格式化BitLocker加密磁碟?
- 在您的電腦 上安裝並啟動 EaseUS Partition Master。
- 在 EaseUS Partition Master 中右鍵點擊 BitLocker 加密的硬碟。
- 選擇“格式化”並為磁碟設定一個新的檔案系統。
- 點擊“確定”並點擊“執行任務”以完成任務。
這篇文章有解決您的問題嗎?
相關文章
-
NTFS/exFAT 哪一個比較適合 HDD/SSD/M.2/NVMe?
![]() Harrison/2025-01-24
Harrison/2025-01-24
-
NTFS 或 FAT32,應該為 USB、Windows 和 Mac 選哪個?
![]() Gina/2025-01-24
Gina/2025-01-24
-
![]() Agnes/2025-01-24
Agnes/2025-01-24
-
![]() Gina/2025-01-24
Gina/2025-01-24
關於 EaseUS Partition Master
全面的磁碟 & 分割區管理軟體,適合個人或商業用途。讓它幫您管理硬碟:調整分割區大小,格式化,刪除,克隆或格式轉換。
簡易教學影片

如何切割Windows 11/10/8/7硬碟
這篇文章是否有幫到您?
需要我們提供什麼樣的幫助
輸入問題並找到答案。
