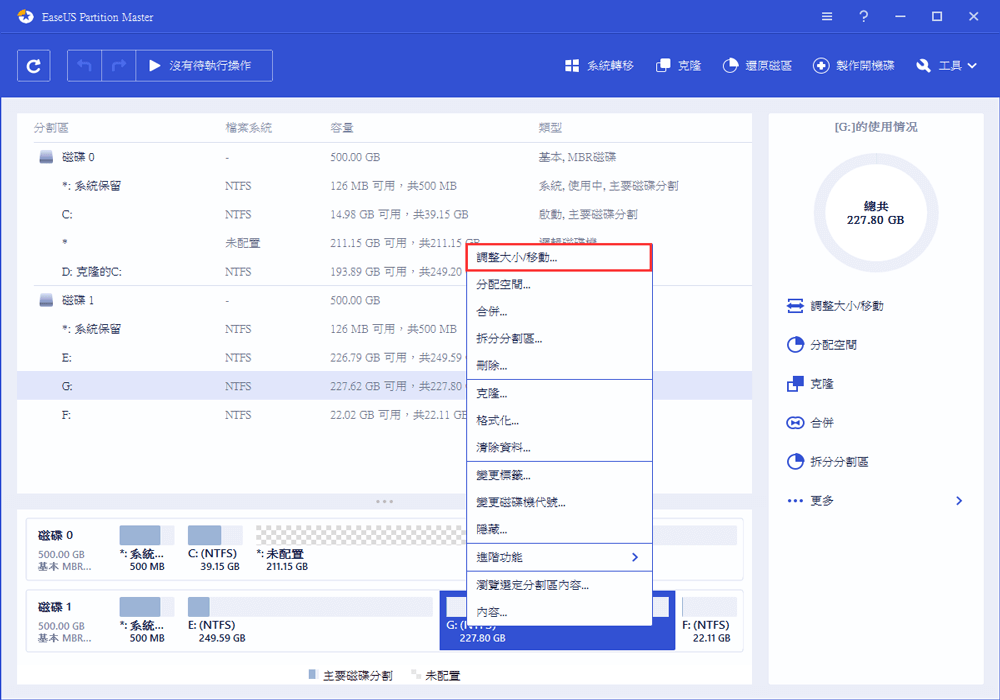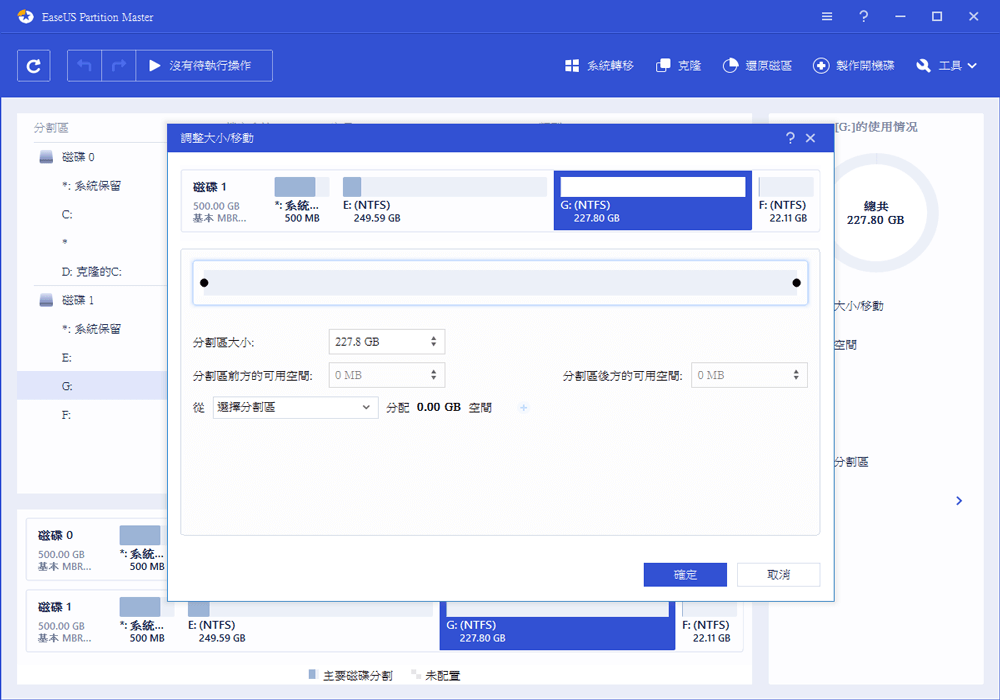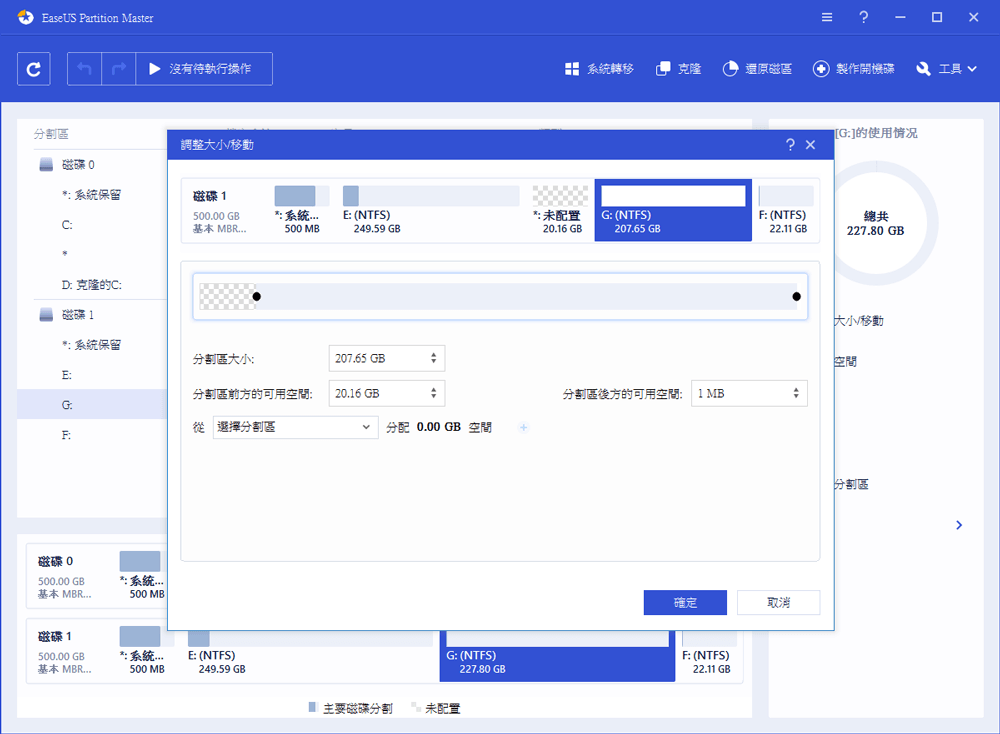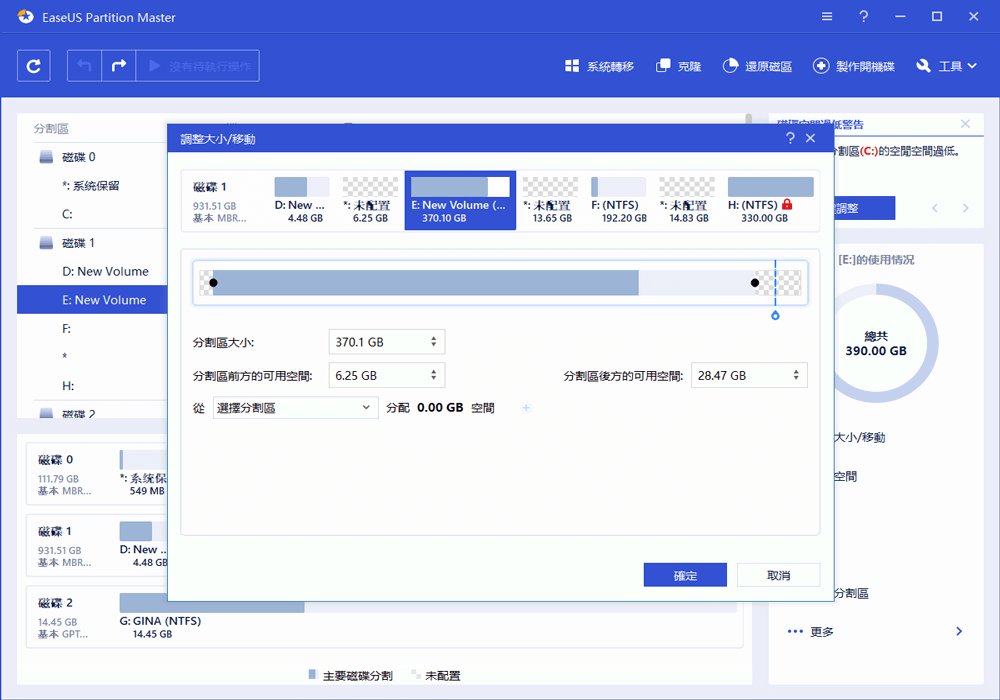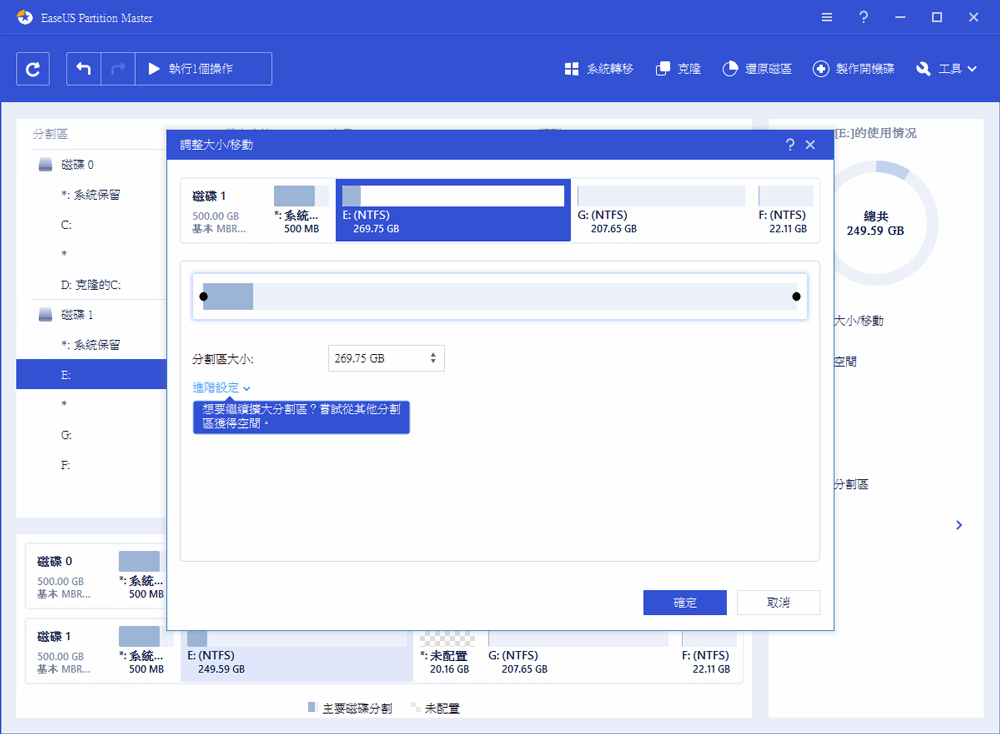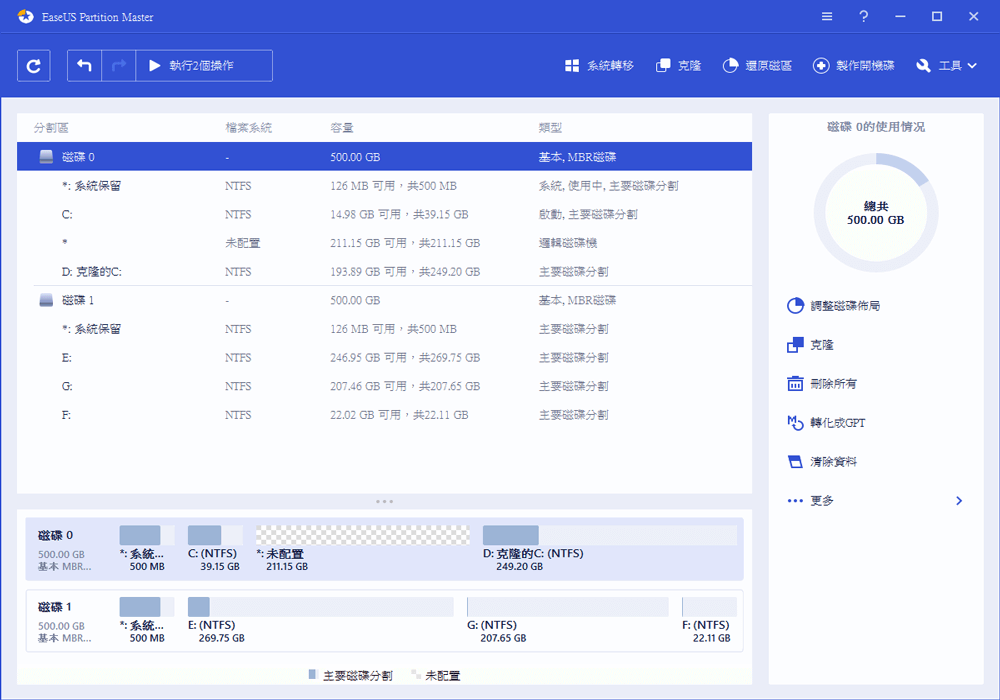移動磁碟分割區或調整硬碟分割區空間讓硬碟能容納更多的檔案並且有助於您管理儲存。因為儲存空間不夠,硬碟分割區空間總是很快用完。所以,我們可以做些什麼?您必須調整磁碟區大小或移動磁碟分割區,擠出更多存儲空間。
調整分割區大小雖然不難,但容易搞砸。如果沒有按照正確步驟操作,很可能連電腦都打不開。
磁碟分割區空間不足時,系統會提示「磁碟空間不足」錯誤。與處於類似情況的其他系統一樣,Windows支持移動分割區,以便騰出更多空間儲存資料。此過程稱為移動磁碟分割區。同一台電腦裡的硬碟分割區可以任意移動或兩兩合併,甚至也可以將一台電腦上的硬碟分割區與另一台電腦的硬碟分割合併。
如何使用EaseUS Partition Master調整磁碟區大小
EaseUS Partition Master支持在不遺失檔案的情況下調整/移動系統磁區的大小,以安全、有效的方式避開Windows 11中的磁碟空間不足問題。它有著易於使用的嚮導和友好的界面。支持各種類型的硬碟磁區,包括主要磁碟區、延伸基本磁碟區、邏輯磁區等。
EaseUS Partition Master是一款可靠的硬碟分割合併軟體,可幫助用戶延伸、合併、移動和調整磁碟分割區大小。作為一款高度一體化的免費硬碟分割合併軟體,EaseUS Partition Master有效地管理分區,並通過簡單的步驟復原刪除磁碟區。您可以使用該程式解決硬碟空間不足問題。它可以幫助您有效利用硬碟空間。
可以說Partition Master是一款與您的電腦百分百匹配的多合一硬碟分割合併軟體。任意調整Win 11硬碟空間、合併分割區、複製分割區而不必擔心資料遺失,同時也能管理好磁碟空間。
如果您是Windows用戶,正在找調整磁碟區大小和修磁碟溢出的方法,那麼它絕對是您唯一的選擇。按照以下步驟學習如何使用EaseUS硬碟分割合併軟體擴充或壓縮分割區。
步驟 1: 確定磁碟/分割區
您想調整哪個磁碟機/分割區的大小?右鍵點擊它,選擇「調整大小/移動」。
步驟 2: 調整分割區大小
您可以壓縮選定的分割區,也可以擴展。
壓縮分割區是通過拖曳一端,空出部分未配置空間。點擊「高級設置」,您能看到調整前後的未分配空間的大小。完成後,點擊「確定」。
圖 1. 調整前未配置空間。
圖 2. 調整後未配置空間。
擴展空間前,請先確保有未配置空間(如果沒有,請按照上面步驟創建一些未配置空間)。用同樣的方式,拖曳一端直至覆蓋所有未配置空間。然後,點擊「確認」。
圖 3. 將未配置空間分入分割區。
步驟 3: 應用變更
到了這個步驟,您能看到新的磁碟分區資訊和分布圖。
若要保存變更,請點擊「執行操作」按鈕,然後點擊「應用」。
如何在磁碟管理中移動分割區
圖形界面讓用戶更方便管理硬碟、分割區。另外,它支持壓縮(碎片整理)分割區或卷並支援將未分配空間與分割區合併。它還可以將FAT32轉NTFS磁碟。
Windows 11壓縮硬碟分割區
縮小磁碟區是通過磁碟切割將多餘的磁碟空間分割出來達到壓縮磁碟區的目的。比如,您發現卷上的可用空間太少。此時,您可以壓縮任一分割區在磁碟上創建未分配空間並利用起來。或者,因為儲存系統錯誤或不斷增加的檔案,您可能需要比磁碟機本身最大容量更大的磁碟空間。無論哪種情況,壓縮磁碟區都會為您提供空間。
在壓縮分割區時,最多只能將未使用空間分割出來。請注意,壓縮卷並不會刪除分割區上的檔案,不用擔心檔案料遺失。
壓縮硬碟分割區很簡單也很快,只需要幾分鐘。以下是一些有用的說明,展示如何使用磁碟管理改變Windows 11硬碟分割區空間。
步驟 1. 按Win+R鍵打開Windows 11上的命令框。
步驟 2. 輸:diskmgmt.msc,然後單擊「確定」。
步驟 3. 進入磁盤管理後,選擇要調整大小的分割區,然後右鍵單擊它,選擇「壓縮卷」。
步驟 4. 此時,壓縮對話框彈出,如下所示。縮小分割區的最小空間量以MB或GB(1GB = 1024MB)為單位,您可以指定佔用多少空間的最大值。
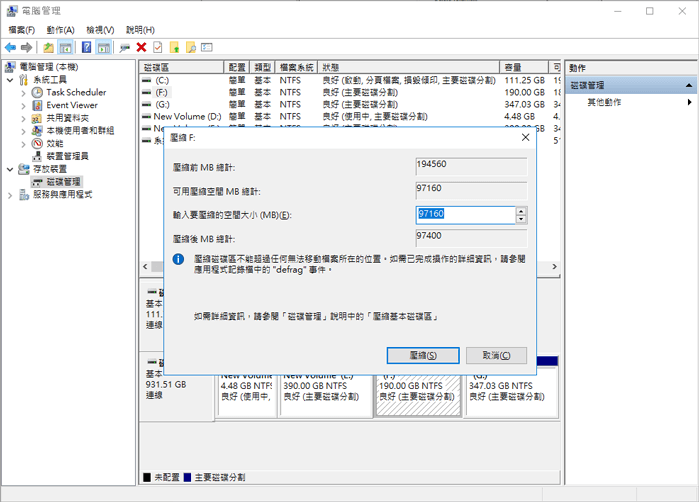
如果您的分割區附近沒有未分配空間,您可以輸入要壓縮的空間大小(以MB為單位)(更改縮小的大小),然後單擊「壓縮」按鈕。然後,磁碟管理開始壓縮分割區,將未分配空間分給其他槽。
注意:您可以縮小基本磁碟、動態磁碟和鏡像卷上的分割區。請注意,如果動態磁碟和鏡像卷包有BitLocker保護的檔案或已使用加密文件系統 (EFS) 進行加密,則不支持對其進行壓縮。
在Windows 11中延伸硬碟分割區
磁盤管理上延伸磁碟區就像壓縮磁碟區一樣簡單。您需要先確保磁碟有足夠的可用空間。該空間還必須被標記為「未分配」。
步驟 1. 按Win+R鍵打開CMD並輸入:diskmgmt.msc。按Enter執行命令。
步驟 2. 找到未分配空間(或您要延伸的磁碟分割區)並右鍵單擊它。接下來,單擊「延伸磁碟區」選項。
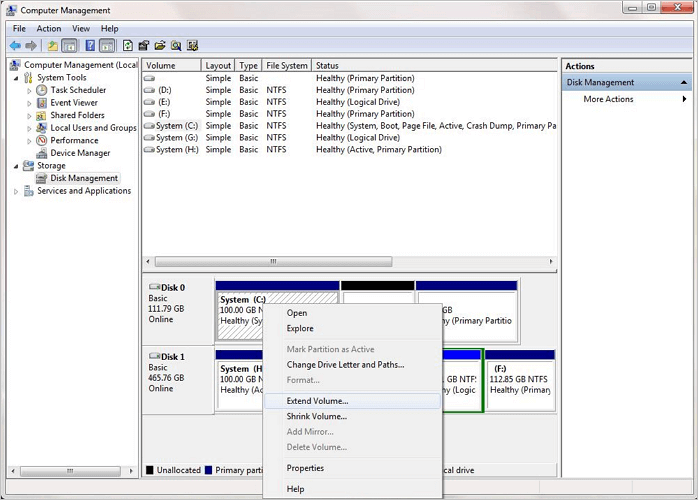
步驟 3. 單擊下一步按鈕。選擇要延伸的磁碟分割並保留「選擇空間大小」的默認值。
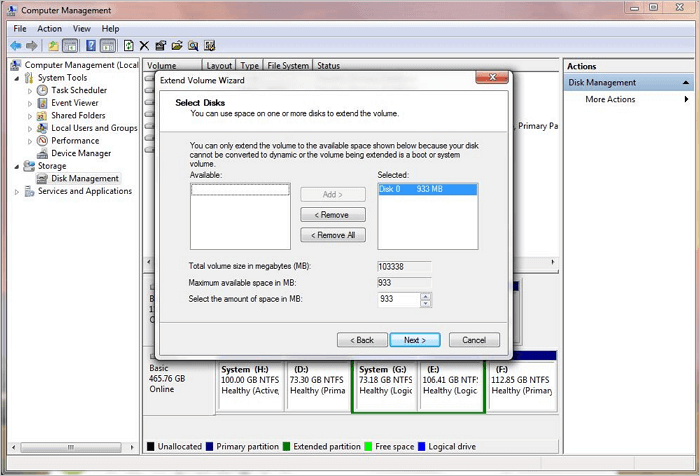
步驟 4. 單擊「下一步」 > 「完成」延伸磁碟分割區。
結論
想像一下,如果要管理多台電腦,您是不是更想要一個一鍵調整分割區大小、移動分割區和更改磁區屬性的軟體?只需點擊幾下,即使是零經驗的用戶也可以輕鬆最佳化磁碟。
EaseUS Partition Master賦予您這項權利,讓磁碟管理變得前所未有的輕鬆!作為當今市面上最流行的磁碟管理解決方案之一,它通過在不破壞資料的情況下將未使用的空間分割出來成為未分配空間,已幫助數以萬計的用戶管理電腦磁碟空間。
如果您持續有改變硬碟分割區空間的需求,那麼您真的應該嘗試使用EaseUS硬碟分割合併軟體。有了它,改變Windows 11磁碟分割區空間並對硬碟空間調整不再麻煩。此外,它還支持系統轉移ssd、MBR磁碟轉GPT磁碟或反之亦然。對於專業用戶來說,功能足夠強大、多樣;而對於初學者來說操作起來一點也不複雜。
其他磁碟管理程式,如Windows磁碟管理,只能處理簡單的任務,如新建分割區或調整分割區大小。此外,Windows 11磁碟管理相比Partition Master更難上手。
這篇文章有解決您的問題嗎?
相關文章
-
![]() Bruce/2025-01-24
Bruce/2025-01-24
-
如何修復 Windows 11 反惡意軟體服務執行檔高 CPU 使用率
![]() Ken/2025-01-24
Ken/2025-01-24
-
如何在 Windows 10/11 中將 USB 格式化為 NTFS 並將 USB 轉換為 NTFS(全部 4 種方法)
![]() Harrison/2025-01-24
Harrison/2025-01-24
-
![]() Gina/2025-01-24
Gina/2025-01-24
關於 EaseUS Partition Master
全面的磁碟 & 分割區管理軟體,適合個人或商業用途。讓它幫您管理硬碟:調整分割區大小,格式化,刪除,克隆或格式轉換。
簡易教學影片

如何切割Windows 11/10/8/7硬碟
這篇文章是否有幫到您?
需要我們提供什麼樣的幫助
輸入問題並找到答案。