Microsoft聲稱Windows 11將把遊戲帶到一個全新的水準。如果您是遊戲愛好者之一,可能會擔心Windows 11的遊戲效能。
Windows 11遊戲功能
最佳化Windows 11遊戲之前,以下講述Windows 11遊戲效能的提升。
Xbox Game Pass
Windows 10的Xbox應用程式將被一款新的Game Pass應用程式取代,新的程式可以讓您購買、管理和刪除遊戲。加入Xbox Game Pass Ultimate時,您可以享受Xbox Live Gold、EA Play以及雲端跨裝置玩遊戲的好處。
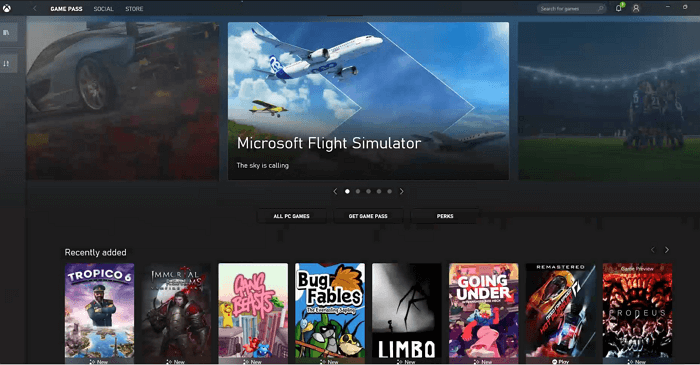
自動HDR
此外,即將支援HDR。該功能會自動更新您的螢幕亮度和顏色,呈現更好且更真實的畫面。
DirectStorage
DirectStorage也有支援,快速存取遊戲及遊戲資料,讓您的遊戲速度比以前更快。
繼續閱讀,讓我們看看如何使用各種方式最佳化Windows 11遊戲。
如何最佳化Windows 11遊戲
正如一開始所提到的,微軟特別注重遊戲方面。因此,您可以使用新功能最佳化遊戲效能。
方法1. Windows 11中開啟遊戲模式
在Windows 11全新的「設定」程式中,有一個專門的遊戲選項卡。Windows 11有個全新的「設定」應用程式,以下講述如何在這個新系統中使用遊戲模式。
步驟1. 在工具列中點擊Windows圖是,然後點擊「設定」。
步驟2. 在左邊欄中找到「遊戲模式」>「使用遊戲模式」。
步驟3. 開啟遊戲模式。
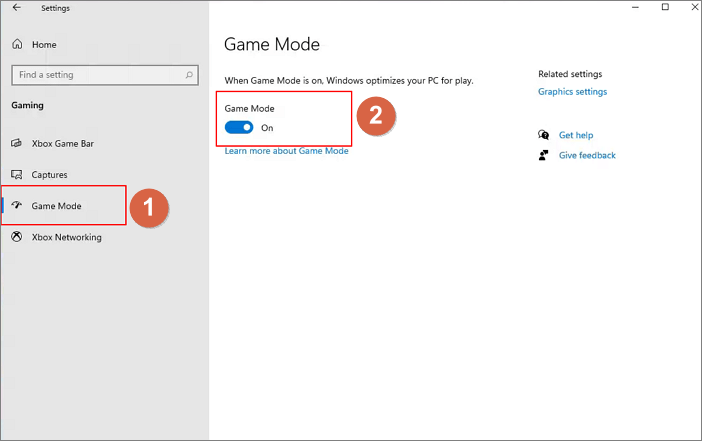
方法2. 使用自動HDR
就如上面介紹的,Windows 11讓遊戲的色彩在支援HDR的顯示器上更加鮮艷。如果您剛好有個支援HDR的顯示器,那麼就能夠輕易看出SDR和HDR的差別。如果您沒有這樣的顯示器,可以考慮購買一個。
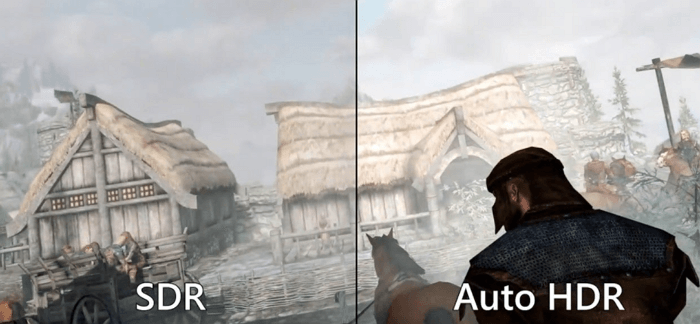
方法3. 使用每個程式的GPU選擇設定
如果您的裝置為遊戲筆記型電腦,並且有兩個GPU — iGPU(內建顯示核心)和dGPU(獨立顯示卡)。您可以決定哪個應用程式要使用哪個GPU。要選擇GPU,請按照以下步驟操作。
步驟1. 點擊開始選單,點擊「設定」>「遊戲」。
步驟2. 在「相關設定」下,點擊「圖形設定」。
步驟3. 在「圖形設定」介面中,您可以選擇應用程式的GPU,並增加到應用程式列表中。
預設情況下,Windows會自動為每個應用程式分配一個GPU。但是,您可以手動變更。
步驟4. 電源節約選項應會分配給不需要圖形效能的應用程式,高效能選項應分配給遊戲和以GPU為中心的應用程式。
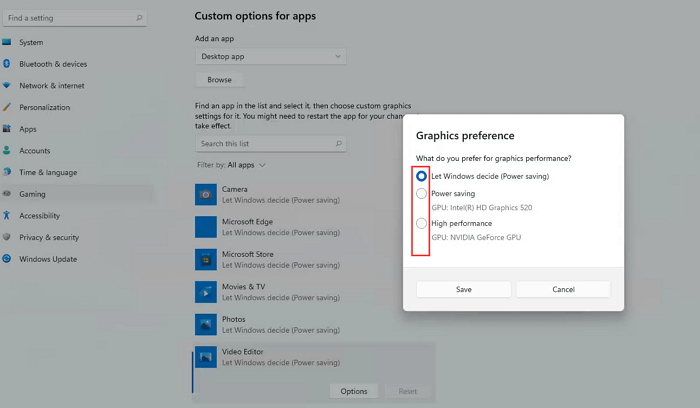
方法4. 使用NVIDIA和AMD GPU專用軟體
如果您在使用NVIDIA或AMD GPU的筆記型電腦上玩遊戲,可以下載NVIDIA的GeForce Experience和AMD的Radeon軟體。使用該軟體,您可以調整每個遊戲的圖形設定和調整GPU效能。
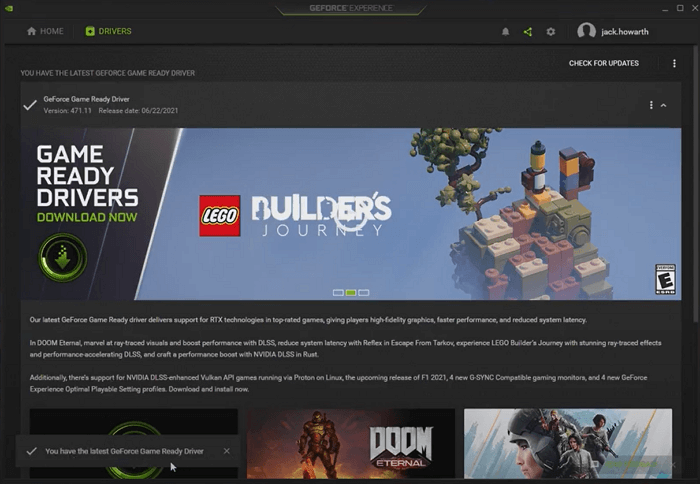
方法5. 透過開啟高效能來最佳化遊戲
另一種最佳化Windows 11遊戲的方法就是將電源設定變更為高效能模式。
步驟1. 在搜尋框中輸入電源計劃.
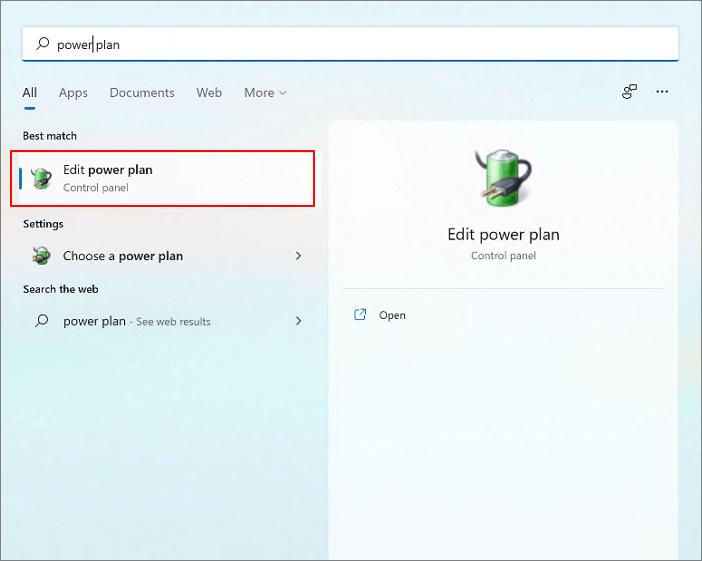
步驟2. 選擇「電源選項」。
步驟3. 選擇「高效能」。
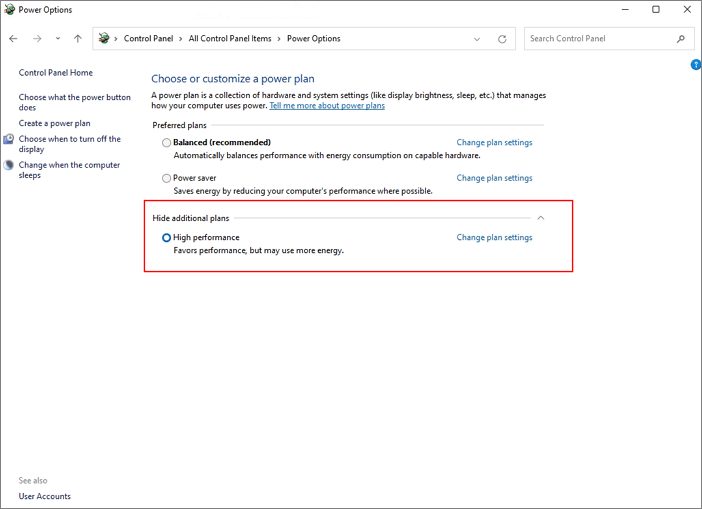
方法6. 增加C槽空間以提升遊戲效能
另一個最佳化Windows 11遊戲的方法就是增加C槽空間。如果您的C槽空間不足,那麼遊戲可能會運作緩慢。想要延伸C槽空間,可以使用EaseUS Partition Master。這款磁碟管理工具可以輕鬆分割硬碟,並充分利用您的磁碟空間。
- EaseUS Partition Master -
您的聰明Windows 11更新磁碟管理工具
- MBR轉GPT,為Windows 11準備好磁碟。
- 一鍵將Windows 11轉移到新SSD。
- 輕鬆在Windows 11擴充或合併磁碟區。
- 克隆和升級磁碟且不會丟失資料。
選項1. 使用未配置空間延伸系統C槽
- 1. 右鍵點擊系統C槽並選擇「調整大小/移動」。
- 2. 將系統磁區尾端拖到未配置空間,以將未配置空間增加到C槽。然後點擊「確定」。
- 3. 點擊「執行操作」>「應用」,開始延伸C槽。
選項2. 不使用未配置空間延伸系統C槽
- 1. 右鍵點擊系統磁碟上空閒空間較大的磁區,選擇「分配空間」。
- 2. 選擇從(*)分配空間到系統磁區,並將系統C槽的末端拖到未配置空間中。點擊「確定」。
- 3. 點擊「執行操作」,軟體會列出待執行的操作,點擊「應用」儲存變更並延伸C槽。
0:00-0:32 使用未配置空間延伸系統磁區;00:32-01:00 不使用未配置空間延伸系統磁區。
結論
您希望在Windows 11遊戲上獲得更優異的成績嗎?最佳化解決方案可以提供您最佳效能。如果您覺得效能的確更好了,請讓我們知道。除了提升遊戲效能,EaseUS還提供高CPU解決方案、Windows速度慢解決方案等。
這篇文章有解決您的問題嗎?
相關文章
-
Windows 10中將USB或外接硬碟格式化為FAT32 [步驟教學]
![]() Gina/2025-01-24
Gina/2025-01-24
-
如何在 Windows 11/10/8/7 建立和格式化 exFAT 磁碟區(免費方法)
![]() Gina/2025-01-24
Gina/2025-01-24
-
![]() Ken/2025-01-24
Ken/2025-01-24
-
如何在外部硬碟上安裝 Windows 11/10 [2 種方法]
![]() Ken/2025-01-24
Ken/2025-01-24
關於 EaseUS Partition Master
全面的磁碟 & 分割區管理軟體,適合個人或商業用途。讓它幫您管理硬碟:調整分割區大小,格式化,刪除,克隆或格式轉換。
簡易教學影片

如何切割Windows 11/10/8/7硬碟
這篇文章是否有幫到您?
需要我們提供什麼樣的幫助
輸入問題並找到答案。
