- 什麼是SFC Scannow以及如何使用它?
- 什麼是 CHKDSK 以及如何使用它?
- 什麼是 DISM 以及如何執行 DISM 命令?
- SFC、CHKDSK 和 DISM 之間有什麼不同?
- 額外提示:使用免費磁碟管理員修復磁碟錯誤
介紹
當您的電腦開始報告故障、速度變慢或行為異常時,您可以使用 Windows 10 中的內建診斷工具來嘗試找出問題所在。CHKDSK、SFC 和 DISM 都是檢查硬碟健康狀況並恢復錯誤資料的程式,但它們的運作方式略有不同,並且針對系統的不同區域。
DISM、SFC 和 CHKDSK 等系統工具程式均可使用,您可以使用其中的任何一個或全部。然而,對於您而言,這可能既耗時又無用。本文將介紹 Windows 11 中的 SFC、CHDSK 和 DISM 之間的主要差異,以確保您在需要時知道要使用哪一個(以及如何使用!)。
什麼是SFC Scannow以及如何使用它?
呼叫系統檔案檢查器的命令提示字元工具 sfc 命令具有各種獨特的開關選項,其中之一是 sfc /scannow。
Sfc /scannow 是使用此指令最常用的方法。然而,還有許多其他選擇。
Sfc /scannow 將檢查 Windows DLL 檔案以及電腦上的所有其他重要 Windows 檔案。如果系統檔案檢查器偵測到這些檔案有問題,則會取代這些檔案。
執行 SFC 修復系統檔案
當您在啟動筆記型電腦時遇到問題、出現意外錯誤或功能無法正常運作時,Windows 10 上的某些系統檔案很有可能會損壞或遺失。
系統檔案檢查器 (SFC) 是一個命令列程式,旨在檢查完整性並使用可正常執行的替代方案恢復丟失或損壞的系統檔案,它包含在 Windows 10 中。
若要恢復損壞的 Windows 系統檔案,請使用 SFC 命令。
步驟 1:使用「開始」按鈕的右鍵選單,選擇「命令提示字元(管理員)」。
步驟 2:命令提示字元視窗:輸入命令列sfc /scannow ,然後按Enter 。

通知:在 sfc 之後應該使用逗號。
步驟 3:堅持讓 Windows 10 執行掃描並修正它發現的任何系統檔案錯誤。
通知:全面的系統掃描可能需要 10 到 20 分鐘。 SFC 掃描完成後將顯示下列結果之一。
- Windows 資源保護未發現完整性漏洞(一個好的結果)。
- Windows 資源保護能夠識別並修復發現的任何損壞檔案。
- Windows 資源保護會偵測到一些(或全部)損壞的文件,但無法修復它們(不是一個好的結果)。
進一步閱讀: SFC SCANNOW 卡住
什麼是 CHKDSK 以及如何使用它?
CHKDSK 是一個可以從命令提示字元執行的命令,用於檢查檔案系統的邏輯完整性。 CHKDSK的全名是檢查磁碟;顧名思義,就是檢查磁碟是否有故障,然後再修復。 CHKDSK 應用程式適用於所有 Windows 版本,包括 Windows XP/7/8/10 和 DOS。
此外,您可以直接從 Windows 安裝 DVD 執行該程式。CHKDSK 使用特定的分割區檔案系統建立並顯示磁碟狀態。如果人們輸入 CHKDSK 而不輸入任何參數,他們將看到目前磁碟機中的磁碟狀態。
存取檢查磁碟最流行的方法是透過提升的命令提示字元視窗。有檢查磁碟命令可以幫助您檢查和修復指定分割區上的故障。如果您以管理員身份執行命令提示字元來利用命令提示字元檢查磁碟,這將會有所幫助。
步驟 1: 同時點選Windows + R ,輸入cmd,然後按下Enter 。然後,您將被發送到命令提示符,您可以在其中開始使用命令列檢查磁碟。
註:如果您不知道如何使用,請輸入chkdsk /?並按Enter 鍵取得其設定或開關。

重要:如果您無法啟動電腦,您可以透過將作業系統啟動到復原模式或從原始安裝光碟啟動來從命令提示字元檢查磁碟。
步驟 2:如果您希望測試磁碟機 E:的完整性,請在提示字元下使用命令「 chkdsk e :」。相反,使用“ chkdsk e: /f”來發現並糾正 E: 磁碟上發現的任何故障。
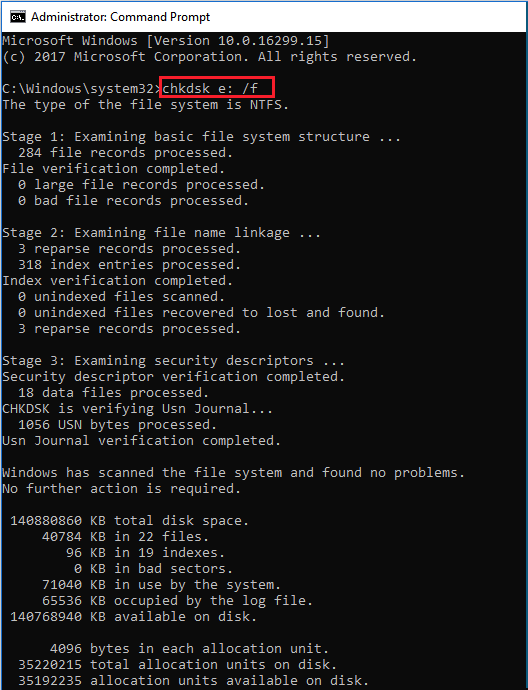
步驟 3: 檢查磁碟無法修復目前正在使用的磁碟區。無論該磁碟區是否正在使用,都會出現一個彈出視窗詢問您是否要安排在下次系統重新啟動時檢查該磁碟區。按一下“是”。
✅相關閱讀:如何修復 Windows 11/10 中 CHKDSK 存取被拒絕
什麼是 DISM 以及如何運行 DISM 命令?
DISM(部署映像服務和管理)由 Microsoft 定義為一個命令列工具程式,它將各種 Windows 平台技術合併為一個用於服務 Windows 映像的單一、連貫的工具。
當系統檔案檢查器 (SFC) 無法解決電腦上的問題時,通常會使用 DISM 實用程式。 DISM 工具可以修復組件儲存損壞,已知該損壞會阻礙 SFC 掃描在電腦上正常運作。
請記住:如果 SFC 已損壞並且由於某種原因無法正常執行,您可以使用 DISM 進行復原。要啟用 DISM,您只需執行下面概述的步驟。
步驟 1: 透過右鍵點選「命令提示字元」並選擇「以管理員身分執行」 ,您可以以管理員身分啟動命令提示字元。
重要:輸入以下命令: DISM /Online /Cleanup-Image /RestoreHealth

步驟 2:要執行指令,請按Enter鍵。
步驟 3:完成掃描,可能需要5到10分鐘,有時甚至更長。
步驟 4: DISM 完成掃描電腦後,立即重新啟動電腦。
通知:如果進度條似乎停止在 20%,請不要擔心;這是很正常的,請耐心等待。
SFC、CHKDSK 和 DISM 之間有什麼區別?
SFC 分析您的系統檔案,同時 CHKDSK 搜尋您的硬碟,DISM 掃描並修補 Windows 系統映像的元件儲存中的錯誤文件,從而使 SFC 正常運作。在執行 DISM 之前備份您的磁碟分割區,以防在此過程中出現任何問題。
要執行 DISM,您需要以提升的權限啟動命令提示符,就像使用 CHKDSK 和 SFC 一樣。您可以先確定圖片是否已損壞而不進行任何修改,這將節省您的時間並避免不必要的修復。
結論
現在您知道了 CHKDSK、SFC 和 DISM 的作用,您可以嘗試執行一個或多個 Windows 故障排除工具,看看它們是否可以幫助您修復電腦。
如果仍然遇到問題,您可以嘗試系統還原程式。在這種情況下,您的系統資料、配置和應用程式將恢復到先前的執行狀態。
額外提示:使用免費磁碟管理員修復磁碟錯誤
最後但最重要的一點是, EaseUS Partition Master 免費版一直是那些找易於使用的磁碟管理應用程式的人的首選,並且完全免費。
熟悉的介面、磁碟地圖、全面的用戶手冊以及大量的幫助資源構成了一個極好的起點。借助“檢查檔案系統”,EaseUS Partition Master 可以幫助您解決磁碟問題。
步驟 1. 電腦上開啟 EaseUS Partition Master。然後,右鍵點選要檢查的磁碟區,選擇「進階功能」>「檢查檔案系統」。
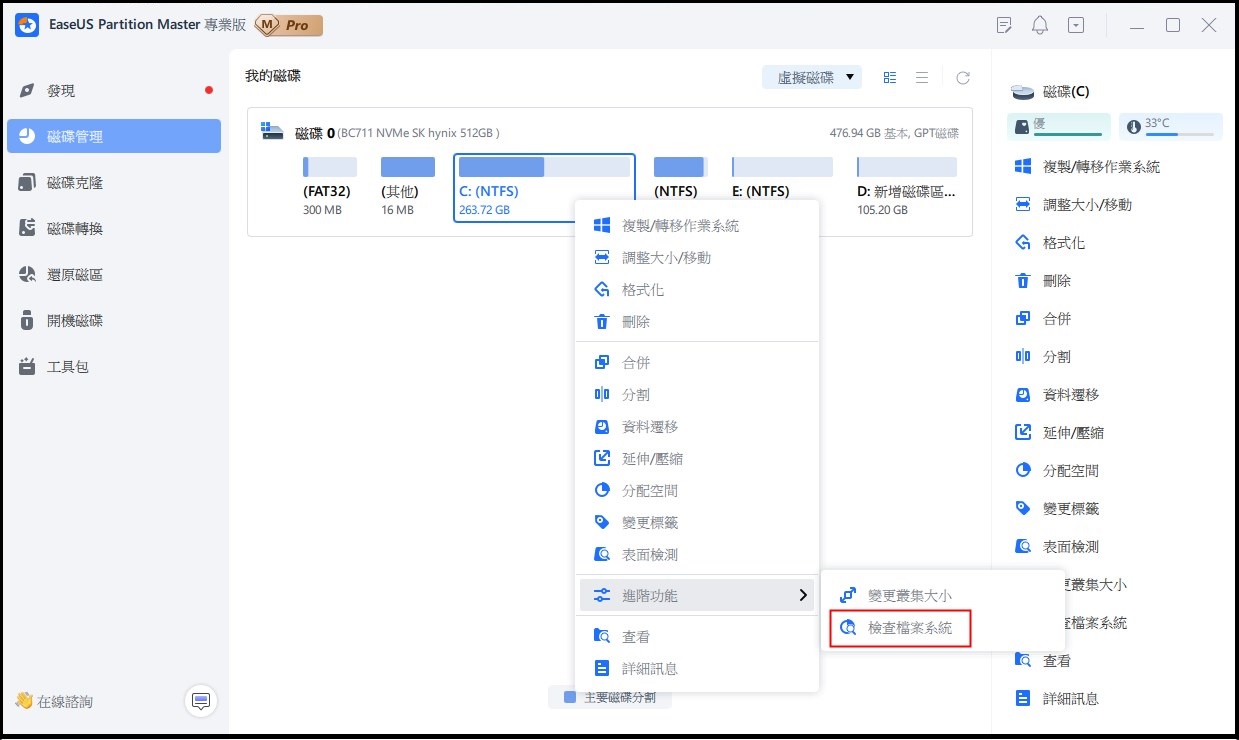
步驟 2. 在檢查檔案系統視窗中,勾選「嘗試修復發現的問題」選項並點選「開始」。
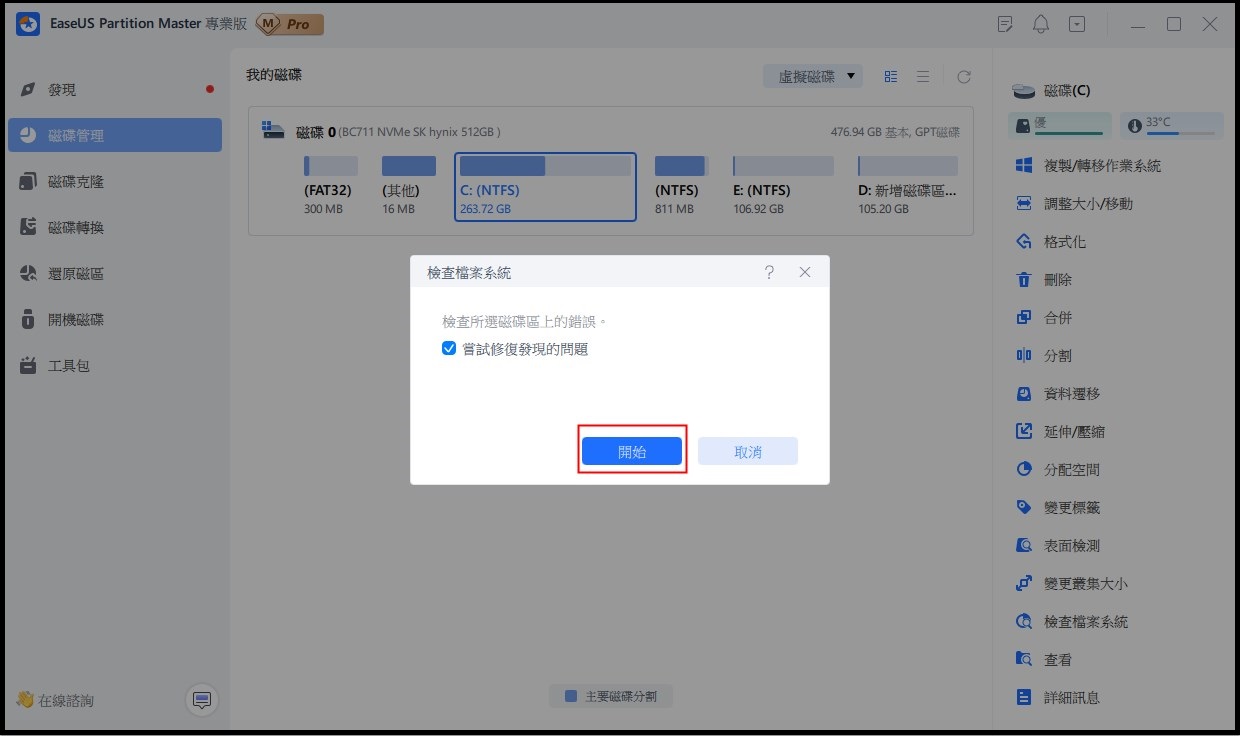
步驟 3. 軟體將開始檢查您的磁碟中的磁碟區檔案系統。完成後,點選「完成」按鈕。
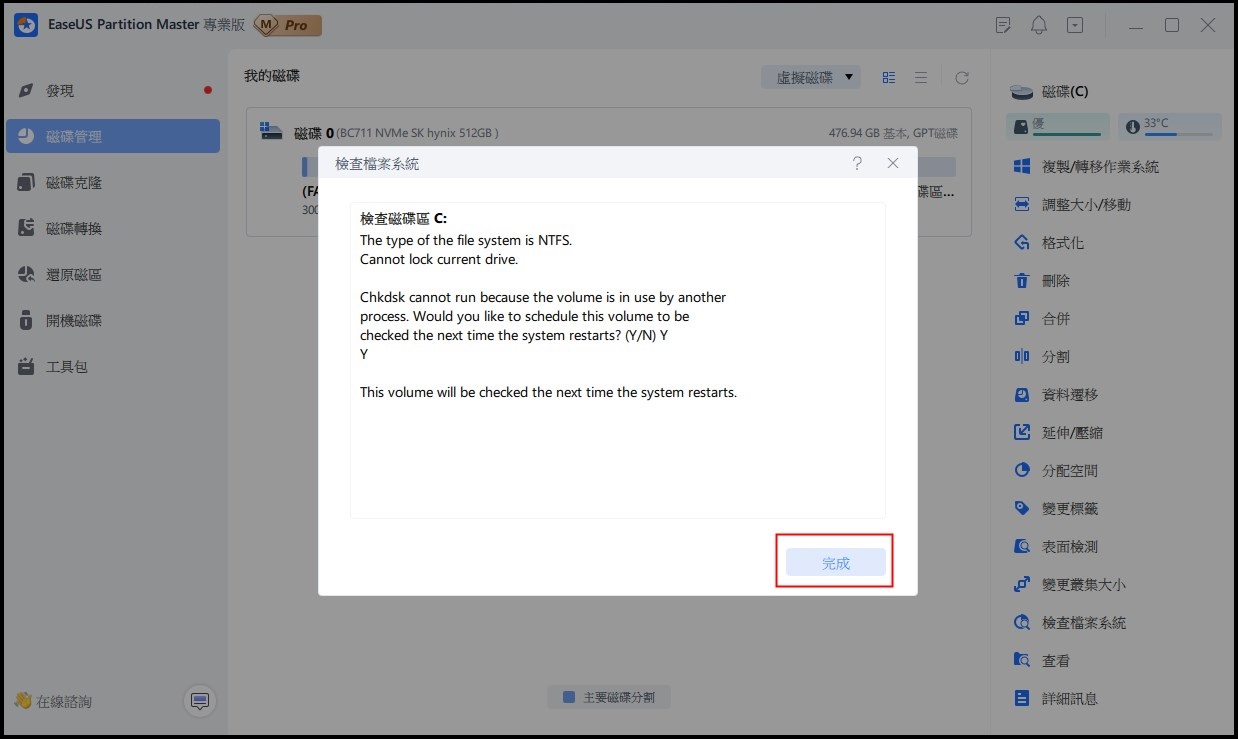
Partition Master Free 能夠以與付費版本相同的方式格式化、複製、調整大小、移動和管理磁碟分割。此外,它還支援可拆掉磁碟和硬體 RAID。以下是該軟體的一些主要功能:
- 應用硬碟健康檢查。
- 進行格式化或刪除,以使您的硬碟、固態硬碟、USB 隨身碟、記憶卡或 SD 卡再次可用。
- 小隔間可以組合成更大的隔間,以緩解空間限制。
- 刪除硬碟上的所有內容,以保存所有私人和敏感資料。
這篇文章有解決您的問題嗎?
相關文章
-
![]() Gina/2025-01-24
Gina/2025-01-24
-
![]() Ken/2025-07-08
Ken/2025-07-08
-
如何在 Windows 10/11 中的 USB 磁碟上建立磁碟區【完整教學】
![]() Zola/2025-05-15
Zola/2025-05-15
-
![]() Agnes/2025-01-24
Agnes/2025-01-24
關於 EaseUS Partition Master
全面的磁碟 & 分割區管理軟體,適合個人或商業用途。讓它幫您管理硬碟:調整分割區大小,格式化,刪除,克隆或格式轉換。
簡易教學影片

如何切割Windows 11/10/8/7硬碟
這篇文章是否有幫到您?
需要我們提供什麼樣的幫助
輸入問題並找到答案。
