電腦不斷崩潰對於所有使用者來說都是相當煩人的,尤其是當您在電腦或筆記型電腦上玩遊戲或處理重要工作時。電腦當機時,大多表現為藍色畫面死機、系統無法啟動、螢幕死機無反應、滑鼠鍵盤無法輸入、軟體運作異常中斷等。
為什麼您的 PC 或筆記型電腦總是隨機崩潰或當機?在這篇文章中,您將找出電腦崩潰的原因並了解問題的有效修復方法。
| 可行的解決方案 | 逐步故障排除 |
|---|---|
| 1. 冷卻電腦 | 建議夏季使用電腦時打開機殼的一側面板... 完整步驟 |
| 2. 清除灰塵 | 您需要定期清理電腦硬體上的灰塵... 完整步驟 |
| 3. 檢查硬體連接 | 電腦移動過程中的振動常常會導致內部硬體鬆動... 完整步驟 |
| 4. 檢查硬碟壞道 | 步驟1.打開EaseUS分區大師。右鍵單擊要檢查的磁碟,然後單擊... 完整步驟 |
為什麼我的電腦總是當機
雖然造成電腦當機的原因有很多,但原因永遠離不開硬體和軟體。電腦經常當機的常見原因有但不限於:
- 顯示器、電源或 CPU 過熱。
- 電腦內部硬體鬆脫。
- 軟體和硬體不相容。
- 硬碟有壞道。
- 系統分區空間不足。
- RAM 容量不足。
- 驅動程式已損壞或已過期。
- 病毒或惡意軟體攻擊您的電腦。
解決電腦當機問題的 10 種有效方法
電腦當機問題的解決方法可以分為兩類:硬體相關的修復方法和軟體相關的方法。嘗試以下十種修復方法來修復硬體或軟體問題引起的電腦崩潰。
以下內容是電腦老是當機問題的快速修復方法。分享這些修復程序以幫助面臨相同問題的其他用戶。
修復 1. 冷卻電腦
主機板、CPU 過熱、散熱不良都會造成當機。顯示器、電源、CPU 在工作時會產生大量熱量,因此保持良好的通風非常重要。如果顯示器過熱,會導致顏色和影像失真,甚至縮短顯示器的使用壽命。
CPU 的散熱是關係到電腦運作穩定性的重要議題。建議夏季使用電腦時打開機殼的一側面板,以增加散熱效果。如果是筆記型電腦,建議使用散熱風扇或散熱墊。
修復 2. 清除灰塵
經過長時間的使用,您的電腦和筆記型電腦硬體可能會積滿灰塵。這些灰塵會嚴重影響電腦的散熱。這會導致電腦效能下降。例如,如果軟驅磁頭或光碟機雷射頭沾染過多灰塵,就會導致讀寫錯誤,甚至導致電腦當機。因此,您需要定期對電腦硬體進行除塵。
修復 3. 檢查硬體連接
電腦運動過程中的震動常會導致內部硬體鬆動,例如記憶體鬆動,導致接觸不良,導致電腦死機。因此,行動電腦時應避免劇烈震動。
修復 4. 檢查硬碟壞道
如果你的硬碟因為使用不當或老化而出現壞道,那麼你的電腦在運作時很容易隨機當機。可以使用專門的磁碟分割軟體-EaseUS Partition Master 來檢查壞道。
壞道過多會導致對應位置的檔案無法讀寫,硬碟就會卡死。使用EaseUS Windows 10磁碟管理工具來測試壞道並找出您的硬碟的好壞。
步驟 1. 開啟 EaseUS Partition Master。右鍵點選想要檢測的磁碟,然後選擇「表面檢測」。
步驟 2. 操作將會立即執行,所有壞軌將會標記為紅色。
修復 5. 更換或升級硬碟
如果損壞嚴重,壞道較多,就只能更換硬碟了。另外,即使你的硬碟很好,但剩餘空間太小,電腦在使用過程中也會當機。您還需要將小磁碟升級到更大的磁碟。
如果要切換到另一個磁碟,最簡單的方法是複製磁碟。 EaseUS Partition Master 可協助您輕鬆地將有壞磁區的磁碟複製到新的 HDD 或 SSD。這個終極分割區管理器支援合併分割區、分割分割區、調整分割區大小/移動分割區、從 D 磁碟機分配空間到 C 磁碟機等。
步驟 1. 選擇來源磁碟
- 轉到“複製”選項卡,按一下“複製作業系統磁碟”或“按一下資料磁碟”。然後按一下“下一步”繼續。
- 選擇要複製或複製的來源磁碟。然後,選擇“下一步”。
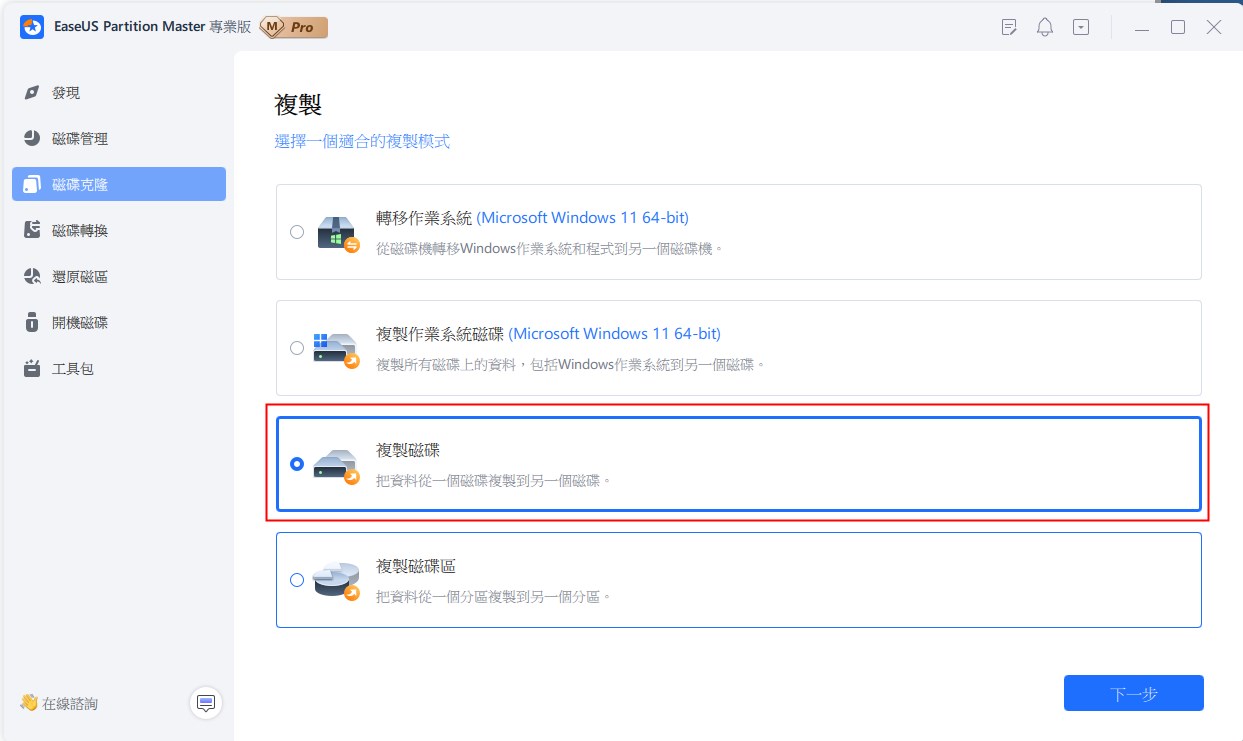
步驟 2. 選擇目標磁碟。
- 選擇所需的 HDD/SSD 作為目標,然後按一下「下一步」繼續。
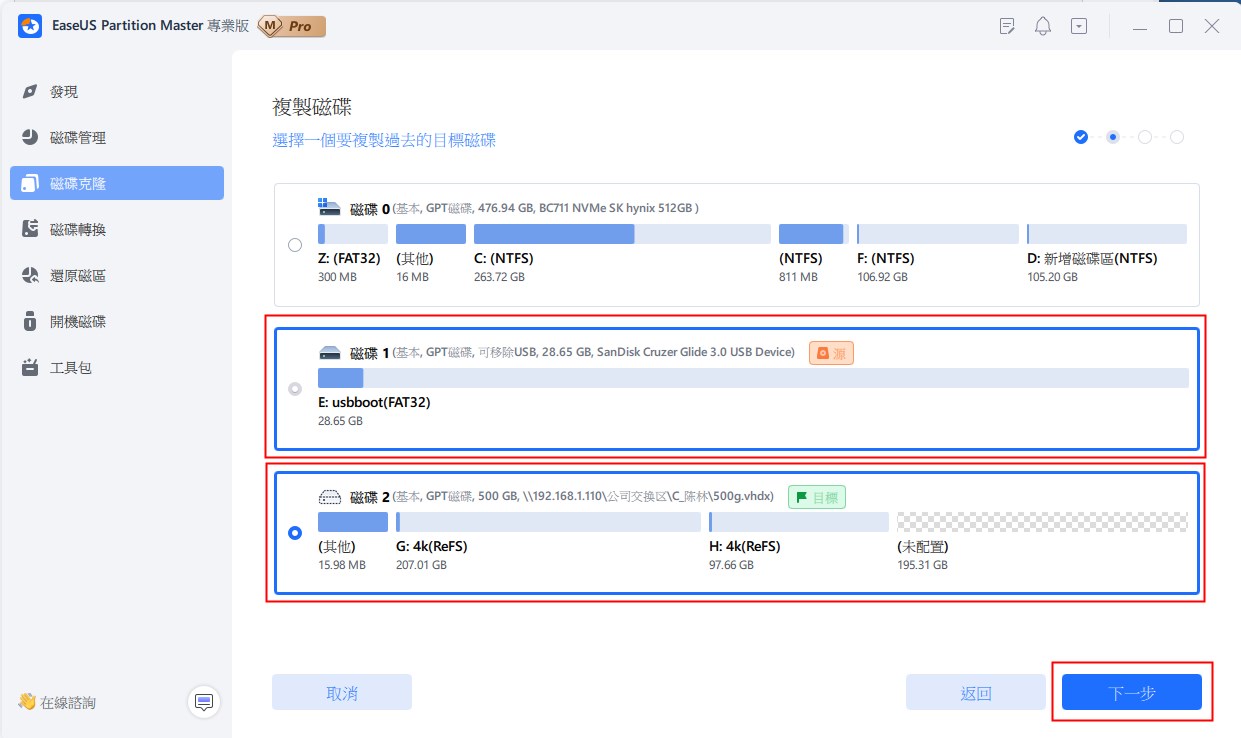
- 檢查警告訊息並點選“是”進行確認。
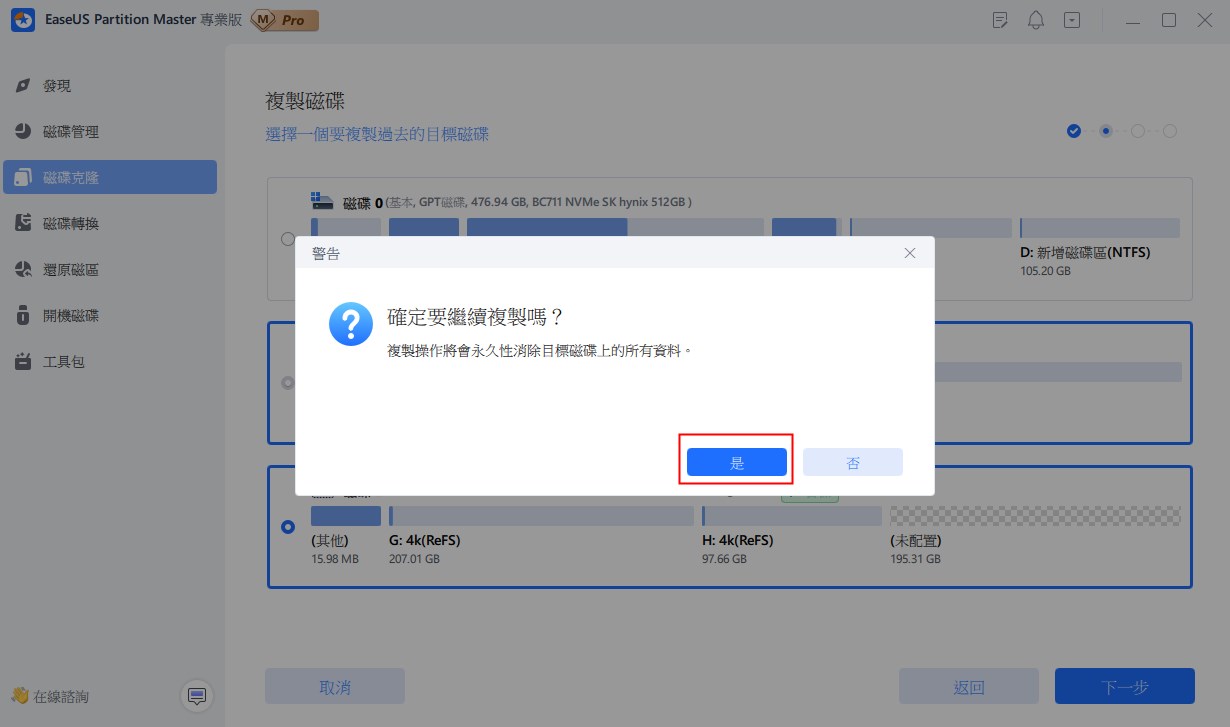
步驟 3. 選擇克隆模式
您可以選擇「自動調整磁碟」、「複製為來源」來自訂磁碟佈局。
步驟 4. 點選「開始」開始克隆過程。
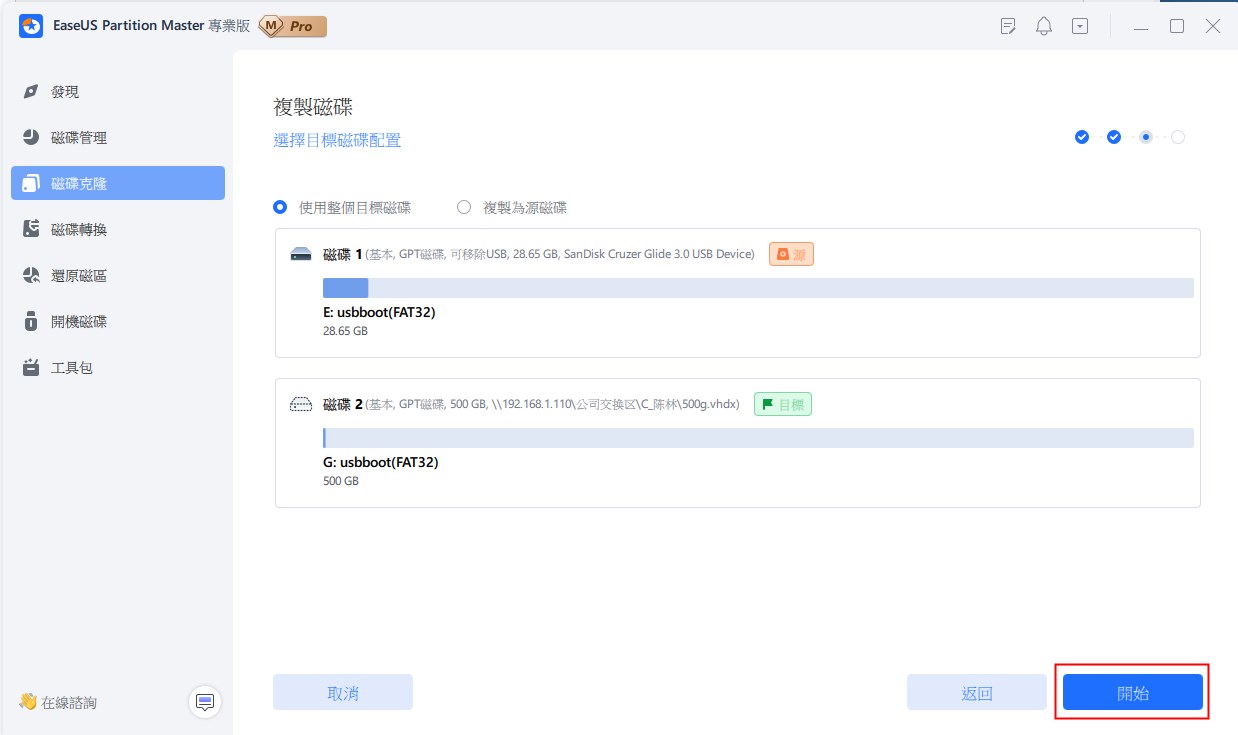
修復 6. 升級記憶體
電腦使用 RAM(隨機存取記憶體)來處理任務,例如玩遊戲、編輯照片等。如果您沒有足夠的 RAM 來支援您正在運行的程序,您的電腦可能會當機。您可以升級內存並避免電腦崩潰。
修復 7. 延伸 C 槽
如果系統分割區中的可用空間太小,電腦將在執行時崩潰。為了解決這個問題,你可以延伸你的 C 槽來加速你的電腦,怎麼做呢?借助電源磁碟管理軟體,請參考以下步驟。
操作 1. 使用未配置空間延伸系統 C 槽
- 1. 右鍵點選系統 C 槽,選擇「調整大小/移動」。
- 2. 將系統磁區末端拖到未配置空間中,以便將其增加到 C 槽。然後點選「確定」。
- 3. 點選「執行操作」>「應用」執行延伸 C 槽操作。
操作 2. 不使用未配置空間延伸系統 C 槽
- 1. 右鍵點選系統磁碟上有足夠可用空間的大磁碟區,選擇「分配空間」。
- 2. 在從(*:)分配空間到系統磁碟,並將系統 C 槽的末端拖動到未配置空間中。點選「確定」。
- 3. 點選「執行操作」,軟體將列出待執行操作,然後點選「應用」儲存變更並延伸 C 槽。
- 0:00-0:32 使用未配置空間延伸系統磁碟
- 0:32-1:00 不使用未配置空間延伸系統磁碟
修復 8. 更新驅動程式
損壞或過時的驅動程式也可能導致電腦不斷崩潰或死機。您可以嘗試重新安裝或更新驅動程式來排除故障。
步驟 1. 右鍵點選「此電腦>管理>裝置管理員」。
步驟 2. 展開「磁碟機」。
步驟 3. 右鍵單擊您的硬碟,然後按一下「更新驅動程式」。

修復 9. 對硬碟進行碎片整理
長時間使用硬碟可能會產生大量碎片。對硬碟進行碎片整理可以提高效能。此外,我們也建議您定期從硬碟中刪除垃圾或大檔案。檢查如何對硬碟分區進行碎片整理以防止電腦崩潰。
步驟 1. 找到並右鍵點選目標磁碟檔案管理器。
步驟 2. 選擇「屬性」> 前往「工具」標籤,然後按一下「最佳化和碎片整理磁碟機」部分下的「最佳化」。
步驟 3. 點選「優化」對硬碟進行碎片整理。

修復 10. 安裝或升級防毒軟體
病毒、惡意軟體或惡意軟體可能會導致您的電腦崩潰。您可以安裝Avast、AVG、Avira、卡巴斯基等可靠的安全軟體來防範。另外,請確保您的防毒軟體定期運作並且是最新的。
總結一下
很多人在使用電腦一段時間後,都曾經遇到電腦當機的情況。對於一些不熟悉電腦的人來說,電腦當機是一件很棘手的事。
這篇文章示範了為什麼您的電腦不斷崩潰以及如何透過九種有用的方法修復它。您可以按照教程嘗試自行嘗試解決問題。如果您有任何問題並需要進一步協助,您可以聯絡我們的技術支援團隊尋求建議。電子郵件至: [email protected] 。
附加資訊:避免電腦崩潰的提示
雖然電腦當機在所難免,但我們可以注意以下內容來避免問題的發生。
- CPU、顯示卡等配件不要超頻過高,注意溫度,一般不要隨便超頻。
- 應用軟體未正常完成時請勿關閉電源,否則會造成系統檔案損壞或遺失、自動啟動或運作時當機。
- 不要使用來歷不明的軟碟和光碟,並使用防毒軟體檢查電子郵件中附帶的軟體,防止感染後系統崩潰。
- 在記憶體較小的情況下,最好不要運行佔用大量記憶體的應用程式。
- 更換電腦配件時,一定要正確插入,因為配件接觸不良會導致系統當機。
- 經常清潔機殼、電源供應器、風扇等配件。
- 關閉電腦時,請勿直接使用機殼內的電源按鈕,這可能會導致檔案遺失,並導致下次無法正常啟動,從而導致系統崩潰。
這篇文章有解決您的問題嗎?
相關文章
-
![]() Harrison/2025-01-24
Harrison/2025-01-24
-
![]() Zola/2025-07-08
Zola/2025-07-08
-
如何在 Windows 11/10/8/7 中刪除 EFI (系統) 磁碟分割【2 種方法】
![]() Gina/2025-04-08
Gina/2025-04-08
-
【2025 最新】最佳免費HDD診斷工具推薦|硬碟測試軟體與壞軌修復教學
![]() Zola/2025-03-26
Zola/2025-03-26
關於 EaseUS Partition Master
全面的磁碟 & 分割區管理軟體,適合個人或商業用途。讓它幫您管理硬碟:調整分割區大小,格式化,刪除,克隆或格式轉換。
簡易教學影片

如何切割Windows 11/10/8/7硬碟
這篇文章是否有幫到您?
需要我們提供什麼樣的幫助
輸入問題並找到答案。
