Windows 11 中的藍色畫面錯誤經常導致系統崩潰。它可能會導致系統隨機關機。藍色畫面死機或 BSOD 錯誤源自於各種硬體或軟體故障,這些故障可能難以準確定位。微軟社群上兩個用戶提交的案例說明了這個問題的嚴重性。
一位用戶分享:
另一位用戶提到:
了解此類錯誤代碼背後的確切原因,可以明確找到有效解決方案的方向。在以下章節中,EaseUS 將概述 Windows 11 中藍色畫面錯誤的常見原因,並提供逐步方法以防止將來再次發生此類錯誤。
常見的 BSOD 錯誤代碼
藍色畫面錯誤種類繁多,當不同的組件發生故障時,會出現不同的錯誤代碼,因此所有使用者遇到的錯誤可能不盡相同。這些代碼為診斷和排除問題提供了提示。以下是 Windows 11 中的一些常見錯誤代碼。如果您遇到任何此類錯誤代碼,建議您查看相關文件或支援頁面以取得進一步指導:
- CRITICAL_PROCESS_DIED
- IRQL_NOT_LESS_OR_EQUAL
- VIDEO_TDR_TIMEOUT_DETECTED
- DPC_WATCHDOG_VIOLATION
- NTFS_FILE_SYSTEM
- 0x00000050
- 0xc00000f
- 0xc0000098
- 0xc000021a
- 0xc0000225
不幸的是,並非每個用戶都能理解這些錯誤代碼背後的確切原因。無論您看到的錯誤代碼是什麼,都應該繼續進行故障排除部分,並逐步套用不同的解決方案。
藍色畫面螢幕和重啟的常見原因
當 Windows 遇到嚴重問題,導致其正常運作時,就會發生藍色畫面錯誤。這些錯誤可能源自於軟體相關問題,也可能源自於硬體相關問題。
在這裡,我們重點介紹了藍色畫面錯誤和系統重新啟動的一些最常見原因:不相容或過時的驅動程式、硬體故障、硬碟故障、系統檔案損壞、超頻和過熱、軟體衝突、系統效能低、垃圾檔案等。
如何修復藍色畫面並重新啟動 Windows 11
如果您不確定特定的錯誤代碼,請嘗試以下逐步解決方案。如果您的電腦持續出現藍色畫面錯誤並重啟,您可能需要進入安全模式進行進一步的故障排除。以下是進入安全模式的方法:
- 關閉電腦。按住電源按鈕10秒鐘。
- 按下電源按鈕開啟電腦 ,然後再次關閉。重複此操作,直到看到「Windows」標誌、「請等待」或「正在診斷您的電腦」。
- 點選「進階選項」。
- 選擇「疑難排解」>「進階選項」>「啟動設定」>「重新啟動」。
- 按下「F4」啟用安全模式或按「F5」啟用網路連線的安全模式。
修復1.刪除不必要的周邊裝置
有時,USB、印表機或外接硬碟等外接裝置可能會引起衝突,並導致藍色畫面死機 (BSOD)。請嘗試斷開所有不必要的外接裝置,看看問題是否仍然存在。
修復2.解除安裝最近的更新或軟體
如果在安裝 Windows 更新或新軟體後出現藍色畫面問題,請嘗試解除安裝最近的更新或軟體。
請依照以下步驟解除安裝軟體:
步驟 1.在工作列搜尋框中搜尋控制台並開啟它。
步驟 2.導覽至「控制台\程式\程式和功能」 ,捲動瀏覽程式列表,找到任何最近安裝或不熟悉的安裝,選擇該程式,然後按一下「解除安裝」。

步驟 3.如果這沒有幫助,請點擊左側面板上的「檢視已安裝的更新」並解除安裝最新的 Windows 更新。
修復3.執行系統還原
系統還原可以將 Windows 系統還原到先前的狀態,但前提是您或系統本身事先建立了還原點。請依照以下步驟操作:
步驟 1.在搜尋框中輸入系統還原,然後按一下「建立還原點」。

步驟 2.在出現的視窗中,按一下「系統還原」,然後從可用選項中選擇還原點日期。按一下 “下一個。”

步驟 3.按一下「完成」確認您的選擇,然後等待電腦將系統還原到所選日期。
修復 4.更新驅動程式
不相容或過時的驅動程式會導致各種問題,包括藍色畫面錯誤。請保持裝置驅動程式為最新版本,尤其是顯示卡驅動程式。
請依照以下步驟操作:
步驟 1.右鍵點選「開始」按鈕並選擇「裝置管理員」。
步驟 2.展開類別以尋找需要更新的驅動程序,例如磁碟驅動程式。
步驟 3.右鍵單擊裝置並選擇「更新驅動程式」。

步驟 4.選擇「自動搜尋驅動程式」。

🚩對於圖形驅動程式,強烈建議訪問NVIDIA 、 AMD或Intel等前往官方網站以獲取最新更新。
修復5.執行啟動修復工具
EaseUS Partition Master Professional提供進階功能,可修復各種系統問題,包括可能導致藍色畫面錯誤的啟動問題。此工具可修復啟動設定資料 (BCD) 檔案和損壞的主開機記錄 (MBR),高效管理磁碟分割區,並處理其他關鍵的磁碟相關任務,確保您的系統平穩運作。
憑藉其先進的藍色畫面分析器和一目了然的介面,使用者可以輕鬆找到有效的問題解決方法。請依照以下步驟操作:
如果你的電腦現在無法開機,請從「步驟1」開始操作;如果還能開機,則可直接跳到「步驟3」開始修復。
步骤 1.準備一台新電腦並建立可開機媒體
- 在一台新的電腦上,插入一支空的 USB 隨身碟。
- 安裝並啟動 EaseUS Partition Master。
- 進入「開機磁碟」功能區,選擇「建立開機裝置」,點擊「下一步」。
- 選擇空的 USB 隨身碟或外接硬碟作為目標磁碟,開始建立可開機媒體,這將用於製作藍屏錯誤檢查工具。
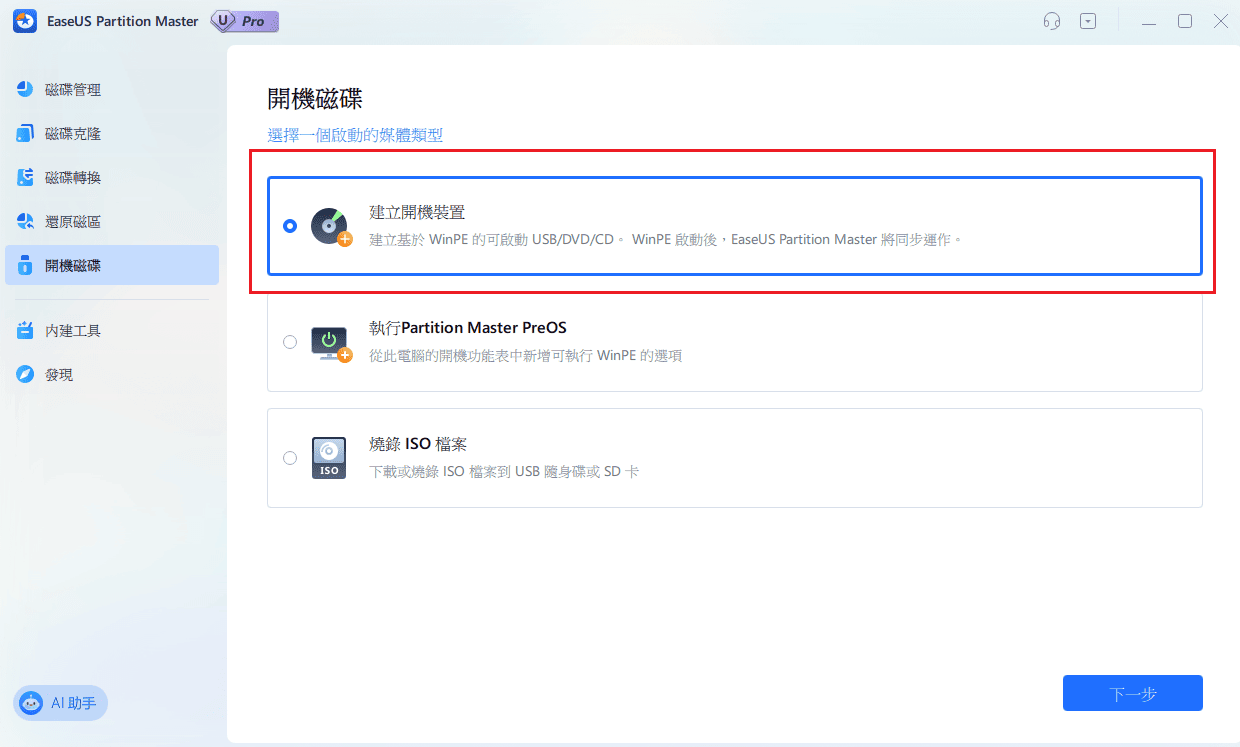
步骤 2.使用 EaseUS 可開機 USB 開機
- 將剛建立的可開機 USB 插入發生藍屏錯誤的電腦。
- 重新啟動電腦,並進入 BIOS(通常按 F2、F8、F11 或 Del 鍵)。
- 在 BIOS 的開機選單中設定 USB 為第一開機裝置,儲存設定後重新啟動。
- 電腦將從 USB 啟動,進入 EaseUS Partition Master。
步骤 3.啟用 Boot Repair 並打開「藍屏工具」
- 在 EaseUS Partition Master 啟動後,進入「内建工具」功能區,點擊「啟動修復」。
- 點選「藍色畫面n」工具,查看列出的藍屏錯誤詳情。
- 你也可以輸入特定的藍屏錯誤代碼或描述,尋找對應的解決方案。
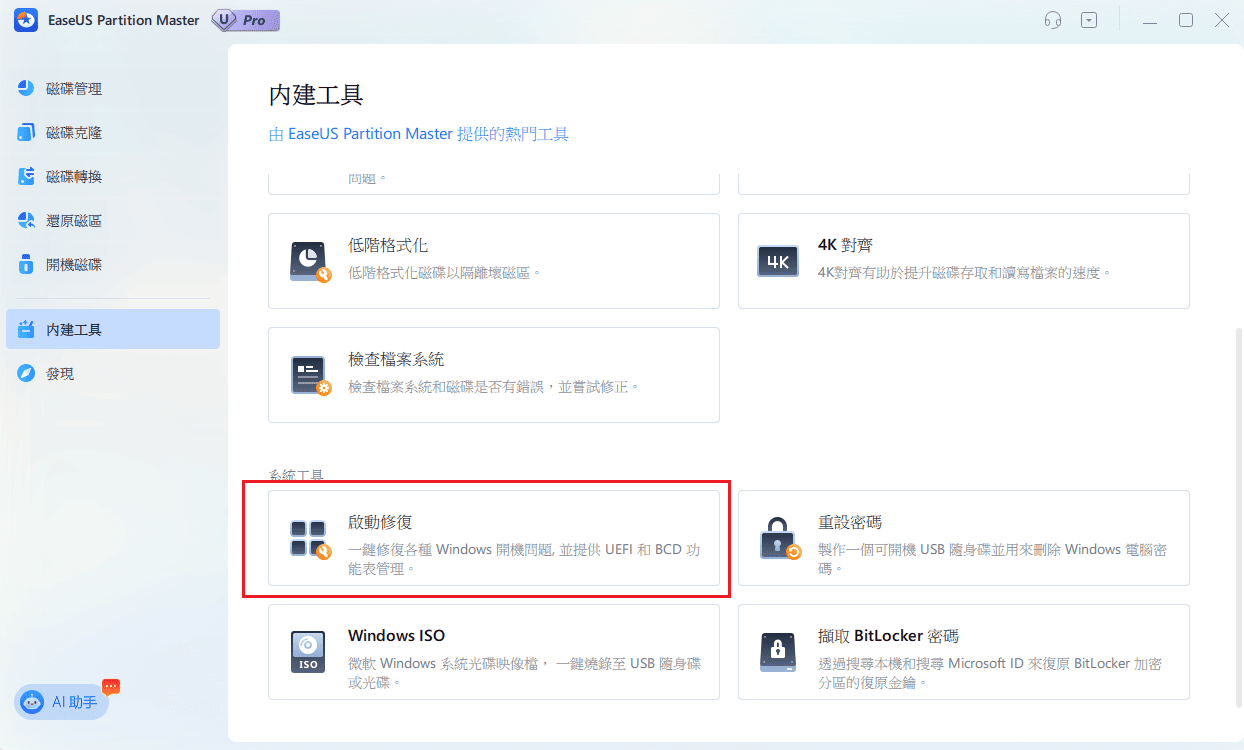
步骤 4.修復藍屏錯誤
根據指引步驟,嘗試解決該藍屏錯誤。
如果問題仍未解決,可以點擊「線上聊天」按鈕,請求 EaseUS 技術支援團隊的遠端協助。
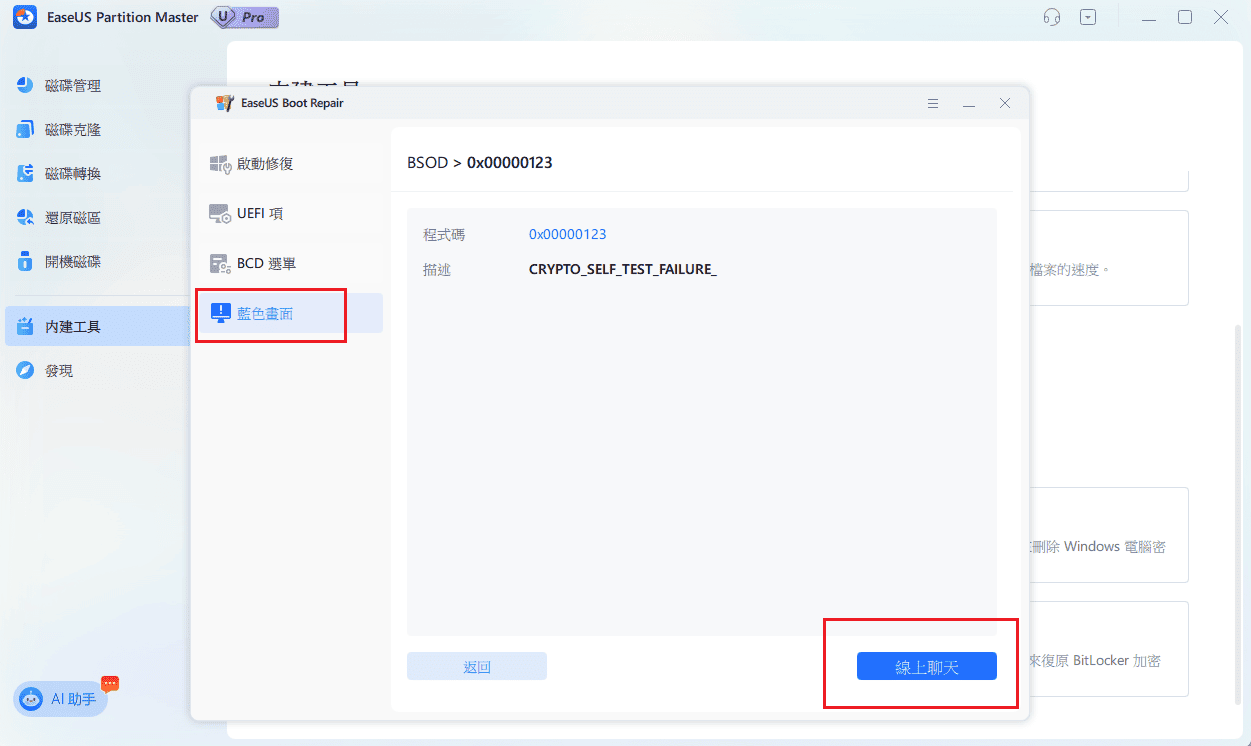
修復6.執行Windows記憶體診斷程式
記憶體故障通常會導致電腦出現記憶體管理藍色畫面錯誤。在考慮更換記憶體之前,您可以使用 Windows 記憶體診斷工具檢查記憶體是否損壞。
請依照以下步驟操作:
步驟 1.在搜尋欄中,輸入 Windows 記憶體診斷並按一下它。
步驟 2.選擇「立即重新啟動並檢查問題(建議)」選項。

步驟 3.等待測試完成。如果結果顯示記憶體有問題,請考慮更換記憶體。
若要查看診斷測試的結果,請搜尋並開啟事件檢視器,前往 Windows Logs\System 以檢查最新的記憶體診斷報告。

修復7.重建 MBR
MBR(主開機記錄)是啟動作業系統所必需的。如果它損壞,系統將無法正常啟動並顯示藍色畫面錯誤。請依照以下步驟進行修復:
步驟 1.重新啟動電腦並按住「Shift」鍵開啟Windows復原環境。
步驟 2.前往「疑難排解」>「進階選項」>「命令提示字元」。
步驟 3.輸入 bootrec /Fixmbr並按下「Enter」。
步驟 4.輸入 bootrec /FixBoot並按下「Enter」。
步驟 5.輸入 bootrec /ScanOs並按下「Enter」。
步驟 6.輸入 bootrec /RebuildBcd並按下「Enter」。
步驟 7.鍵入 exit ,關閉命令提示符,然後重新啟動電腦。
修復 8. 檢查惡意軟體和病毒
惡意軟體和病毒可能會損壞系統文件,導致意外重新啟動或崩潰。掃描您的電腦以查找潛在威脅有助於有效地識別和清除它們。您可以使用 Windows 安全中心的「病毒和威脅防護」功能,或使用像 TotalAV 這樣的值得信賴的第三方防毒軟體。 TotalAV 可以偵測並清除各種威脅,提供即時防禦病毒、惡意軟體和線上威脅的功能,確保您的系統安全無虞。
 TotalAV
TotalAVTotalAV 是一款屢獲殊榮的防毒和安全軟體。它提供即時防護,抵禦病毒、惡意軟體和線上威脅。
已啟用防毒保護
修復9. 執行SFC,DISM 和 CHKDSK
執行SFC、DISM 和 CHKDSK 指令可以修復各種系統問題。執行這些指令並不需要花費太多時間,就能找到解決 BSOD 錯誤的潛在方法。
- TIP
- SFC(系統檔案檢查器):掃描並修復損壞的系統檔案。
- DISM(部署映像服務和管理工具):修復 Windows 系統映像。
- CHKDSK(檢查磁碟):檢查硬碟是否有錯誤和壞軌。
讓我們按順序嘗試這些命令來解決藍屏錯誤。
1️⃣執行 SFC:
步驟 1.在 Windows 搜尋框中輸入 CMD ,右鍵點選「命令提示字元」,然後選擇「以管理員身份執行」。
步驟 2.輸入sfc /scannow並按下「Enter」。等待片刻。
2️⃣執行 DISM:
步驟 1.再次以管理員身分啟動命令提示字元。
步驟 2.輸入DISM /Online /Cleanup-Image /RestoreHealth並按下「Enter」。等待片刻。
3️⃣執行 CHKDSK:
步驟 1.同樣,以管理員身分開啟命令提示字元。
步驟 2.輸入chkdsk C: /f /r並按下「Enter」。等待片刻。
修復 10.重設 PC 或重新安裝 Windows
最後一個解決方案是重設您的電腦或重新安裝 Windows 11。重新安裝需要 USB 隨身碟或 CD/DVD 安裝碟。但是,您可以透過 Windows 復原環境重設 Windows,尤其是在您的電腦無法正常啟動的情況下。此過程會重新安裝 Windows,但您可以選擇保留或刪除個人檔案。
請依照以下步驟重設您的電腦:
步驟 1.重新啟動電腦,並在 Windows 開始載入時立即按下電源按鈕中斷啟動過程。重複此動作 2-3 次,直到您的電腦自動啟動至 WinRE。
步驟 2.導覽至「疑難排解」並選擇「重設此電腦」。

步驟 3.決定在重設 Windows 設定和應用程式時是否保留您的個人文件,或是否刪除所有內容以進行乾淨重設。
步驟 4.選擇首選安裝方式:「雲端下載」或「本機重新安裝」。
步驟 5.依照螢幕上的指示完成重設程式。
參見:
結論
Windows 11 中的藍色畫面錯誤通常可以解決。問題可能源於驅動程式、硬體、軟體衝突或系統設置,因此,請務必採取系統性方法來識別並解決根本原因。
在所有方法中,EaseUS Partition Master 是一款功能強大的工具,它可以快速查看藍色畫面錯誤日誌,並利用其進階故障排除功能解決問題。透過逐步套用這些方法,您可以將 Windows 11 系統還原到穩定且無錯誤的狀態。
關於電腦藍色畫面與重新啟動 Windows 11 的常見問題解答
您對 BSOD 錯誤還有其他疑問嗎?查看這些常見問題解答,找到合適的答案。
1. 如何從藍色畫面重設Windows 11?
通常,您可以透過造訪 Windows 復原環境來重設 Windows 11。操作方法如下:
- 重新啟動您的電腦並進入 WinRE。
- 導覽至「疑難排解」>並選擇「重設此電腦」。
- 按照螢幕上的指示完成該過程。
2. 如何修復藍色畫面並重新啟動?
要修復藍色畫面和重新啟動問題,您可以嘗試以下解決方案:
- 更新驅動程式
- 檢查硬體問題
- 運行系統檔案檢查器
- 執行系統還原
- 重新安裝 Windows 11
3. 為什麼我的電腦會不斷出現藍色畫面並重新啟動?
頻繁出現藍色畫面並自動重新啟動的電腦可能有硬體問題,例如記憶體故障或過熱。過時或衝突的驅動程式、損壞的系統檔案或惡意軟體也可能觸發這些錯誤。
這篇文章有解決您的問題嗎?
相關文章
-
MBR2GPT 轉換失敗?如果 MBR2GPT 驗證失敗怎麼辦?
![]() Agnes/2025-01-24
Agnes/2025-01-24
-
Windows 10中將USB或外接硬碟格式化為FAT32 [步驟教學]
![]() Gina/2025-01-24
Gina/2025-01-24
-
![]() Harrison/2025-01-24
Harrison/2025-01-24
-
適用於 Windows 和 Mac 的 5 大免費磁碟格式化程式推薦
![]() Zola/2025-04-10
Zola/2025-04-10
關於 EaseUS Partition Master
全面的磁碟 & 分割區管理軟體,適合個人或商業用途。讓它幫您管理硬碟:調整分割區大小,格式化,刪除,克隆或格式轉換。
簡易教學影片

如何切割Windows 11/10/8/7硬碟
這篇文章是否有幫到您?
需要我們提供什麼樣的幫助
輸入問題並找到答案。
