本文內容:
記憶/SD 卡格式化工具能為您做什麼
最佳記憶卡格式化工具免費下載 — EaseUS Partition Master
使用 SD 卡格式化工具 — 磁碟管理
SD 卡格式化工具 — Windows 檔案總管
使用 SD 卡格式化程式 — Diskpart
SD 卡格式化工具常見問題
記憶/SD 卡格式化工具能為您做什麼
在正常情況下,您可以使用 Windows 內建工具(磁碟管理/Windows 檔案總管/Diskpart)輕鬆免費格式化 SD 卡、USB、外接硬碟或其他一些儲存裝置。但在一些複雜的情況下,您可能需要第三方 SD 卡格式軟體來幫助您成功完成這項工作。這裡我們列出一些這樣的案例:
- 修復 SD 卡未格式化錯誤以供重複使用
- 修復損壞、無法辨識或無法存取的 SD 卡
- 變更檔案系統,RAW 到 NTFS,FAT32 到 NTFS 等。
- 將 SD 卡恢復到原始大小或全部容量
- 解除SD卡的寫保護
- 清除未知的惡意軟體或病毒
- 清除資料以保護隱私
- 格式化 SD 卡以獲得最佳效能
最佳記憶卡格式化工具免費下載 — EaseUS Partition Master
記憶卡和 USB 的格式化工具有很多,例如 HP USB 格式化工具、松下 SD 卡格式化工具、Urescue 格式化工具、三星 SD 卡格式化工具、SD 格式化工具、MMC格式化工具等。哪一個是最好的?
在此向大家推薦 EaseUS 免費磁碟分割管理軟體。它允許在所有復雜情況下輕鬆格式化磁碟分割和其他外接儲存裝置,如 SD 卡、USB 隨身碟,例如,格式化防寫保護的 SD 卡、USB 隨身碟、將 SD 卡格式化回原始大小、格式化 RAW 硬碟/磁碟區到 NTFS 而不會丟失資料。軟體支援 Sandisk、Kingston、Panasonic、Lexar、Samsung、Sony 等的所有類型的記憶卡。現在您可以嘗試按照以下教學格式化您的 Android、Raspberry Pi、3DS SD 卡。它只需要簡單的步驟。
下載 EaseUS SD 卡格式化工具(Techradar 推薦):
使用 EaseUS 免費 SD 卡格式化工具格式化 SD 卡
步驟 1. 找到您的 SD 卡並右鍵點選要格式化的磁碟區,然後選擇「格式化」。
步驟 2. 為所選磁碟區設新的磁碟區標籤、檔案系統(NTFS/FAT32/EXT2/EXT3/EXT4/exFAT)和叢集大小,然後點選「確定」。
步驟 3. 在彈出的視窗中點選「確定」。
步驟 4. 點選工具欄上的「執行操作」按鈕,然後點選「應用」開始格式化您的 SD 卡。
影片教學 — 如何以 4 種方式(硬碟、SD 卡、USB)格式化為 FAT32
本影片教學示範常見檔案系統的功能 — FAT32、exFAT、ext4 和 NTFS,以及如何在 Windows 中格式化硬碟以及使用 EaseUS Partition Master 和其他 3 個 Windows 內建應用程式。
01:17 注意:格式化硬碟會清除裡面的所有資料!
01:30 方法 1. 在檔案總管中格式化硬碟
02:13 方法 2. 在磁碟管理中格式化硬碟
02:46 方法 3. 使用 DiskPart 格式化硬碟
03:49 使用 EaseUS Partition Master 格式化硬碟
除了 SD 卡格式化工具,程式還是一款免費的磁碟分割管理工具,可以幫助您處理硬碟/記憶卡/USB、調整磁碟區大小、解決磁碟空間不足問題、輕鬆管理磁碟空間等諸多任務在 MBR 和 GPT 磁碟上。只需在需要時嘗試即可。祝你好運!
查看更多 SD 格式化程式:
2023 最好用的硬碟格式化工具都在這裡,包括 EaseUS 格式化工具、HP usb 格式化軟體、HDD 低階格式化工具以及 Windows 內建格式化工具,比如檔案總管、磁碟管理或 CMD 命令。選擇其中一種方式輕鬆格式化硬碟、隨身碟、SD 卡或記憶卡等。
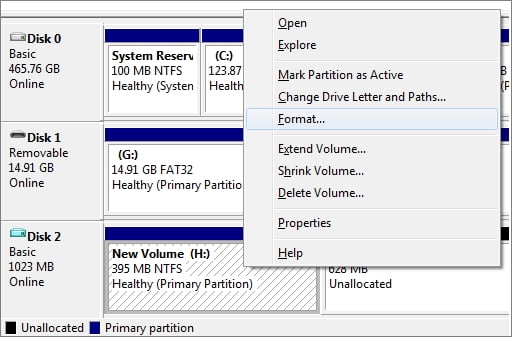
使用 SD 卡格式化工具 — 磁碟管理
如果遇到正常情況,比如刪除檔案滿容量,可以使用 Windows 內建的工具 — 磁碟管理。操作簡單,功能豐富,包括延伸磁碟區、壓縮磁碟區、刪除磁碟區等。按照以下步驟了解如何格式化 SD 卡(如果您嘗試格式化 SD 卡/micro SD 卡,卡reader 是你所需要的。):
第 1 步:將 SD 卡插入電腦。
第 2 步:按 Windows + X 開啟電腦管理,選擇磁碟管理。右鍵點擊要格式化的 SD 卡,在彈出選單中選擇格式化。
第 3 步:在格式化視窗中,設定磁碟區標籤、檔案系統和分配單元大小。然後點擊「確定」。
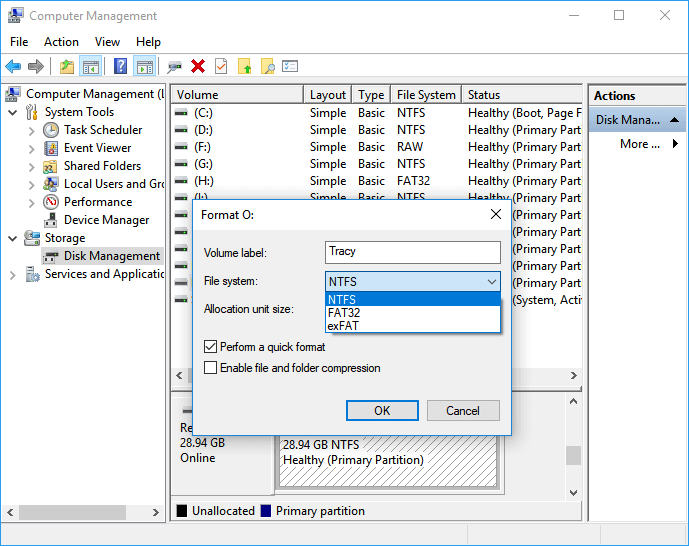
SD 卡格式化工具 — Windows 檔案總管
Windows 檔案總管是另一種記憶卡格式化工具,可以應對正常情況。 SD卡格式化指南如下:
第一步:將 SD 卡插入讀卡機,連接電腦。
第 2 步:開啟檔案總管,選擇本機 。右鍵點擊 SD 卡並選擇格式化。
第 3 步:自訂您的檔案系統和磁碟區標籤。點擊開始和確定。
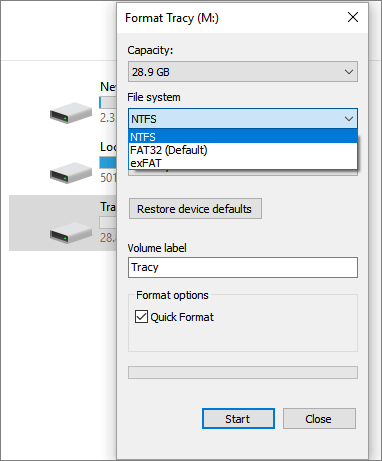
使用 SD 卡格式化程式 — Diskpart
第 1 步:在搜尋框輸入Diskpart ,右鍵點擊它,然後點擊以系統管理員身分執行。
第 2 步:輸入指令,然後按Enter 鍵。
- list disk
- select disk *
- list partition
- select partition *
- format fs=fat32 quick
- exit
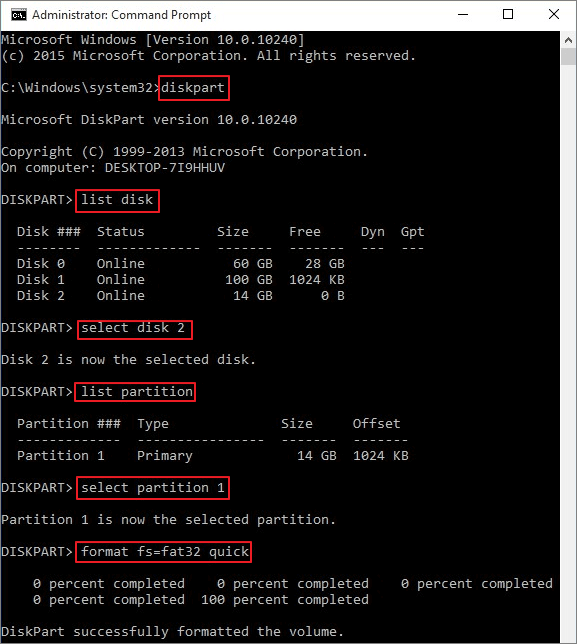
SD 卡格式化工具常見問題
如果您還有其他疑問,看看下面的常見問題。
我應該將 SD 卡格式化為 exFAT 還是 FAT32?
對於 SD 卡的格式選項,您有兩個主要選擇:exFAT 和 FAT32。那麼,您應該選擇哪一個?答案取決於幾個因素。如果您需要與舊裝置相容,那麼 FAT32 是最佳選擇。但是,如果您處理的檔案大於 4GB,則需要將 SD 卡格式化為 exFAT。請記住,exFAT 是一種更現代的檔案系統,因此它與 FAT32 相容的裝置不多。
格式化 micro SD 卡的最佳方法是什麼?
在格式化 micro SD 卡時,可以使用幾種不同的方法,具體取決於卡將用於何種類型的設備。對於大多數智慧型手機,格式化 micro SD 卡的最佳方法是使用裝置的內建設的選單。這將確保使用正確的檔案系統對卡進行格式化,並清除卡上的所有現有資料。對於電腦來說,格式化 micro SD 卡的最好方法是使用 EaseUS Partition Master。
如何將我的 SD 卡 128GB 格式化為 FAT32?
與任何其他 USB 或 SD 卡一樣,您可以使用 Windows 格式化工具將 128GB SD 卡格式化為 FAT32。但是,由於 FAT32 對每個檔案有 4GB 的大小限制,因此您需要將 SD 卡格式化為 exFAT。此格式允許最大 16EB 的檔案大小,即使是最大的影片和音訊檔也綽綽有餘。要將 128GB SD 卡格式化為 exFAT,只需將其插入電腦並開啟 Windows 格式化工具即可。然後,從下拉新垵單中選擇「exFAT」選項並點擊「開始」。您的 SD 卡現在將被格式化為 exFAT 並可以使用了。
這篇文章有解決您的問題嗎?
相關文章
-
如何將 Windows 10 克隆到更大的 SSD【2025 新解決方案】
![]() Zola/2025-07-16
Zola/2025-07-16
-
![]() Harrison/2025-01-24
Harrison/2025-01-24
-
![]() Ken/2025-07-08
Ken/2025-07-08
-
![]() Ken/2025-07-08
Ken/2025-07-08
關於 EaseUS Partition Master
全面的磁碟 & 分割區管理軟體,適合個人或商業用途。讓它幫您管理硬碟:調整分割區大小,格式化,刪除,克隆或格式轉換。
簡易教學影片

如何切割Windows 11/10/8/7硬碟
這篇文章是否有幫到您?
需要我們提供什麼樣的幫助
輸入問題並找到答案。
