大綱
本文提供了完整的指南,以解決 Mac 開機後白畫面/白屏的問題。此外,如果您的 Mac 遇到白畫面當機問題,請不要猶豫使用 EaseUS Mac 資料救援工具來恢復您丟失的檔案!
當 Mac 開機時,偶爾會出現 Mac 白畫面/白屏當機。你的 Mac 看起來好像壞了,但只要採取幾個簡單的解決方案就可以解決問題。當 Mac 顯示 Mac 白畫面/白屏時該怎麼辦?在這裡查看快速導航。
| 可行的解決方案 | 逐步疑難排解 |
|---|---|
| 方法 1. 退出外接式裝置 | 如果您的 Mac 開機時出現白畫面/白屏,可能是某些外接式裝置失效...完整步驟 |
| 方法 2. 安全模式啟動 Mac | 重新構建啟動資料庫通常可以解決 Mac 白屏問題...完整步驟 |
| 方法 3. 執行磁碟工具 | 白畫面/白屏可能是由於硬碟故障引起的。使用磁碟工具...完整步驟 |
| 方法 4. 重置PRAM/NVRAM | 重置 NVRAM 可能解決您的 Mac 開機問題,NVRAM是...完整步驟 |
| 方法 5. 重新安裝或升級 Mac | 如果所有方法都不起作用,且白畫面/白屏的當機問題仍存在,您可能需要重新安裝作業系統...完整步驟 |
當您的 Mac 在啟動時顯示白屏時,表示您的 Mac 出現了問題。如果您的 Mac book 在登入畫面上凍結,它將無法開機,您也無法訪問其中包含的訊息。在您的 Mac 上,除了白屏外,您還可以看到Mac 黑色畫面當機。
這種情況經常發生在更新後 Mac OS 無法啟動。白畫面/白屏當機表示您的 Mac 上仍在運行某個進程,需要完成該進程後才能決定下一步該做什麼。
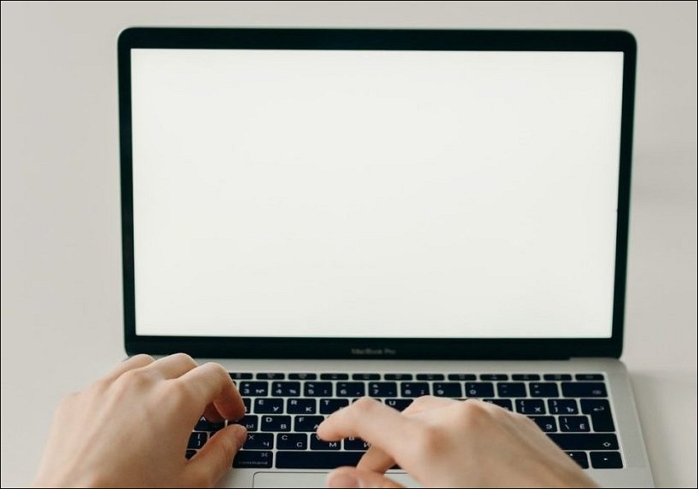
為什麼我的 Mac 卡在白畫面/白屏上
儘管 Mac 是可靠的電腦,偶爾也可能會出現問題而無法啟動。當 Mac 機型的設計缺陷發生時,使用者可能會遇到空白或白屏的問題。以下是這個問題的常見原因:
- 電力中斷
- 不當連接
- 硬體損壞
- 軟體不相容和錯誤
這個白屏問題通常發生在安裝新版本作業系統後,處理不匹配的驅動程式或某些應用程式無法升級時。這會導致您的 Mac 在啟動時出現白屏,直到您採取措施將其恢復正常運作。
從 Mac 白畫面/白屏中恢復檔案
無論原因為何,當您嘗試方法 無法開機且顯示白螢幕的 Mac 時,請考慮您的資料安全性,因為如果您的 Mac 出現問題且無法正常開機,可能會導致資料丟失。如果您強制多次重新啟動裝置,您的檔案和資料可能會丟失。
因此,從無法啟動的 Mac 中恢復資料應該是您的首要任務。當您的 Mac 無法開機且出現白屏問題時,我們建議使用EaseUS Data Recovery Wizard 可啟動媒體來創建可啟動磁碟。
EaseUS Data Recovery Wizard for Mac
- 開發可開機磁碟,以從無法開機且顯示白屏的 Mac 中搜尋資料。
- 從Mac硬碟救援資料、清空回收站、記憶卡、USB 隨身碟、數位相機和攝影機中恢復資料。
- 從失敗的內部 Mac 硬碟和無法卸載的 APFS 開機卷中恢復資料。
以下是使用 EaseUS Data Recovery Wizard Mac 可開機媒體恢復已刪除檔案的步驟。
如何建立 USB 可開機媒體
步驟 1. 在另一部 Mac 電腦上安裝並執行 EaseUS Data Recovery Wizard for Mac,然後選擇「File(檔案)> Create Bootable USB(建立可開機 USB)」。然後,選擇一個 USB 建立可開機磁碟。

- 警告
- 建立程式會提示清除磁碟以重新分配空間;然後它可以將可開機檔案寫入此磁碟。請在執行「Erase(清除)」之前備份所有 USB 檔案。
步驟 2. 程式開始建立一個 2GB 空間並儲存開機檔。USB 上的剩餘空間仍可用於儲存資料。

步驟 3. 完成後,請按照教學從可開機磁碟啟動損毀的 Mac 並開始復原。我們建議您將資料恢復到外接硬碟。

如何在 Mac 硬碟救援資料
步驟 1. 選擇丟失資料和檔案的磁碟位置(可以是內部 HDD/SSD 或行動儲存裝置)。點擊「搜尋丟失的檔案」按鈕。

步驟 2. EaseUS Data Recovery Wizard for Mac 將立即掃描您選擇的磁碟分割區並在左側視窗中顯示掃描結果。

步驟 3. 在掃描結果中,選擇檔案並點擊「恢復」按鈕以從 Mac 恢復資料。

如何方法 Mac 開機時的白畫面/白屏問題
那麼,如何方法 Mac 的白畫面/白屏當機問題?我們有 5 種實用的方法,應該能幫助 Mac 用戶解決問題:
方法一:斷開所有外部裝置
如果您的 Mac 開機時出現白屏,可能是某些設定出現故障。通過逐一斷開外接式裝置,可以輕鬆地隔離和定位問題,檢查您的 Mac 硬體。
周邊裝置包括您的鍵盤、滑鼠和外接式硬碟。稍後,您可以重新啟動 Mac ,並逐一重新連接裝置。
因此,在採行動並嘗試安全模式或其他措施之前,請關閉您的 Mac 並斷開除了鍵盤、滑鼠和重新啟動所需的任何其他有線和無線外接式裝置。
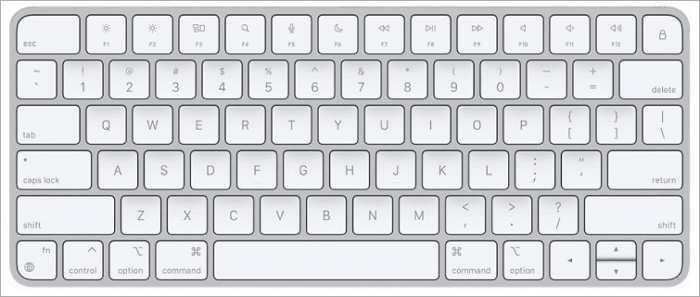
方法二:在安全模式下啟動您的 Mac
通常,將您的裝置啟動到 Mac 安全模式將是解決 Mac 白畫面/白屏當機問題最簡單的方法。以下是步驟:
- 當您聽到啟動音時,按下電源按鈕並按住 Shift 鍵。
- 當您看到蘋果標誌和進度條時,放開 Shift 鍵。
- 一旦 Mac 進入安全模式,請前往應用程式資料夾刪除任何過時的軟體,然後清空垃圾桶。
- 重新啟動您的 Mac 。
- 如果 Mac 能夠正常啟動,請考慮清理不必要的緩存、重複和垃圾檔案。
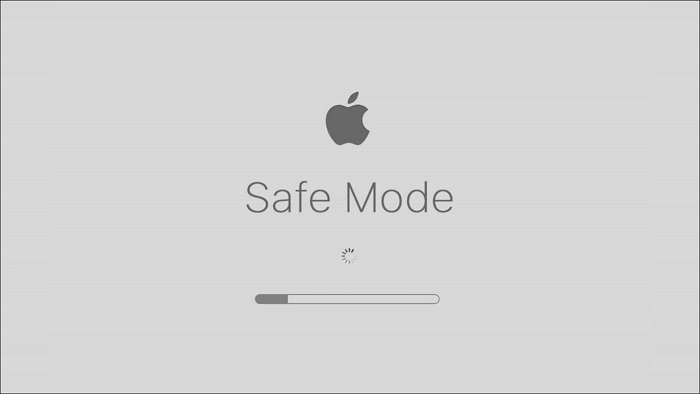
安全模式可防止外部因素(例如印表機或驅動程式)干擾您的啟動過程。此外,安全模式通過禁用某些 Mac OS 功能來減少 Mac 需要完成的工作量,以方法 “白畫面/白屏當機”問題。
方法三:使用磁碟工具方法 磁碟
因為硬碟故障可能會出現白屏。要進行方法 ,請使用磁碟工具,並遵循以下指南:
步驟 1. 重新啟動您的 Mac 。
步驟 2。按住 Command + R 鍵。
步驟 3. 當您看到蘋果標誌時,請放開按鍵。
步驟 4。在 Mac OS 恢復視窗中點擊「磁碟工具」,並找到您想要方法 的磁碟。
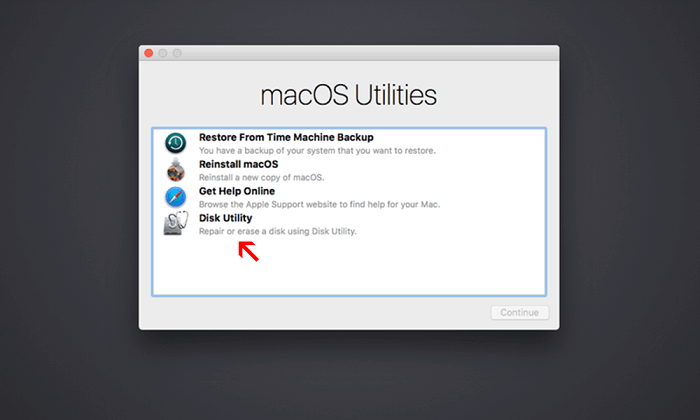
步驟 5。選擇「緊急救援」以改善硬碟。
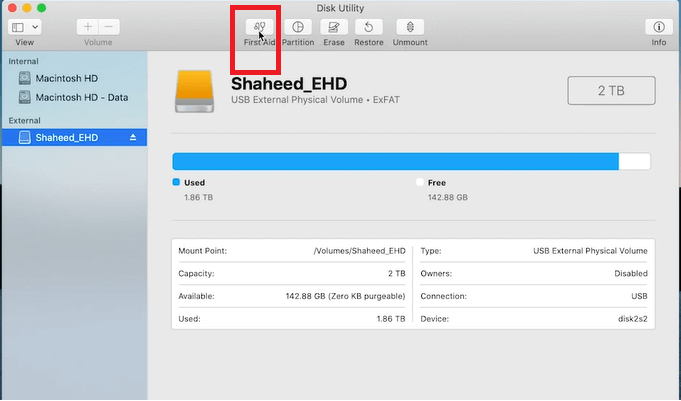
當完成後,磁碟工具會顯示磁碟的狀態。磁碟工具可以解決各種磁碟問題,包括 Mac 的白屏問題。
或者,如果這是該磁碟首次出現錯誤,您可以刪除該卷並從備份中還原。
方法四:重置 PRAM 或 NVRAM
您的開機問題可能通過重置 NVRAM 或 PRAM 得以解決。NVRAM(非揮發性隨機存取記憶體)是您電腦上的一小部分記憶體,它保留特定的設定,包括螢幕解析度、啟動磁碟選項和最近的核心恐慌訊息。
以下是如何清除您的 Mac 的 PRAM 和 NVRAM:
- 重新啟動 Mac ,然後按住 Command + Option + P + R 鍵。
- 當您聽到啟動音時,請放開鍵。
- 等待 Mac 完成開機。
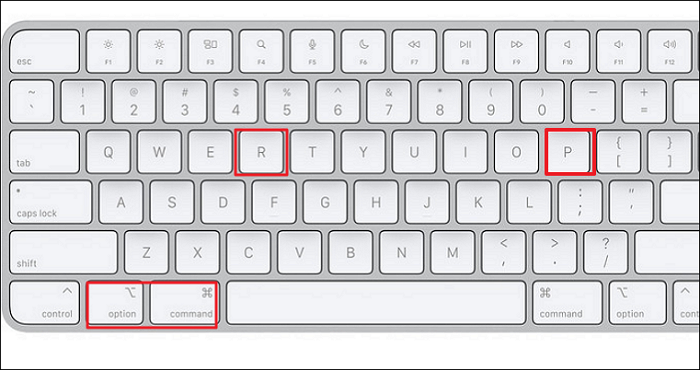
重置 PRAM 或 NVRAM 可能有助於解決 Mac 記憶體中可能存在的設定問題,這可能是導致您的電腦出現白屏的原因。
方法五:重新安裝或升級 Mac OS
如果所有其他方法 方法都不起作用,且您的 Mac 仍然出現白畫面/白屏,您可能需要重新安裝作業系統。
在重新安裝 Mac OS 之前,如果可以的話,請備份您的資料和檔案,以確保它可以方法 任何損壞的軟體而不會清除您的檔案和資料。準備好後,請遵循以下指南:
- 在啟動 Mac 後,按住 Command + Option + R 或 Command + Option + Shift + R,這將啟動 Mac 網際網路恢復模式。
- 當您看到蘋果標誌時,放開按鍵。
- 在 Mac 啟動完成後,從「工具」選單中選擇「重新安裝 Mac OS」,然後點擊「繼續」。
- 在完成過程之前,請遵循出現的指示。
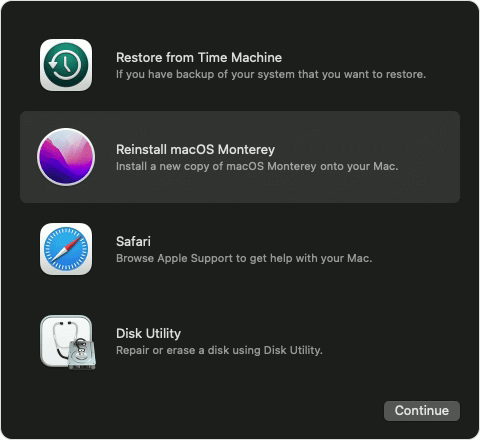
結論
如果您的 Mac 、 Mac Book Pro 或 Mac Book Air 開機時出現白畫面/白屏,可能是硬體或軟體造成的問題。要解決這個問題,您應該耐心地分別檢查每個問題。別忘了使用專業的資料恢復軟體從您的 Mac 中恢復資料,否則您將永遠失去這些資訊。
Mac 白屏問題常見問題解答
1. 什麼是白畫面/白屏當機?
如果 Mac 啟動時出現白畫面/白屏的當機狀況,很可能是顯示器問題導致的磁碟權限錯誤、軟體錯誤以及其他 Mac 電腦問題。
2. 如果我的 Mac 啟動時出現白畫面/白屏和問號,該怎麼辦?
如果您看到您的 Mac 閃爍帶有問號的資料夾,您可以嘗試以下方法 方法。
- 在 Mac 恢復模式下方法 啟動磁碟。
- 重設 Mac 的 NVRAM。
- 重新格式化 Mac 啟動磁碟
- 重新啟動 Mac 電腦
3. Mac 白畫面/白屏是由什麼原因引起的?
當您的 Mac 第一次啟動時,可能會受到硬體、軟體或某些 Mac 機型設計缺陷的影響。此外,如果您的 Mac 有不相容的驅動程式,它偶爾可能會卡在白色啟動畫面上。
4. 當螢幕變成白色時,我該如何重新啟動我的 Mac ?
- 按下電源按鈕幾秒鐘。
- 在您的 Mac 關機後等待超過 20 秒。
- 按下電源按鈕重新啟動裝置。
常見問題
- 1. 為什麼推薦您使用 EaseUS Data Recovery Wizard?
-
"Data Recovery Wizard 操作使用相當簡單、易懂,挖出來的檔案也可說是五花八門,凡儲存過必然留下痕跡,都有機會被掃描出來" —BenchLife
"針對電腦初學者所量身打造的資料救援工具,以簡化的使用者介面,搭配強大的救援功能,可幫助使用者快速將誤刪/誤格式化的檔案,一一救回。" —PCDIY!
"EaseUS Data Recovery Wizard 資料救援軟體的介面還算簡單不複雜,即便是電腦初學者也能夠輕鬆完成恢復。" —Coolaler 滄者極限
- 2. 為什麼不能免費恢復 2GB 大小的資料?
-
建議您檢查一下安裝的 EaseUS Data Recovery Wizard 是免費還是試用版,因為這兩個版本是有區別的。
試用版可預覽掃描找到的資料內容,但不能導出保存;而 免費 版可以免費恢復 2GB 大小的檔案。下載免費版完成後,默認可以免費恢復 500MB 大小檔案。如果您願意在社交媒體上分享產品給其他人就可以再額外獲得 1.5GB 大小的免費恢復額度。
- 3. 為什麼救回來的檔案無法開啟?
-
一個檔案在存儲裝置上分成兩部份儲存:目錄資訊(由檔案名稱、修改日期以及檔案大小資訊等組成)和檔案內容。
如果具有原始檔名和資料夾結構的檔案無法開啟,有可能是目錄資訊損毀。然而,在我們的軟體中仍可通過 RAW 資料救援方法恢復檔案內容。
- 4. 為什麼不建議將還原回來的資料保存到原始位置?
-
丟失的檔案的儲存結構將因為磁碟機上的任何變更而更改或損毀。如果將還原回來的資料儲存到原始位置,則原始資料結構以及資料內容將被覆蓋或損毀,從而導致資料永久遺失。因此,我們一般建議用戶將找回的資料導出儲存到其他裝置上。
- 5. 如何在購買軟體前檢查資料是否能救回?
-
免費 版讓用戶免費恢復 2GB 大小資料,您可以在購買前先試用並確認資料是否能被救回。
- 6. 掃描磁碟機需要多長時間?
-
這取決於電腦的效能和硬碟裡資料量大小。給您個參考值:在一般情況下,一個 1TB 大小的健康硬碟需要 10-12 小時完成掃描。
相關文章
-
從 Windows 建立 Mac 可啟動 USB [2025 年完整指南]
![]() Bruce / 2025-06-30
Bruce / 2025-06-30 -
![]() Harrison / 2025-06-30
Harrison / 2025-06-30
-
![]() Ken / 2025-04-21
Ken / 2025-04-21 -
![]() Agnes / 2025-03-31
Agnes / 2025-03-31