大綱
按照指南解決在 Mac 上看不到外接硬碟上檔案的問題。適用於 Mac 的 EaseUS Data Recovery Wizard 是在任何資料丟失情況下恢復 Mac 文件和文件夾的最全面解決方案,因此當您的文件和文件夾突然從 MacBook Air、MacBook Pro 或 iMac 桌面上的外接硬碟中消失時,它是您的最佳選擇。
Apple MacBook 或 iMac 以其堅固的設計和品質以及作業系統流暢性而聞名。同樣,如果你想要一個大容量的儲存配置,價格也非常高。為了有效使用預算,許多 Mac 用戶傾向於投資額外的外接硬碟作為資料備份硬碟或個人使用的便攜式儲存裝置。除了列出在 Mac 上使用外接硬碟的所有優點之外,這裡我們主要討論來自真實用戶的反饋,他們在 Mac 電腦上上看不到外接硬碟上的檔案,但這些檔案確實存在硬碟上了。
* 許多 Windows 用戶也會遇到同樣的問題,我們已經在這篇文章中解決了這個問題:硬碟上的檔案沒有顯示。
你知道哪裡錯了嗎?預先檢查是必要的

解決方案是有的,但更重要的是找出導致 Mac 外接硬碟上文件丟失的潛在因素,對嗎?當您無法直觀地看到原始位置的現有文件時,請嘗試回憶一些哪些可能是損壞您的文件和設備的方式。
您是否在不同的電腦或作業系統上大量使用外接硬碟或 USB 硬碟?每次斷開設備與儲存硬碟的連接時,您是否安全彈出儲存硬碟?您最近是否格式化了硬碟或更改了硬碟上的文件系統?旋轉時發出的聲音如何?它是否發出咔噠聲或很大聲的嘈雜聲?通常,導致外接硬碟發生故障並丟失文件的最常見原因如下。
- 未注意到意外刪除/格式化
- 病毒感染
- 文件被 macOS 隱藏
- 文件系統損壞
- 磁碟機損壞
使用 Mac 資料救援軟體恢復外接硬碟上的文件
丟失對您的生活、學習或工作非常重要的文件可能是災難性的!因此,您必須捲起袖子盡一切可能將他們找回來,即使這樣也可能需要付出代價。當連接到 Mac 後無法在外接硬碟上看到他們的文件時,這裡的受害者可能有不同的要求。有些人很想知道如何找回丟失的文件,而有些人則想知道如何修復開始出現故障的外接硬碟。不要驚慌,我們會為所有需求提供解決方案。
首先,嘗試最有效的Mac 資料救援方法,目的優先找回丟失的文件,無論硬碟是否存在問題。拿起您的外接硬碟並將其連接到您的 Mac。出現後,按照以下指南執行EaseUS Data Recovery Wizard for Mac 掃描所有硬碟資料。查看您之前沒有看到的文件是否顯示在掃描結果中。
步驟 1. 將您的外接硬碟正確連接到您的 Mac。啟動 EaseUS Data Recovery Wizard for Mac,選擇外接硬碟並單擊「掃描」讓軟體搜索其上丟失的文件。

步驟 2. 快速掃描和深度掃描後,所有文件都將顯示在掃描結果的左側面板中。

步驟 3. 選擇要恢復的文件,然後單擊「恢復」按鈕。不要將可恢復的文件保存到外接硬碟以防資料被覆蓋。

您還可以做什麼來使外接硬碟文件顯示在 Mac 上
EaseUS 軟體通常需要一段時間才能完成掃描。因此,在等待期間,您可以學習其他可能的方法來恢復外接硬碟上的文件資料,或者只是檢查外接硬碟的健康狀況並在發現錯誤時立即採取措施進行修復。
解決方案 1. 在磁碟工具中安裝外接硬碟
有時,您的外接硬碟不會在其中顯示文件,只是因為它沒有正確安裝在 Mac 的磁碟工具中。以下是如何重新安裝它以能夠毫無問題地顯示文件。
步驟 1. 打開一個新的Finder視窗,單擊「應用程式」並開啟「工具程式」。
步驟 2. 找到並雙擊「磁碟工具」啟動它。在下方的左側面板中找到外接硬碟。
您會看到外接硬碟顯示為灰色,標記為無標題。 (無標題表示在 Mac 電腦上解除安裝。)
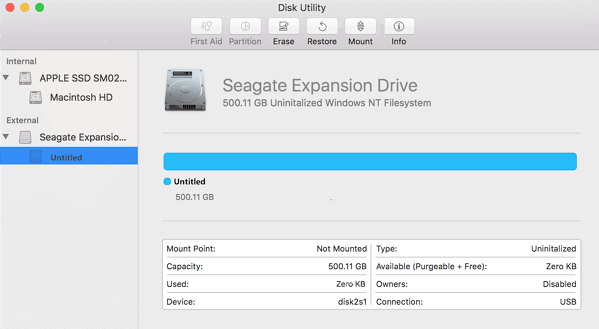
步驟 3. 選擇未命名的外接硬碟並單擊「安裝」按鈕。
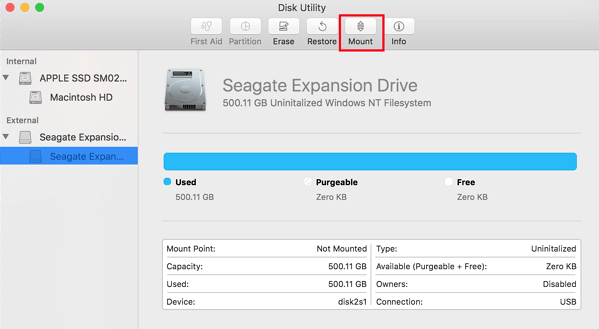
步驟 4. 重新啟動您的 Mac。如果文件仍然存在於外接硬碟上,您現在應該可以看到它們。
解決方案 2. 用急救方法修復外接硬碟
只要您看到以下任何一個問題,執行很有用的磁碟工具的急救功能並修復您的磁碟。
- 系統崩潰或應用閃退
- 文件消失或損壞
- Mac 上的啟動問題
- 外接硬碟在 Mac 上無法正常工作
步驟 1. 將外接硬碟連接到 Mac 並打開應用程式> 工具。
步驟 2. 在側邊欄中,選擇您看不到文件的外接硬碟,然後單擊急救功能,然後點擊執行。
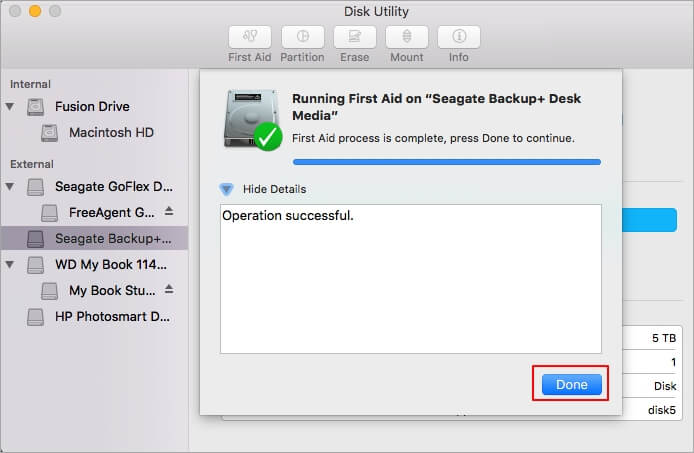
步驟 3. 完成後,外接硬碟健康狀態將顯示在螢幕上,磁碟工具將嘗試修復它發現的問題。
解決方案 3. 在 Mac 上重新格式化外接硬碟
文件系統損壞也可能導致此類錯誤。 Mac 的外接硬碟通常使用 exFAT 或 HFS,如果其中有損壞,則 macOS 無法讀取,甚至已檢測到,您無法打開它,也無法查看其中的文件。此問題的一個通用解決方案是嘗試重新格式化外接硬碟。
* 磁碟格式化會擦除所有資料,如果您仍想保留資料,請嘗試稍後在 EaseUS Data Recovery Wizard for Mac 的幫助下從格式化的外接硬碟恢復資料。
步驟 1. 將外接硬碟連接到 Mac 並打開應用程式>工具> 雙擊啟動磁碟工具。
步驟 2. 在「磁碟工具」中選擇外接硬碟,然後單擊「擦除」。
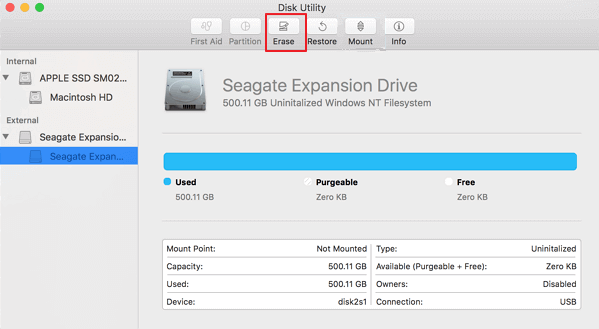
步驟 3. 將外接硬碟設定為「Mac OS Extended (Journaled)」。
步驟 4. 如果需要,重命名硬碟,然後單擊「擦除」再次確認。
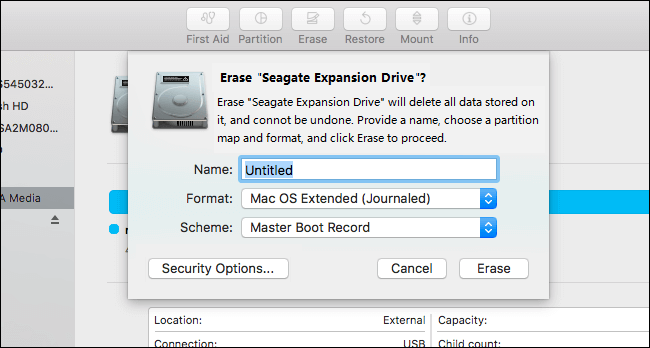
結論
當您在 Mac 上看不到外接硬碟上的文件,或者 Mac 外接硬碟上的文件突然消失時,本指南適合您。有時儲存設備上的寶貴文件資料可能會在您不知情的情況下消失,因此 Mac 資料救援軟體研發團隊 EaseUS可以幫你一個大忙。在各種資料丟失災難中,它可以最大限度地從任何設備恢復您丟失的文件。其中,使用簡單,只需三步即可找回所有丟失的文件。
常見問題
- 1. 為什麼推薦您使用 EaseUS Data Recovery Wizard?
-
"Data Recovery Wizard 操作使用相當簡單、易懂,挖出來的檔案也可說是五花八門,凡儲存過必然留下痕跡,都有機會被掃描出來" —BenchLife
"針對電腦初學者所量身打造的資料救援工具,以簡化的使用者介面,搭配強大的救援功能,可幫助使用者快速將誤刪/誤格式化的檔案,一一救回。" —PCDIY!
"EaseUS Data Recovery Wizard 資料救援軟體的介面還算簡單不複雜,即便是電腦初學者也能夠輕鬆完成恢復。" —Coolaler 滄者極限
- 2. 為什麼不能免費恢復 2GB 大小的資料?
-
建議您檢查一下安裝的 EaseUS Data Recovery Wizard 是免費還是試用版,因為這兩個版本是有區別的。
試用版可預覽掃描找到的資料內容,但不能導出保存;而 免費 版可以免費恢復 2GB 大小的檔案。下載免費版完成後,默認可以免費恢復 500MB 大小檔案。如果您願意在社交媒體上分享產品給其他人就可以再額外獲得 1.5GB 大小的免費恢復額度。
- 3. 為什麼救回來的檔案無法開啟?
-
一個檔案在存儲裝置上分成兩部份儲存:目錄資訊(由檔案名稱、修改日期以及檔案大小資訊等組成)和檔案內容。
如果具有原始檔名和資料夾結構的檔案無法開啟,有可能是目錄資訊損毀。然而,在我們的軟體中仍可通過 RAW 資料救援方法恢復檔案內容。
- 4. 為什麼不建議將還原回來的資料保存到原始位置?
-
丟失的檔案的儲存結構將因為磁碟機上的任何變更而更改或損毀。如果將還原回來的資料儲存到原始位置,則原始資料結構以及資料內容將被覆蓋或損毀,從而導致資料永久遺失。因此,我們一般建議用戶將找回的資料導出儲存到其他裝置上。
- 5. 如何在購買軟體前檢查資料是否能救回?
-
免費 版讓用戶免費恢復 2GB 大小資料,您可以在購買前先試用並確認資料是否能被救回。
- 6. 掃描磁碟機需要多長時間?
-
這取決於電腦的效能和硬碟裡資料量大小。給您個參考值:在一般情況下,一個 1TB 大小的健康硬碟需要 10-12 小時完成掃描。
相關文章
-
【8 種方法】解決 Word 在 macOS Sonoma/Ventura 上不斷崩潰的情況
![]() Harrison / 2025-04-27
Harrison / 2025-04-27 -
SD 卡未顯示在 macOS Big Sur/Monterey 上的 Finder 中 [已解決]
![]() Ken / 2025-03-31
Ken / 2025-03-31
-
![]() Bruce / 2025-03-31
Bruce / 2025-03-31 -
![]() Agnes / 2025-03-31
Agnes / 2025-03-31