大綱
Mac 無法辨識外接硬碟6種解決方法。您可能會發現大多數可實現的修復程式都使用磁碟工具程式,這是在 Mac 電腦預設應用程式,因此您可以不花一毛錢的情況下修復 Mac 讀不到外接硬碟資料救援。
外接硬碟(HDD)是個人電腦最重要的儲存裝置之一。它的大容量儲存空間可以容納各種大量資料,尤其是大型電影、照片和影片。而且,由於它是可攜式,可以將資料從一台電腦傳輸到另一台電腦。進一步說,如果相容性不存在問題,外接硬碟可以在多個裝置和不同系統上輪流使用!
但是,如果將外接硬碟連接到 Mac 但 Mac 無法辨識外接硬碟怎麼辦?如何進行資料複製、資料傳輸、資料備份或任何需要外接 USB 儲存裝置的任務?
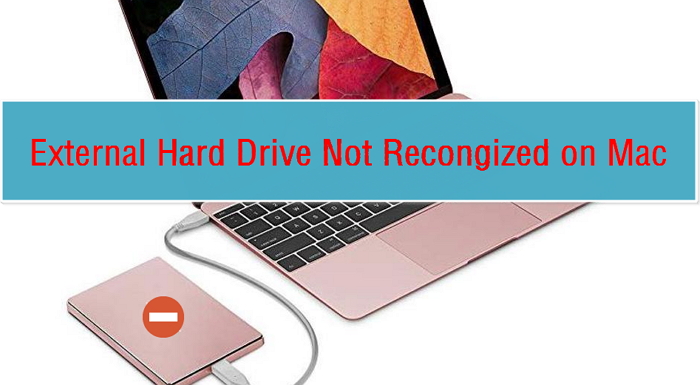
為什麼mac讀不到外接硬碟?原因是...
您按照往常的方式將硬碟連接到 Mac,但硬碟並沒有像以前一樣出現,一定是出問題了。但是您不必擔心,不是什麼大問題。
通常,無法辨識外接硬碟的原因與您使用的連接器、損壞的檔案系統、外接硬碟上的磁碟區問題(例如,壞軌、驅動程式版本太老,或 Mac 感染病毒)有關。所有這些都是使您的 Mac 無法偵測或辨識外接硬碟的潛在罪魁禍首。
請按照我們的 6 種技巧進行 Mac 外接硬碟讀不到修復。您可能會發現大多數修復方法都是使用磁碟工具程式(方法#3 - 方法#5),這個工具是 Mac 上的預設應用程式,可以在不花一分錢的情況下修復 Mac 無法辨識的外接硬碟。
一定能派上用場的mac資料救援軟體 — EaseUS Data Recovery Wizard for Mac
- 有效恢復丟失或刪除的檔案、文件、照片、音訊、音樂、電子郵件
- 從外接硬碟、清空垃圾桶、記憶卡、USB、數位相機和攝影機中恢復檔案
- 支援不同情況下的突然刪除、格式化、硬碟損壞、病毒攻擊、系統崩潰等資料救援
可能原因 1. 檢查連接是否牢固
連接不穩定是最容易被發現的錯誤,而且直接導致mac外接硬碟讀不到。有幾個方法可以檢查連接問題,主要是 USB 插槽和傳輸線。
- 確保 USB/eSATA 線和 USB 插槽之間的連接夠牢固。
- 是否有其他可用的 USB 插槽?嘗試將硬碟連接到其他 USB 插槽。看看問題是否仍然存在。
- Mac 上只有一個 USB 插槽?請使用其他可以連接到 USB 插槽的裝置,看看 Mac 是否可以正常讀取裝置。
- 或者,您能找到另一台 Mac 嗎?嘗試將硬碟連接到另一個硬碟,看看讀不讀得到。
如果是連接導致的問題,您可以通過更換傳輸線或 USB 插槽來解決。如果不是連線問題,請繼續閱讀後面的解決方案。
可能原因 2. Apple Finder 偏好設定修改
只有在 Finder 設定中啟用顯示外接磁碟的選項時,您才能在 Mac 上看到外接磁碟捷徑。
步驟 1:在 Mac 上,點擊 Finder > 偏好設定。
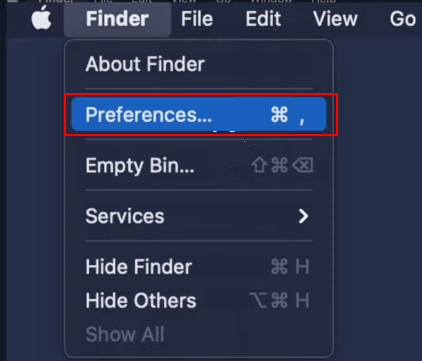
步驟 2:在「一般」選項下,您將選擇要在桌面上顯示的項目,您應該勾選「外接磁碟」選項。(選項已經勾選?跳過這一步)
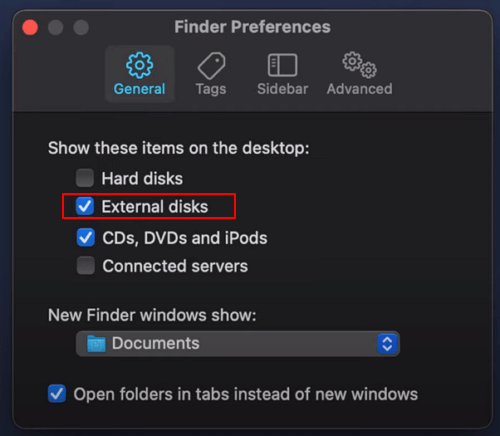
關閉 Finder 偏好設定視窗,您可以看到 Mac 桌面上出現外接硬碟。
可能原因 3. 「磁碟工具程式」裝載外接硬碟
通常,您的 Mac 可以自動裝載通過其 USB 插槽之一連接的任何硬碟,以便能夠在 Mac 上讀取和寫入硬碟資料。有時您的外接硬碟沒有裝載 Mac 上,因此硬碟才無法顯示出來。儘管如此,您可以自己在 Mac 上的「磁碟工具程式」中手動裝載外接硬碟。磁碟工具程式是 Mac 內建的磁碟管理。
如果是這種情況,當您在打開「磁碟工具程式」位置時,您可能會收到一些錯誤訊息,暗示這是導致您的外接硬碟無法正常顯示的問題,例如,Mac 無法裝載磁碟。
步驟 1:要打開需要使用 #方法 4 和 #方法 5 的磁碟工具程式,請點擊 Dock 中的 Finder 圖示 > 側邊欄中的應用程式 > 按兩下磁碟工具程式檔案夾> 按兩下磁碟工具程式以啟動。
步驟 2:檢查左側邊欄中的外接硬碟,突出顯示您的硬碟並點擊裝載。
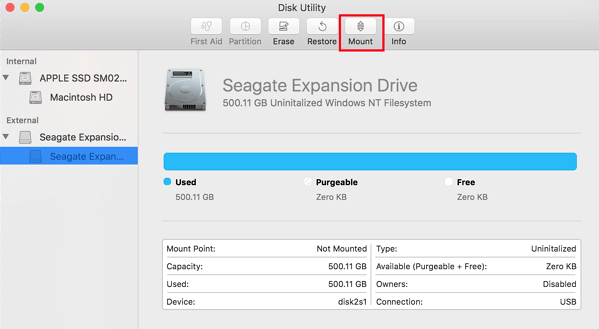
裝載磁碟也不能解決問題嗎?您可能會繼續執行一些修復方法。
可能原因 4. 「磁碟工具程式」檢查並修復損毀外接硬碟
磁碟工具程式中的修理工具功能是用於尋找和修復磁碟錯誤,例如,檔案系統損壞、壞軌等。
步驟 1:留在磁碟工具程式中,選擇左側邊欄中的外接硬碟,這次點擊「修理工具」按鈕。
步驟 2:「修理工具」將檢查分割區是否有錯誤,然後在必要時修復分割區。確認後,點擊「執行」。
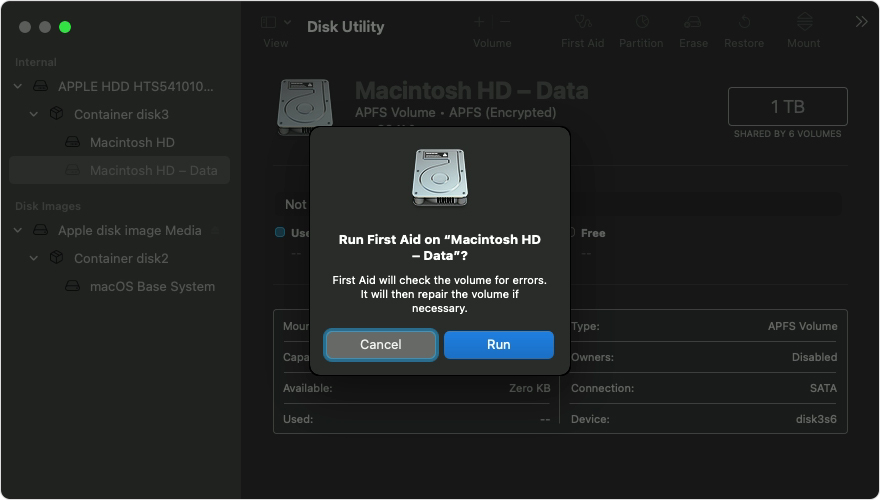
可能原因 5. 「磁碟工具程式」格式化外接硬碟成 APFS/ExFAT
格式化磁碟既簡單又有效,可以解決大多數硬碟問題。檔案系統損毀,或檔案系統與當前 macOS 不相容的外接硬碟將導致 Mac 無法識別出硬碟。
- 警告
- 儘管它格式化是一個非常基本、簡單的解決方案,但我們不建議您先嘗試它,因為格式化磁碟會清除硬碟的資料。如果要取回資料,您可以信賴第三方 Mac 資料救援軟體。
步驟 1:在「磁碟工具程式」中,這一次您需要點擊「清除」按鈕來格式化所選外接硬碟。
步驟 2:這裡的關鍵步驟是為外接硬碟選擇適合的檔案系統。從格式下拉列表中,您應該選擇 Mac 可以辨識的 APFS 或 ExFAT,然後點擊「清除」。
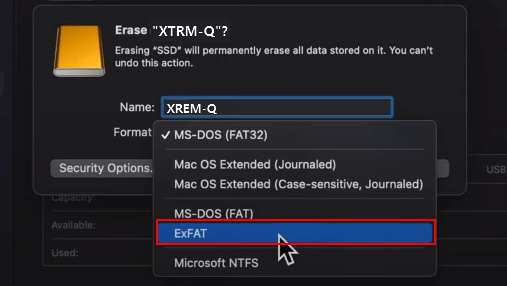
加碼大放送:從 Mac 無法辨識的外接硬碟中恢復資料
前五種技巧經過測試可有效處理 Mac 上的外接硬碟問題,並且大多數方法都是使用 Mac 的預設磁碟工具程式,因此您可以在不花錢的情況下自行修復 Mac 上無法辨識的外接硬碟。Mac 無法顯示或辨識的外接硬碟丟失資料時,您可以隨時下載 EaseUS Mac 硬碟救援軟體來執行完整的硬碟資料救援。
步驟 1. 將您的外接硬碟正確連接到您的 Mac。啟動 EaseUS Data Recovery Wizard for Mac,選擇外接硬碟並單擊「掃描」讓軟體搜索其上丟失的文件。

步驟 2. 快速掃描和深度掃描後,所有文件都將顯示在掃描結果的左側面板中。

步驟 3. 選擇要恢復的文件,然後單擊「恢復」按鈕。不要將可恢復的文件保存到外接硬碟以防資料被覆蓋。

結論:修復外接硬碟讀不到 mac,並搶救資料
希望以上提供的5種方法有成功幫您修復 mac 外接硬碟讀不到的錯誤。如果Mac無法顯示或識別不了的硬碟資料丟失了,您也可以使用 EaseUS Data Recovery Wizard for Mac救回硬碟資料。
常見問題
- 1. 為什麼推薦您使用 EaseUS Data Recovery Wizard?
-
"Data Recovery Wizard 操作使用相當簡單、易懂,挖出來的檔案也可說是五花八門,凡儲存過必然留下痕跡,都有機會被掃描出來" —BenchLife
"針對電腦初學者所量身打造的資料救援工具,以簡化的使用者介面,搭配強大的救援功能,可幫助使用者快速將誤刪/誤格式化的檔案,一一救回。" —PCDIY!
"EaseUS Data Recovery Wizard 資料救援軟體的介面還算簡單不複雜,即便是電腦初學者也能夠輕鬆完成恢復。" —Coolaler 滄者極限
- 2. 為什麼不能免費恢復 2GB 大小的資料?
-
建議您檢查一下安裝的 EaseUS Data Recovery Wizard 是免費還是試用版,因為這兩個版本是有區別的。
試用版可預覽掃描找到的資料內容,但不能導出保存;而 免費 版可以免費恢復 2GB 大小的檔案。下載免費版完成後,默認可以免費恢復 500MB 大小檔案。如果您願意在社交媒體上分享產品給其他人就可以再額外獲得 1.5GB 大小的免費恢復額度。
- 3. 為什麼救回來的檔案無法開啟?
-
一個檔案在存儲裝置上分成兩部份儲存:目錄資訊(由檔案名稱、修改日期以及檔案大小資訊等組成)和檔案內容。
如果具有原始檔名和資料夾結構的檔案無法開啟,有可能是目錄資訊損毀。然而,在我們的軟體中仍可通過 RAW 資料救援方法恢復檔案內容。
- 4. 為什麼不建議將還原回來的資料保存到原始位置?
-
丟失的檔案的儲存結構將因為磁碟機上的任何變更而更改或損毀。如果將還原回來的資料儲存到原始位置,則原始資料結構以及資料內容將被覆蓋或損毀,從而導致資料永久遺失。因此,我們一般建議用戶將找回的資料導出儲存到其他裝置上。
- 5. 如何在購買軟體前檢查資料是否能救回?
-
免費 版讓用戶免費恢復 2GB 大小資料,您可以在購買前先試用並確認資料是否能被救回。
- 6. 掃描磁碟機需要多長時間?
-
這取決於電腦的效能和硬碟裡資料量大小。給您個參考值:在一般情況下,一個 1TB 大小的健康硬碟需要 10-12 小時完成掃描。
相關文章
-
2025 教學│macOS Big Sur 下載/安裝技巧(DMG/ISO 檔案)
![]() Gina / 2025-03-31
Gina / 2025-03-31 -
![]() Harrison / 2025-03-31
Harrison / 2025-03-31
-
![]() Zola / 2025-05-29
Zola / 2025-05-29 -
Mac 上缺少「Put Back 復原」選項:復原已刪除的檔案的方法和原因
![]() Ken / 2025-03-31
Ken / 2025-03-31