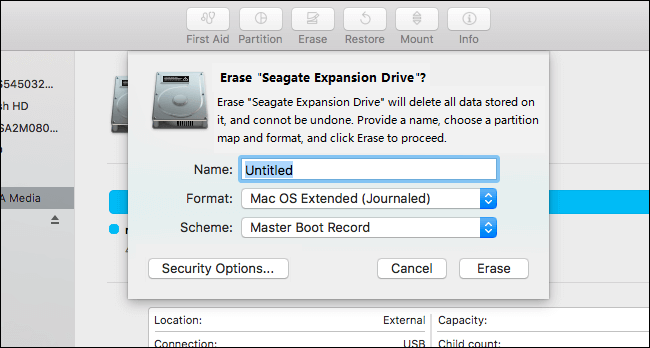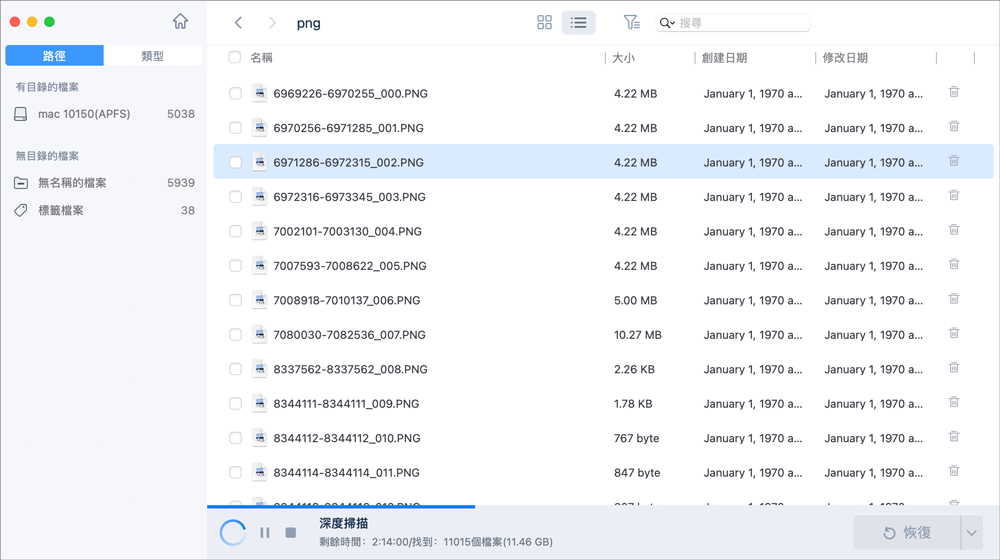大綱
遇到「 com.apple.DiskManagement.disenter 」錯誤導致外接硬碟無法存取?本文提供 6 種經實證的修復方案,涵蓋硬體檢查、系統急救到終端指令操作,修復 Mac 磁碟(包括外部和內部硬碟)上的「com.apple.DiskManagement.disenter」錯誤。
什麼是 com.apple.DiskManagement.disenter 錯誤?
當您在 Mac 上安裝磁碟並點擊「裝載」按鈕手動裝載它時,您可能會收到類似「無法裝載 X。( com.apple.DiskManagement.disenter 錯誤)」的錯誤訊息。根據 Apple 系統錯誤代碼文件,此錯誤屬「磁碟管理解除掛載異常」(Disk Management Dismount Error),通常發生於 macOS 的核心儲存框架(Core Storage)嘗試存取外接裝置時失敗(來源:Apple Developer Documentation, Disk Management Errors)。常見觸發情境包括:
Mac 問題:
- ❌不相容的軟體安裝
- 😰更新後系統出現bug
- ⛔不當的權限與安全性設定
- ⚠️FSCK程式卡在檢查過程中
硬碟錯誤:
- 📁損壞的檔案系統和目錄
- ❎檔案系統與 macOS 不相容
- 🔌上次沒有正確彈出
- 💾儲存空間不足
其中,最常見的「 com.apple.DiskManagement.disenter 」錯誤如下:
- com.apple.DiskManagement.disenter 錯誤 0
- com.apple.DiskManagement.disenter 錯誤 49244
- com.apple.DiskManagement.disenter 錯誤 49218
- com.apple.DiskManagement.disenter 錯誤 49223
- com.apple.DiskManagement.disenter 錯誤 49153
- com.apple.DiskManagement.disenter 錯誤 49180
- com.apple.diskmanagement.disenter 錯誤 49221
- com.apple.diskmanagement.disenter 錯誤 53249
- com.apple.DiskManagement.disenter錯誤-119930868
- com.apple.DiskManagement.disenter錯誤-119930872
6 種權威修復「com.apple.DiskManagement.disenter」方案(附成功率評估)
前五種方法可以解決「com.apple.DiskManagement.disenter」錯誤,而不會損壞資料;但是,如果這五個修復方法不起作用,請考慮使用修復 6,這是最有效且最快的解決方案——重新格式化您的硬碟,但這會伴隨資料遺失。
| ✅ | 推薦: |
|
備份您的硬碟資料並直接格式化它是解決這些「com.apple.DiskManagement.disenter」錯誤的最有效和最輕鬆的解決方案。如果您的硬碟上沒有任何重要的資料,請考慮直接格式化它。 |

備份您的 Mac,永不丟失數據
無需 Time Machine、iCloud 或外部硬碟,EaseUS Data Recovery Wizard for Mac 即可備份和還原您的 MacBook/iMac。
修復 1.檢查基礎硬體(連線)問題
確保您的外接硬碟擁有安全的實體連接,對於順利裝載至關重要。Apple硬體測試指南指出,31%的外接裝置錯誤源於物理連接問題(Apple支援文件HT201236)。如果「com.apple.DiskManagement.disenter 錯誤」是由連接問題引起的,此操作有助於解決該錯誤。您可以嘗試以下操作:
- 檢查 USB 電纜或端口
- 更換 USB-C/Thunderbolt 線材(建議使用通過 MFi 認證的連接線)
- 測試不同連接埠(避免使用集線器)
- 檢查硬碟指示燈狀態
修復 2.重新啟動 Mac
無法安裝的硬碟錯誤可能是由於 macOS 中的臨時錯誤造成的。強制重啟可清除暫存的核心儲存快取(Core Storage Cache),是刷新作業系統和消除臨時系統故障的簡單解決方案。您可以直接點擊 Apple 圖示並從下拉式選單選單中選擇「重新啟動」。
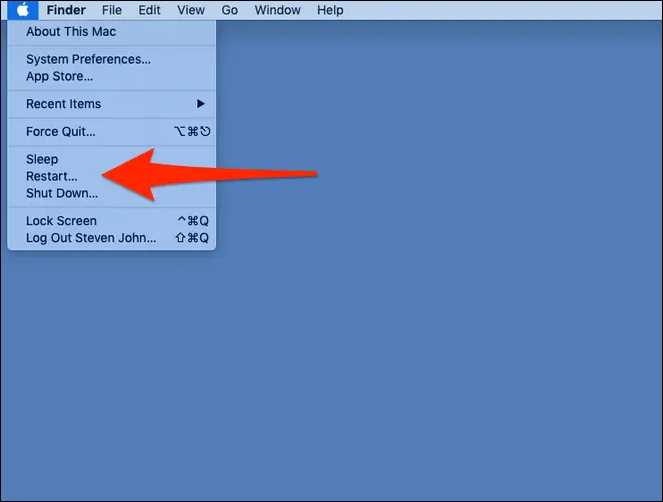
進階操作:
- 安全模式啟動:按住 Shift 鍵開機,重建系統緩存
- 重置 NVRAM:開機時按 Option+Command+P+R(適用 Intel Mac)
修復 3.在磁碟工具中執行急救
Mac 的急救功能允許使用者一鍵修復磁碟錯誤,它可以自動修復例如 B-tree 節點錯誤、日誌檔案(Journal)損毀、分區表(Partition Map)偏移的錯誤。
以下是修復無法安裝的硬碟以解決「com.apple.DiskManagement.disenter」錯誤的方法:
步驟 1.開啟「磁碟工具」並在左側面板中選擇外部磁碟機。
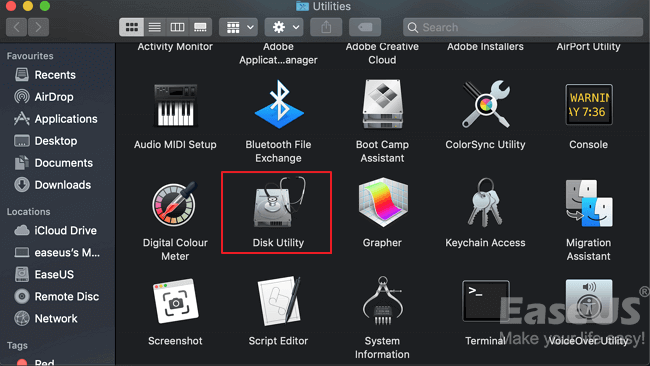
步驟 2.點擊「急救」 > 「運行」並等待該過程完成。
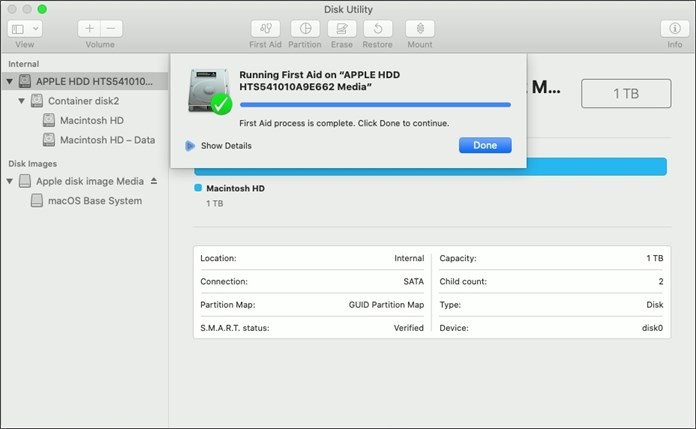
如果急救程序失敗,且您仍然無法存取此無法裝載的硬碟上儲存的資料,請在您的 Mac 上安裝 EaseUS 硬碟復原工具並儘快儲存您的檔案,以避免永久性的資料遺失。
修復 4.透過終端指令強制掛載
您可以透過終端應用程式中的指令在 Mac 上手動安裝磁碟,從而解決 Mac 外接硬碟無法掛載的「com.apple.DiskManagement.disenter 錯誤」。
步驟 1.從「Finder」 >「 應用程式」 > 「實用程式」資料夾啟動終端。
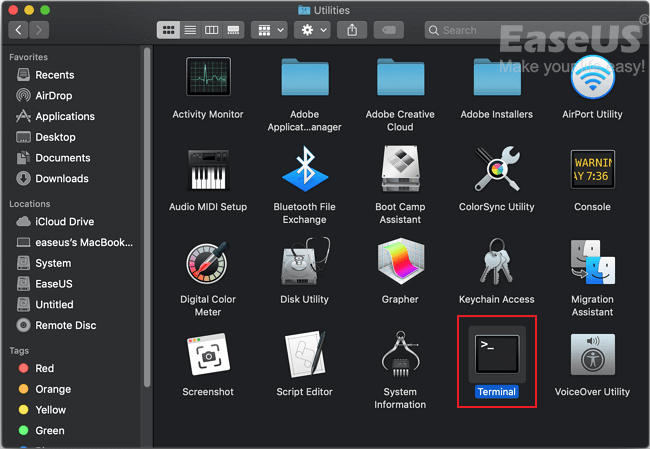
步驟 2.鍵入指令 diskutil list 來尋找無法安裝的磁碟的磁碟代號碼。
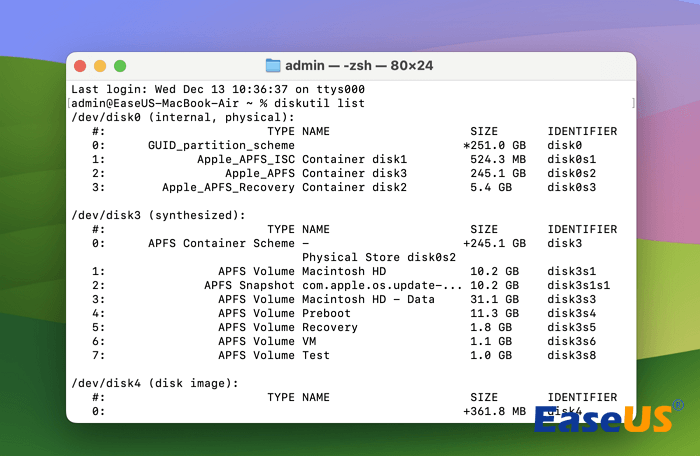
步驟 3.輸入指令 diskutil mount /dev/disk1s2 ,並將「disk1s2」替換為無法安裝的磁碟識別碼。
- 風險警告
- 強制掛載可能加劇資料損毀,建議先執行
diskutil verifyDisk檢查(來源:Apple終端指令參考手冊)。
修復 5.終止 FSCK 進程
如果 「com.apple.DiskManagement.disenter 錯誤」是由於外接硬碟的錯誤彈出引起的,則終止 FSCK 進程可能會解決此錯誤。打開「終端」應用程序,輸入指令 sudo pkill -f fsck ,可以停止 FSCK 進程。
或者,您也可以透過活動監視器退出 FSCK 進程:
步驟 1.導覽至「Finder」 > 「應用程式」> 「實用程式」 > 「活動監視器」。
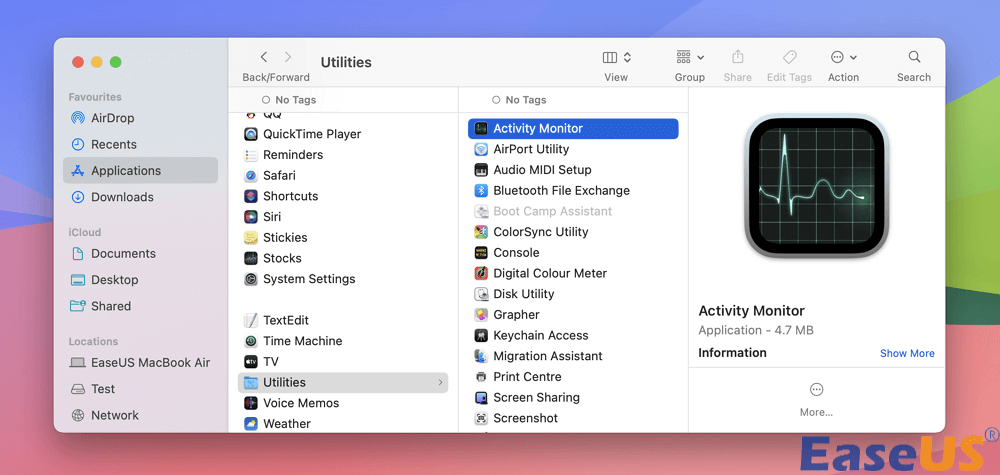
步驟 2.在活動監視器視窗中找到 FSCK 進程,然後點選「退出」按鈕將其停止。
在社群媒體上分享這篇文章,幫助其他人了解「com.apple.DiskManagement.disenter 錯誤」是什麼,以及如何透過 6 種方式解決它。
修復 6.重新格式化有問題的磁碟
解決「com.apple.DiskManagement.disenter 錯誤」問題最有效的選擇是——格式化硬碟。如果我們上面提到的方法對您而言皆不適用,請考慮使用 EaseUS Data Recovery Wizard for Mac 從無法讀取的磁碟機中復原儲存的資料,然後重新格式化它。
步驟如下:
步驟 1.開啟「磁碟工具」並在左側面板中選擇無法裝載的外部磁碟機,如果外接硬碟在 Mac 上沒有顯示,則點擊「顯示所有設備」。
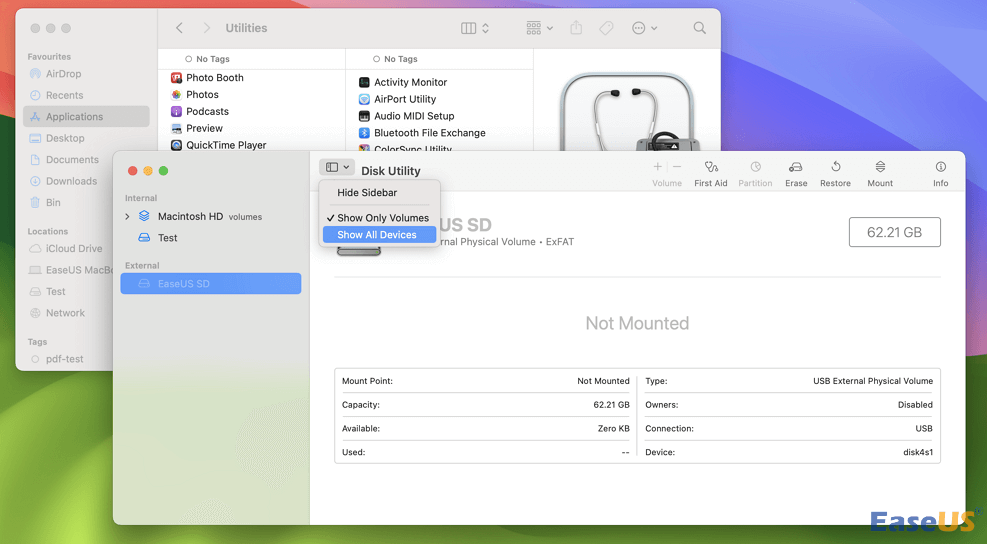
步驟 2.選擇無法卸載的硬碟,並在 top 菜單欄上選擇「擦除」。
步驟 3.為硬碟選擇任何與 macOS 相容的檔案系統格式,然後點擊「擦除」開始格式化進程。
com.apple.DiskManagement.disenter 錯誤常見問題解答
以下是人們在搜尋如何修復 Mac 上的「com.apple.DiskManagement.disenter 錯誤」時經常問的問題:
1.為什麼我無法卸載我的 Mac 硬碟?
當啟動磁碟機繁忙時,磁碟工具中通常會出現「無法卸載磁碟」錯誤,例如「無法卸載磁碟 69888」 。您應該關閉所有開啟的檔案和程序,重新啟動電腦,然後重試。
2. 如何在不格式化 Mac 上的損壞的外接硬碟的情況下修復它?
您可以使用磁碟工具中的急救工具:
步驟 1.開啟「磁碟工具」,然後按一下「檢視」 > 「顯示所有裝置」。
步驟 2.選擇損壞的捲,然後按 top 選單處的「急救」。
步驟 3.點選「運行」按鈕確認流程。完成後,按一下「完成」。
最後的話
假設當您嘗試在 Mac 上安裝磁碟時,發生「com.apple.DiskManagement.disenter 錯誤」錯誤;您可以使用以上 6 種有效方法修復它,包括檢查連接問題、重新啟動 Mac 以修復小系統故障、使用急救功能修復無法安裝的磁碟、透過終端應用程式安裝它、停止 FSCK 進程以及重新格式化磁碟。
| 修復方法 | 優勢 | 劣勢 | 難易度 | 花費時間 | 資料風險 | 系統風險 |
|---|---|---|---|---|---|---|
|
1. 檢查連線問題 |
- 無需技術背景 - 零成本 - 無資料風險 |
- 僅解決物理層問題 - 無法處理軟體錯誤 |
簡單 | 2-5 分鐘 | ★☆☆☆☆ | ★☆☆☆☆ |
|
2. 重新啟動Mac |
- 重置核心儲存快取 - 消除暫存系統錯誤 |
- 治標不治本 - 可能需反覆操作 |
簡單 | 3-8 分鐘 | ★☆☆☆☆ | ★☆☆☆☆ |
|
3. 磁碟工具急救 |
- 自動修復輕度檔案損毀 - 官方內建工具 |
- 無法處理物理壞軌 - 可能需多次執行 |
中等 | 10-30 分鐘 | ★☆☆☆☆ | ★☆☆☆☆ |
|
4. 終端指令掛載 |
- 跳過 GUI 限制 - 可強制掛載部分損毀磁碟 |
- 指令錯誤可能惡化問題 - 需精確識別磁碟ID |
複雜 | 15-45 分鐘 | ★★☆☆☆ | ★★★☆☆ |
|
5. 終止 FSCK 進程 |
- 解除檔案系統鎖定 - 快速恢復存取 |
- 可能遺留未修復錯誤 - 需終端操作 |
中等 | 5-10 分鐘 | ★★☆☆☆ | ★★★☆☆ |
|
6. 重新格式化 |
- 徹底解決檔案系統問題 - 最高成功率 |
- 永久性資料遺失 - 需預先備份 |
中等(需備份) | 30-60 分鐘 | ★★★★★ | ★☆☆☆☆ |
為避免資料遺失,請先安裝專業且值得信賴的 Mac 硬碟恢復軟體 EaseUS Data Recovery Wizard for Mac 進行資料備份和恢復,它可以透過點擊備份和還原您的資料,操作簡易流暢,輕鬆保護您的數據安全無虞。
您可以信賴 EaseUS 資料復原軟體
EaseUS Data Recovery Wizard 在資料恢復方面擁有廣泛的技術基礎,自 2005 年以來深受數十億用戶的信賴。請參閱 Trustpilot 上的評論。
利用這個方便的資料恢復軟體只需 3 個步驟即可在 Mac 上恢復未安裝的外接硬碟 !
步驟 1.選擇無法安裝的硬碟,然後按一下「搜尋遺失的檔案」以尋找所有可復原的檔案。
步驟 2.在無法安裝的硬碟上尋找所需的檔案,並選擇檔案類型。
步驟 3.點擊該檔案,進行預覽。然後,選擇要恢復的檔案,並點擊「恢復」。
將重要檔案儲存在無法安裝的硬碟上後,請檢查六種解決方案來修復「com.apple.DiskManagement.disenter 錯誤」。
常見問題
- 1. 為什麼推薦您使用 EaseUS Data Recovery Wizard?
-
"Data Recovery Wizard 操作使用相當簡單、易懂,挖出來的檔案也可說是五花八門,凡儲存過必然留下痕跡,都有機會被掃描出來" —BenchLife
"針對電腦初學者所量身打造的資料救援工具,以簡化的使用者介面,搭配強大的救援功能,可幫助使用者快速將誤刪/誤格式化的檔案,一一救回。" —PCDIY!
"EaseUS Data Recovery Wizard 資料救援軟體的介面還算簡單不複雜,即便是電腦初學者也能夠輕鬆完成恢復。" —Coolaler 滄者極限
- 2. 為什麼不能免費恢復 2GB 大小的資料?
-
建議您檢查一下安裝的 EaseUS Data Recovery Wizard 是免費還是試用版,因為這兩個版本是有區別的。
試用版可預覽掃描找到的資料內容,但不能導出保存;而 免費 版可以免費恢復 2GB 大小的檔案。下載免費版完成後,默認可以免費恢復 500MB 大小檔案。如果您願意在社交媒體上分享產品給其他人就可以再額外獲得 1.5GB 大小的免費恢復額度。
- 3. 為什麼救回來的檔案無法開啟?
-
一個檔案在存儲裝置上分成兩部份儲存:目錄資訊(由檔案名稱、修改日期以及檔案大小資訊等組成)和檔案內容。
如果具有原始檔名和資料夾結構的檔案無法開啟,有可能是目錄資訊損毀。然而,在我們的軟體中仍可通過 RAW 資料救援方法恢復檔案內容。
- 4. 為什麼不建議將還原回來的資料保存到原始位置?
-
丟失的檔案的儲存結構將因為磁碟機上的任何變更而更改或損毀。如果將還原回來的資料儲存到原始位置,則原始資料結構以及資料內容將被覆蓋或損毀,從而導致資料永久遺失。因此,我們一般建議用戶將找回的資料導出儲存到其他裝置上。
- 5. 如何在購買軟體前檢查資料是否能救回?
-
免費 版讓用戶免費恢復 2GB 大小資料,您可以在購買前先試用並確認資料是否能被救回。
- 6. 掃描磁碟機需要多長時間?
-
這取決於電腦的效能和硬碟裡資料量大小。給您個參考值:在一般情況下,一個 1TB 大小的健康硬碟需要 10-12 小時完成掃描。
相關文章
-
![]() Gina / 2025-03-31
Gina / 2025-03-31 -
![]() Ken / 2025-03-31
Ken / 2025-03-31
-
如何在 Mac 上格式化 USB 隨身碟而不丟失資料 [3 種驗證過的有效方法]
![]() Ken / 2025-03-31
Ken / 2025-03-31 -
![]() Agnes / 2025-05-28
Agnes / 2025-05-28