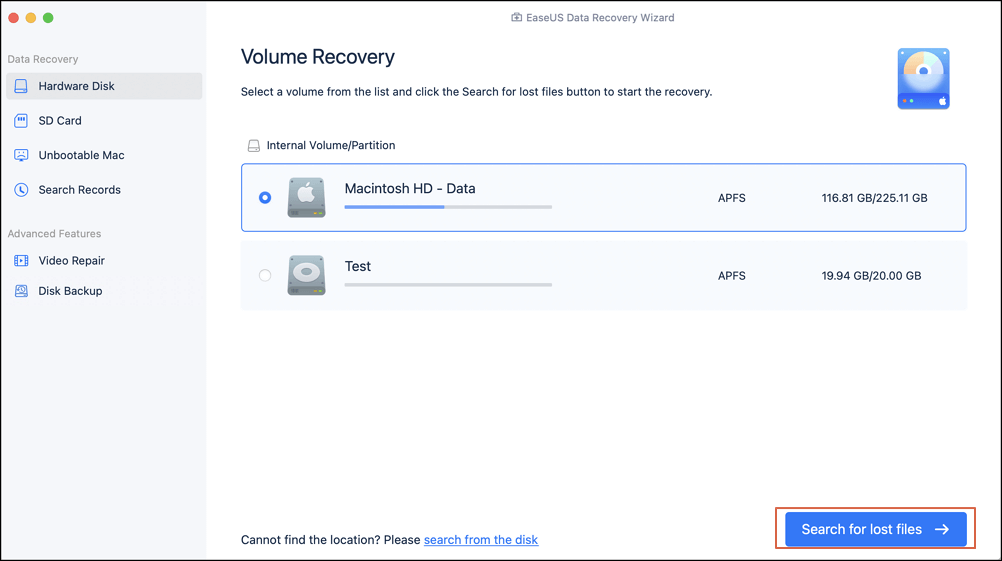大綱
您是否遇到過多次嘗試刪除 Mac 檔案後,您的 Mac 空間仍然不足,沒有空間儲存新檔案的情況?本文將幫助您擺脫已刪除檔案的 Mac 電腦,但仍然沒有空間的問題。
頁面內容:
- 1. 什麼時候應該刪除 Mac 上的檔案
- 2. 為什麼Mac刪除檔案後沒有釋放空間
- 3. 檔案被刪除但沒有釋放空間的解決方法(4個有效方法,步驟詳細!)
- 4. 補救措施:恢復意外/錯誤/永久刪除的檔案
您的 Mac 可能擁有巨大的儲存空間,但它是有限的。因此,刪除 Mac 檔案是為新檔案騰出空間的好主意。當您刪除多個檔案並清空資源回收桶時會出現問題,但仍然沒有空間增加。當人們不知道下一步該做什麼時,這是非常令人沮喪的。
通常,大多數 Mac 用戶有時都會遇到這個問題。值得慶幸的是,有幾種方法可以擺脫這種情況。如果您遇到同樣的問題,請繼續閱讀以獲得最佳解決方案。
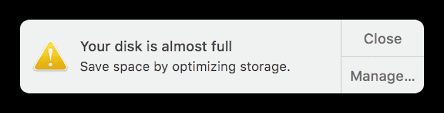
什麼時候應該刪除 Mac 上的檔案
當您想要替換或更新檔案時,您需要刪除檔案。當磁碟空間不足時,您必須定期清理無用的內容。太多不必要的檔案不僅佔用大量儲存空間,而且成為 Mac 運行緩慢的原因之一。
如果您在不刪除現有檔案的情況下繼續儲存新檔案,則需要花費一些時間來查找您想要的檔案。但是,當重要資料儲存在一起時,檔案更容易找到。但是,刪除不需要的檔案可以使系統保持井井有條,並有助於輕鬆找到必要的檔案。它可以節省在不同資料夾中反复瀏覽任何檔案的時間和精力。
因此,請永遠記住,您應該不斷檢查您的 Mac 是否沒有不必要的資料。如果是,則快速檢查並將其刪除。
為什麼Mac刪除檔案後沒有釋放空間
當您主動從 Mac 中刪除檔案並註意到沒有可用儲存空間時,這無疑令人沮喪。有時,當您從 Mac 中刪除檔案並清空廢紙簍時,看起來像是將它們永久刪除。它可能不會每次都發生。從回收站中刪除檔案並不意味著檔案永遠刪除。
刪除檔案 Mac 但仍然沒有空間可能是由 macOS 中的任何錯誤引起的,例如 macOS 無法修復磁碟。除非我們真正從 Mac 中刪除檔案,否則無法回收已刪除檔案使用的驅動器空間。一些進程可以保持檔案未關閉,從而阻止它從磁碟中刪除。在這種情況下,系統將確定該檔案仍在運行。因此,您的 Mac 不會回收檔案佔用的儲存空間。
要從這些看不見的檔案中釋放磁碟空間,您需要付出一些額外的努力來執行幾個基本步驟。
檔案被刪除但沒有釋放空間的解決方法
一些 Mac 用戶遇到了 Mac 已刪除檔案但仍然沒有空間的問題。如果您也遇到同樣的情況,那麼您可以按照給定的解決方案進行操作。這些方法有助於徹底刪除檔案和釋放空間,任何人都可以使用這些方法,即使他們沒有技術背景。它不僅可以幫助您擺脫問題,還可以讓您的 Mac 免於將來出現此類問題。開始吧:
方法 1. 打開儲存選項以釋放空間
當您從 Mac 中刪除檔案但看不到任何可用儲存空間時,在這種情況下您可以做的第一件事就是使用預裝且易於使用的管理系統優化儲存空間。以下是您需要遵循的步驟:
步驟 1. 在 Mac 的左上角,點擊Apple 標示> 選擇關於本機選項
步驟 2. 現在點擊儲存。當您點擊儲存選項時,它將開始計算空間並顯示已用和可用磁碟空間。
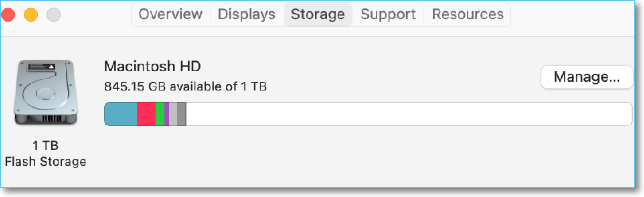
當計算過程結束時,您將看到不同檔案的分類。您可以在此類別中找到可抓取的檔案。它使您能夠選擇和刪除大量檔案。
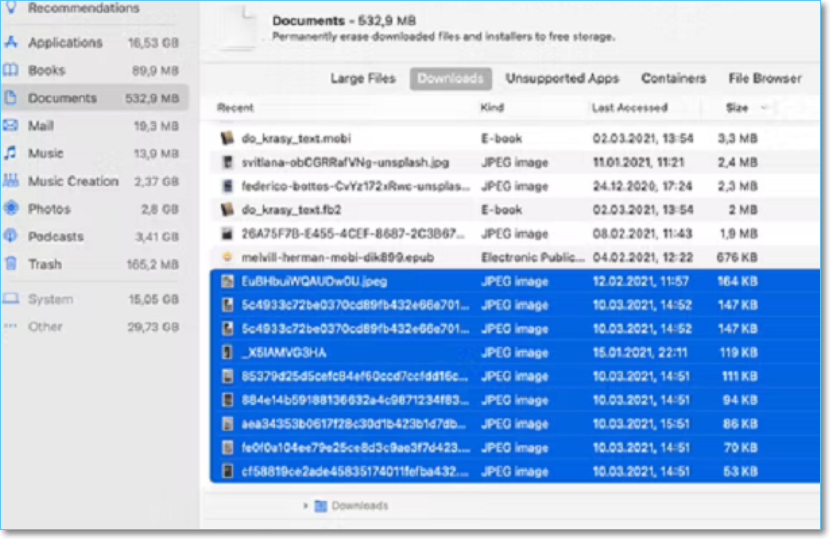
步驟 3. 點擊“管理”按鈕以瀏覽儲存管理選單。
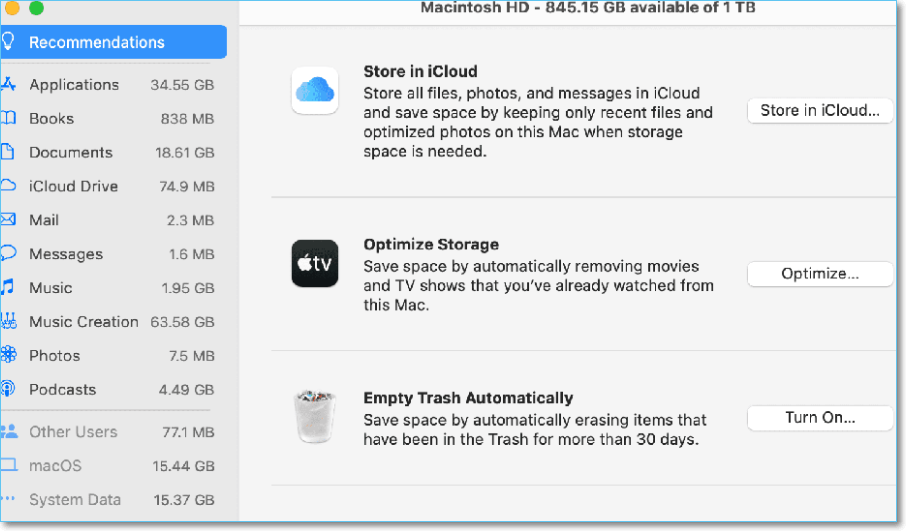
步驟 4. 要啟動儲存優化過程,系統會要求您從給定的選項中進行選擇。要通過刪除無法識別的檔案來釋放空間,您需要選擇優化儲存選項。您將能夠通過刪除不必要的附件來釋放大量空間。要自動減少混亂或清空資源回收桶,您可以選擇其他選項。
注意:您可以選擇儲存在 iCloud選項並使用 Apple 雲端儲存來保存檔案。如果資料超過 5 GB,您將需要支付額外的儲存費用。
方法 2. 以安全模式重啟 Mac
如果您刪除了 Mac 中的檔案但無法識別並釋放儲存空間,那麼以安全模式重新啟動 Mac 可能是一個不錯的選擇。此方法可能很耗時。但是,它會徹底診斷並修復任何隨機錯誤。它會自動刪除緩存資料並幫助從 Mac 中刪除檔案或應用程式。按照給定的步驟以安全模式重新啟動 Mac:
步驟 1. 打開選單並點擊關機。點擊關機後,立即按住Shift 鍵。
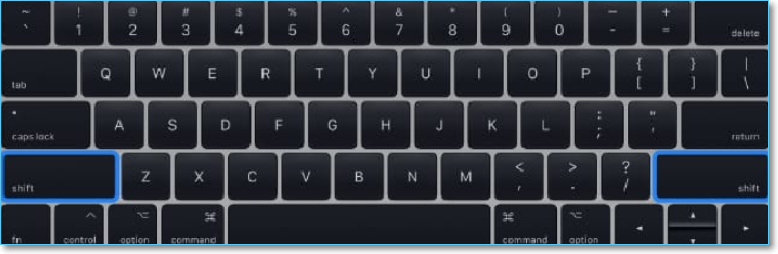
步驟 2. 按住Shift鍵直到您在螢幕上看到 Apple 標誌 > 鬆開該鍵並等待幾秒鐘。
注意:啟動過程可能需要一些時間。
步驟 3. 當您看到登入螢幕時,檢查安全啟動是否在 Mac 的右上角以紅色書寫。
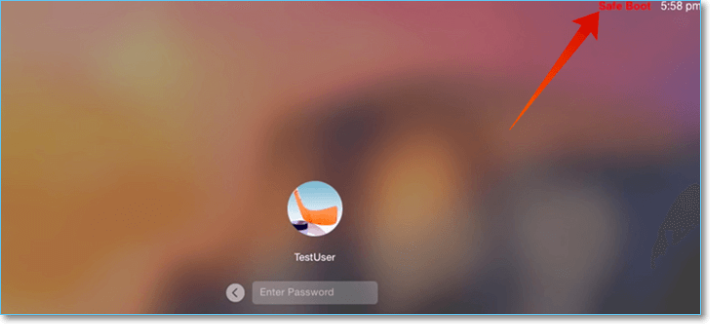
打開安全模式將修復引導期間的所有錯誤。
步驟 4. 登入到您的 Mac 並檢查磁碟空間。將提供比以前更多的儲存空間。
使用安全模式,您還可以從 Mac 中清除其他不需要的內容。
步驟 5. 現在,重新啟動系統並正常啟動。
方法 3. 在 macOS 恢復模式下運行急救
如果以前的方法不能解決問題,您應該從磁碟工具在macOS 恢復模式下運行急救,以平滑您的磁碟性能。
使用急救功能,您可以快速診斷 Mac 磁碟、宗卷或外部驅動器的任何問題。它有許多內置功能,可以發現並修復一些隨機錯誤。請按照以下步驟操作:
步驟 1. 重新啟動 Mac,然後快速按住 Command + R 鍵進入 macOS 恢復模式。
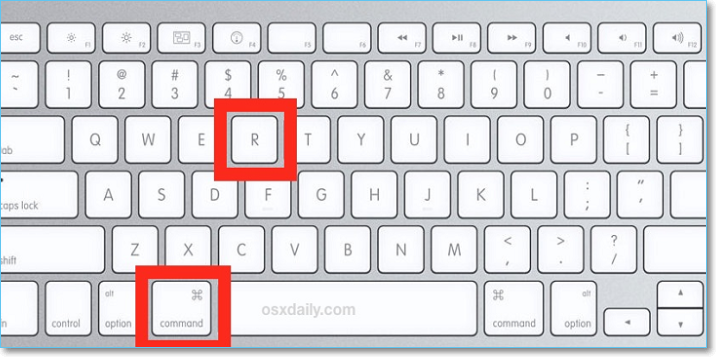
步驟 2. 出現 Apple 圖示後,鬆開按鍵 > 打開macOS Utilities ,選擇Disk Utility ,然後點擊Continue 。
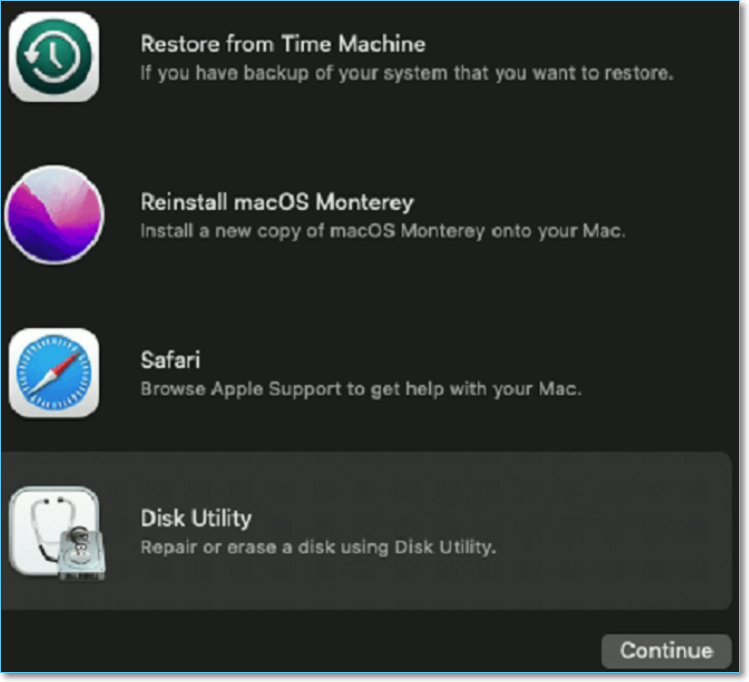
步驟 3. 在邊欄中,選擇Macintosh HD並選擇First Aid 。
步驟 4. 點擊“運行”啟動儲存硬碟修復程式。
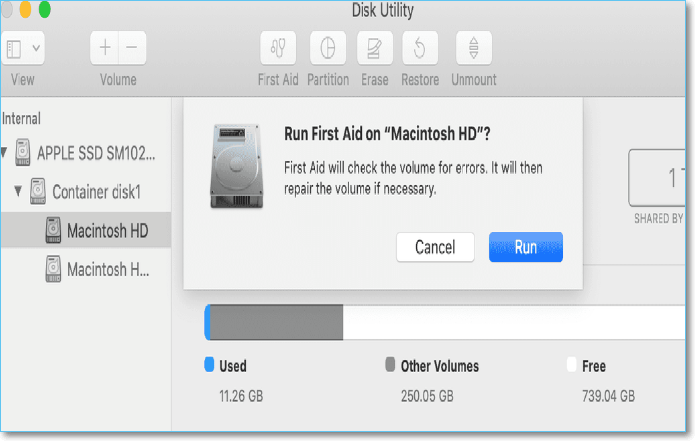
我們確信此過程將檢查並修復硬碟上的所有錯誤。運行磁碟工具將清理空間並提高系統性能。
方法 4. 通過啟動硬碟手動釋放空間
手動釋放雞巴空間確實是一種有效的方法。您不僅可以增加可用空間,還可以管理資料。按照給定的步驟操作:
步驟 1. 點擊Apple 圖示並選擇“關於本機”選項 > 現在,選擇“儲存” ,然後點擊“管理” 。
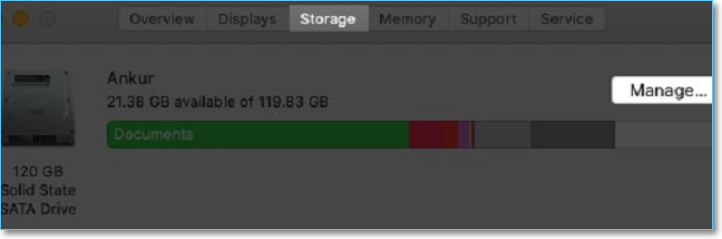
在 Recommendations 下,您將看到管理磁碟空間的不同選項。
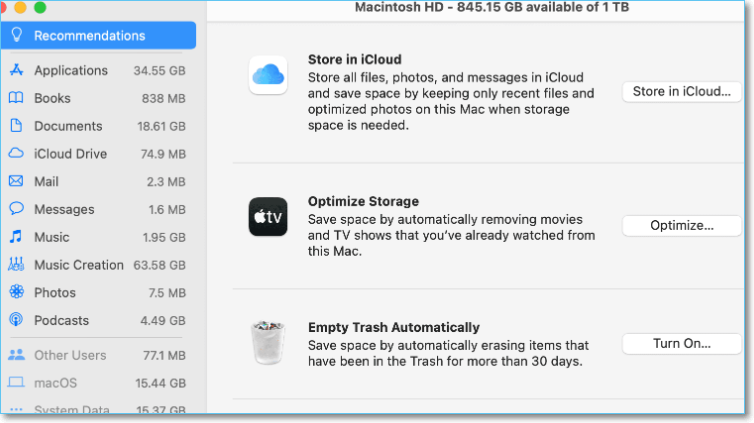
步驟 2. 您可以選擇儲存在 iCloud選項將一些檔案儲存在雲中。
注意: iCloud 為您提供最多 5 GB 的免費儲存空間。
步驟 3. 現在,選擇優化選項以刪除觀看的 iTunes 電影和電視節目。
步驟 4. 選擇自動清空資源回收桶旁邊的打開選項。它將刪除資源回收桶中已存在 30 多天的所有檔案。
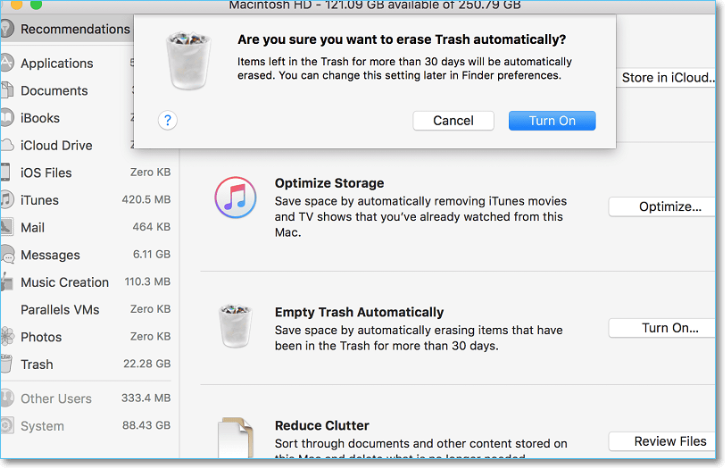
步驟 5. 在 Reduce Clutter 下,選擇 Review Files 選項以對 Mac 上的檔案進行排序。檢查所有項目並刪除不需要的檔案。
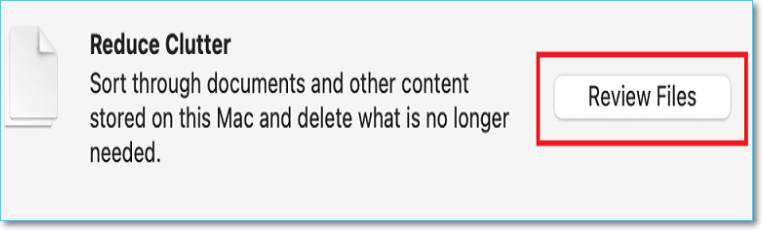
步驟 6. 選擇應用程式,然後將無用的應用程式移至垃圾資料夾。手動檢查所有文檔和照片,然後將它們移至廢紙簍。
步驟 7. 現在,瀏覽所有選項,如iOS 檔案、 iTunes和郵件,然後查找並刪除不需要的檔案以釋放Macintosh HD儲存空間。
步驟 8. 仔細刪除所有選定的檔案後,點擊清空垃圾桶按鈕。
最後,您會在 Mac 的磁碟上看到大量的免費部分。
補救援助:恢復意外/錯誤/永久刪除的檔案
以上方法將幫助您擺脫已刪除檔案 Mac 但仍然沒有空間的問題。但是,刪除不需要的資料可能會意外刪除重要檔案。許多用戶同時發生這種情況。在使用最佳方法之前,您可能無法替換所有重要檔案。
如果您丟失了重要檔案或誤刪除了它們,請不要擔心。您將能夠使用高效的資料恢復工具在 Mac 上恢復已刪除的檔案。在所有軟體中,EaseUS Data Recovery Wizard for Mac 是最值得推薦的一款。自創建以來,該軟體一直在增強其資料恢復算法,以確保可靠、快速地恢復所有已刪除的檔案。
這個資料恢復軟體有一個簡單的用戶介面,每個 Mac 用戶都可以毫不費力地使用它。您可以按照幾個簡單的步驟操作它來恢復所有消失的檔案。EaseUS Data Recovery Wizard 需要穩定的互聯網連接來增強其功能以提供最佳結果。它是恢復常用檔案格式(如照片、音訊、影片和文檔檔案)的最先進工具。當該過程結束時,您將獲得分類和組織良好的結果。
您可以按照以下步驟使用這個強大的工具:
步驟1. 選擇丟失資料和檔案的磁碟位置(可以是內接HDD/SSD或可移動儲存裝置)。點擊掃描按鈕。

步驟2. EaseUS Data Recovery Wizard for Mac將立即掃描您選擇的磁碟卷,並在左側面板上顯示掃描結果。

步驟3. 在掃描結果中,選擇檔案並點擊立即恢復按鈕將資料救回。

常見問題
- 1. 為什麼推薦您使用 EaseUS Data Recovery Wizard?
-
"Data Recovery Wizard 操作使用相當簡單、易懂,挖出來的檔案也可說是五花八門,凡儲存過必然留下痕跡,都有機會被掃描出來" —BenchLife
"針對電腦初學者所量身打造的資料救援工具,以簡化的使用者介面,搭配強大的救援功能,可幫助使用者快速將誤刪/誤格式化的檔案,一一救回。" —PCDIY!
"EaseUS Data Recovery Wizard 資料救援軟體的介面還算簡單不複雜,即便是電腦初學者也能夠輕鬆完成恢復。" —Coolaler 滄者極限
- 2. 為什麼不能免費恢復 2GB 大小的資料?
-
建議您檢查一下安裝的 EaseUS Data Recovery Wizard 是免費還是試用版,因為這兩個版本是有區別的。
試用版可預覽掃描找到的資料內容,但不能導出保存;而 免費 版可以免費恢復 2GB 大小的檔案。下載免費版完成後,默認可以免費恢復 500MB 大小檔案。如果您願意在社交媒體上分享產品給其他人就可以再額外獲得 1.5GB 大小的免費恢復額度。
- 3. 為什麼救回來的檔案無法開啟?
-
一個檔案在存儲裝置上分成兩部份儲存:目錄資訊(由檔案名稱、修改日期以及檔案大小資訊等組成)和檔案內容。
如果具有原始檔名和資料夾結構的檔案無法開啟,有可能是目錄資訊損毀。然而,在我們的軟體中仍可通過 RAW 資料救援方法恢復檔案內容。
- 4. 為什麼不建議將還原回來的資料保存到原始位置?
-
丟失的檔案的儲存結構將因為磁碟機上的任何變更而更改或損毀。如果將還原回來的資料儲存到原始位置,則原始資料結構以及資料內容將被覆蓋或損毀,從而導致資料永久遺失。因此,我們一般建議用戶將找回的資料導出儲存到其他裝置上。
- 5. 如何在購買軟體前檢查資料是否能救回?
-
免費 版讓用戶免費恢復 2GB 大小資料,您可以在購買前先試用並確認資料是否能被救回。
- 6. 掃描磁碟機需要多長時間?
-
這取決於電腦的效能和硬碟裡資料量大小。給您個參考值:在一般情況下,一個 1TB 大小的健康硬碟需要 10-12 小時完成掃描。
相關文章
-
![]() Agnes / 2025-03-31
Agnes / 2025-03-31 -
如何不透過軟體在 Mac 上復原已清空的垃圾桶 [3 種方法]
![]() Ken / 2025-04-27
Ken / 2025-04-27
-
![]() Bruce / 2025-03-31
Bruce / 2025-03-31 -
![]() Gina / 2025-03-31
Gina / 2025-03-31