大綱
無法在 Mac 上保存 Excel 檔案?如果您經常使用 Excel,您在保存時可能會遇到困難。這篇文章將告訴您為什麼無法在 Mac 上保存檔案,以及如何解決該問題。您可以從此此頁面獲得幫助。
問題 - 無法在 Mac 上保存 Excel 檔案
有解決辦法嗎?只是似乎無法將 Excel 檔案保存到 Mac - 我一直在瀏覽論壇,但沒有運氣。不確定是什麼問題。我已經使用 Excel 多年了,現在系統已經改變了。Microsoft 現在是否要求您僅使用 OneDrive 來保存所有檔案?另存為按鈕不起作用。Mac 上的保存功能不起作用。Excel 兩天前更新過,所以應該是當前版本。幫助下沒有檢查更新按鈕。只能保存到一個硬碟,我在電腦上找不到該硬碟...而且我不想使用 OneDrive。
- 微軟社區
如果您是無法在Mac上保存Excel檔案的用戶之一,請仔細閱讀本教學並嘗試下面列出的四種方法。
但是,為什麼無法在 Mac 上保存文檔或 Excel 檔案?您可以參考下面的問題列表,了解哪一個問題適用於您的場景。
- 📱元素太多:當檔案包含大量元素時,保存速度會變慢。您可能會將保存 Excel 文檔的等待時間與保存檔案的等待時間混淆。
- 🙅♀️儲存空間不足:您是否連接了完整的硬碟而不是具有可用儲存空間的硬碟?如果您的 Mac刪除了檔案但仍然沒有空間,Excel 無法保存檔案。
- 📢第三方加載項:雖然加載項旨在讓您的 Word 體驗更輕鬆,但它們可能會干擾 Microsoft Word 的正常操作。
- 😈第三方防病毒軟體:將新修改保存到現有工作簿時,第三方防病毒軟體可能會導致問題。當防病毒軟體進行快速檢查時,它會阻止後續檔案添加到裝置中。結果,保存過程被停止。
讓我們學習如何修復“無法在Mac上保存Excel檔案”。在此之前,不要忘記通過在 Facebook、Twitter 或 SNS 上分享來標記此段落。
恢復 - 如何恢復未保存的 Excel 檔案
如果您想恢復或修復 Mac 上損壞的 Excel 檔案或未保存的 Excel 電子表格,我們強烈建議您購買出色的資料恢復軟體。無需花費數小時從備份中手動提取 Excel 文檔或訪問自動恢復資料夾卻一無所獲!
一款強大的工具 - EaseUS Data Recovery for Mac 可以幫助您檢索未保存的 Excel 檔案,無論您使用的是哪個 macOS 版本和 Microsoft Office。
- 它對於恢復 Mac 上已刪除和丟失的 Excel 檔案非常有用。無論您的檔案未保存還是丟失,該程式都會為您提供幫助。
- 它可以從以前版本的資料夾中檢索未保存的 Excel 檔案,這對於未保存的 Excel 檔案特別有用。
- 它可以恢復丟失的 Word 文檔、PDF、PowerPoint 檔案和其他 Excel 檔案類型。
下載軟體並按照以下三步說明進行操作。
注意:您可以先點擊左側的“磁碟備份”來創建備份。當磁碟損壞或磁碟上未保存的文檔被意外刪除或丟失時,您可以從備份映像中恢復資料。
步驟 1. 選擇丟失Excel文件的位置,然後單擊「掃描」按鈕。
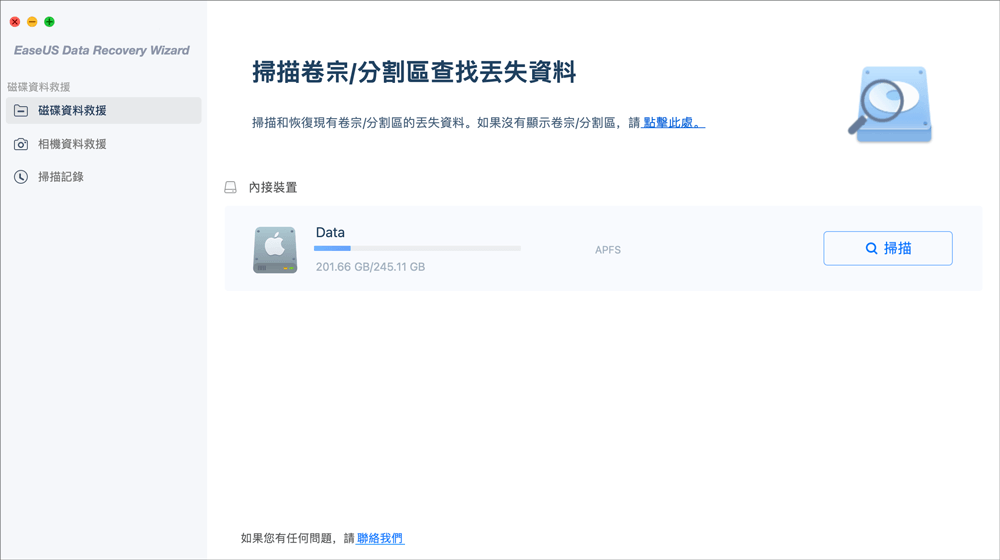
步驟 2. EaseUS Data Recovery Wizard for Mac開始對所選磁碟分區執行快速和深度掃描;與此同時,掃描結果將展示在左側窗格。
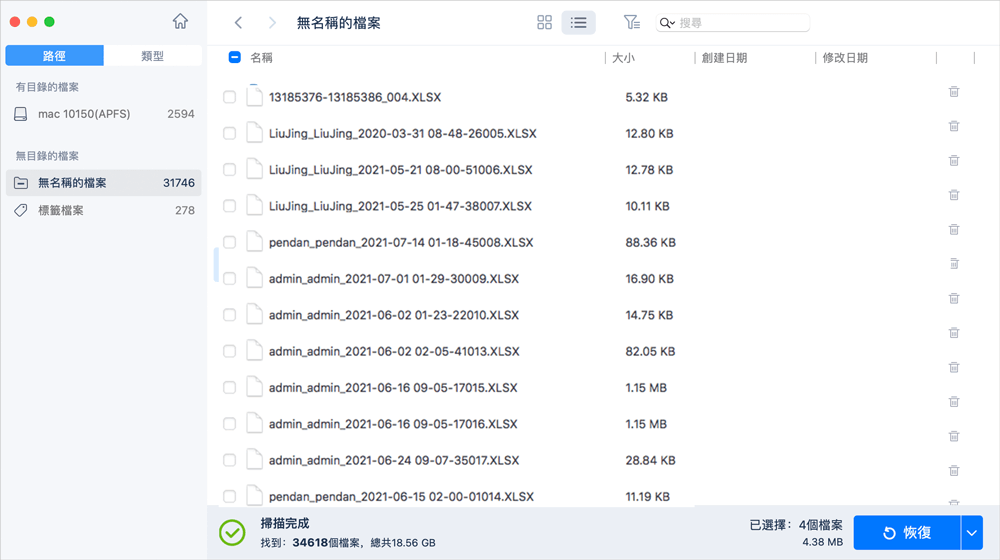
步驟 3. 通過路徑和檔案類型快速篩選丟失的檔案。找到目標Excel文件,單擊「立即恢復」按鈕。
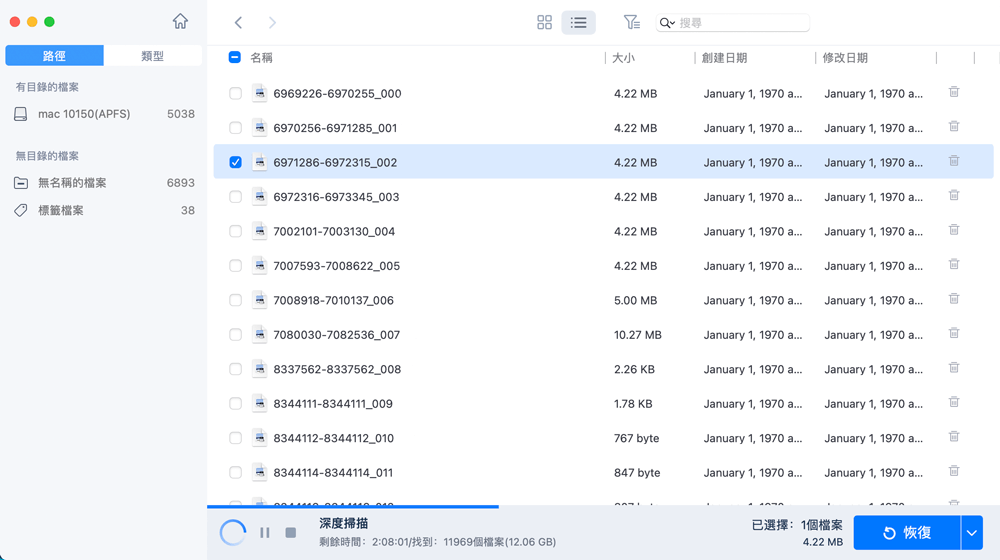
解決方案 - 在 Mac 上保存 Excel 檔案的 4 種修復方法
我們探討了 Excel 無法在 Mac 上保存檔案的各種原因。以下是針對此問題的 4 個修復:
修復 1. 檢查並修復網路連接
如果 Mac 的網路連接失敗,Microsoft Excel 將保持“正在保存”狀態。您應該首先重新啟動路由器。當您重新啟動路由器時,其儲存的臨時內存或緩存內存將被清除。然後,連接到可靠的 Wi-Fi 網路或離線保存檔案。
步驟 1. 點擊右上角的“控制中心”按鈕。
步驟 2. 加入 Wi-Fi 網路。從同一選單中,選擇 Wi-Fi 設定。
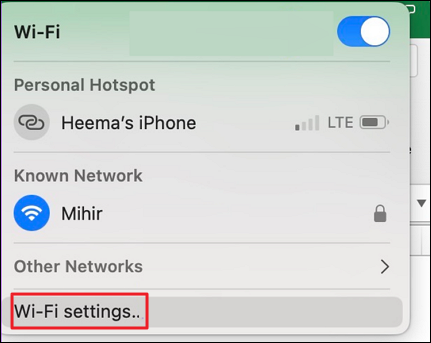
步驟 3. 從以下選單中用綠點確認“已連接”狀態。
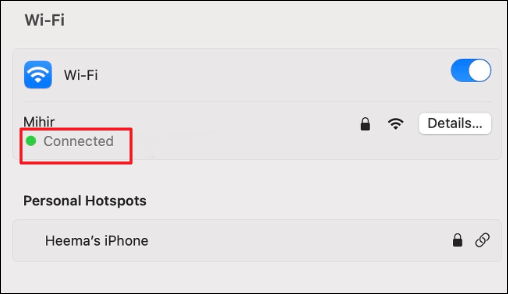
修復 2. 禁用第三方防病毒應用程式
眾所周知,大多數防病毒應用程式可以在後台運行以保護您的Mac 裝置,但如果您的Mac 老化或空間不足,這些應用程式可能會導致您的電腦速度變慢,並且您無法在Mac 上保存Excel檔案。蘋果。
步驟 1. 啟動裝置並轉到 Spotlight 搜尋框。
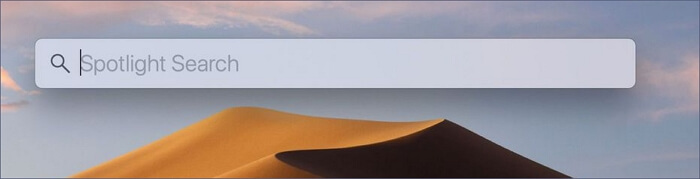
步驟 2. 在此處輸入防病毒軟體的名稱。
步驟 3. 輸入名稱時,名稱應顯示在螢幕上;點擊該圖示,它將顯示在螢幕上。
步驟 4. 當螢幕上出現程式介面時,查找術語“停止”或“禁用”。
步驟 5. 在確認螢幕上,點擊“是”或“確定”。
- 還有一種替代方法——
步驟 1. 至Mac 選單欄並查找防病毒符號。
步驟 2. 無論您右鍵點擊還是左鍵點擊,都會出現一個下拉選單。
步驟 3. 點擊所需的功能,例如“禁用”或“停止”,如果提示確認,請選擇“是”或“確認”。
修復 3. 更新 Mac 上的 Microsoft Excel
讓您的 MS Office 保持最新狀態,以充分利用您的使用體驗。這可確保您的應用程式平穩運行並且您可以訪問最新功能。最新的 Office 套件版本還將包括最新的安全更新。
Microsoft Office 更新預設設定為自動,因此您應該自動接收所有更新。但是,您可以禁用此選項並隨時手動更新。
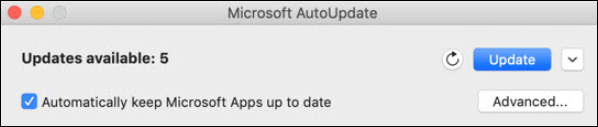
Microsoft Excel 無法在 Mac 上保存可能是由於應用程式版本過時造成的。該公司定期更新新的應用程式版本以添加功能並解決錯誤。Excel 程式可通過 Mac 程式商店輕鬆訪問。您可以按照下面概述的過程進行更新。
步驟 1. 至 Mac App Store 。
步驟 2. 從側邊欄中選擇“更新”。
步驟 3.下載並安裝待處理的 Microsoft Excel 更新。
修復 4. 在安全模式下打開 Excel 應用程式
如果您沒有時間找出 Excel 出了什麼問題,最好在安全模式下運行它。同樣,通過Mac 安全模式,Excel 安全模式會禁用所有可能導致應用程式正常操作出現問題的加載項。您還可以使用此方法查看是否有任何第三方加載項導致 Excel 出現問題。
要在安全模式下打開 Excel,請按照下列步驟操作:
步驟 1. 如果您打開了 Excel,請將其關閉。
步驟 2. 從開始選單中選擇“所有應用程式”。
步驟 3. 選擇“Excel”。加載應用程式時按住 Control 鍵。
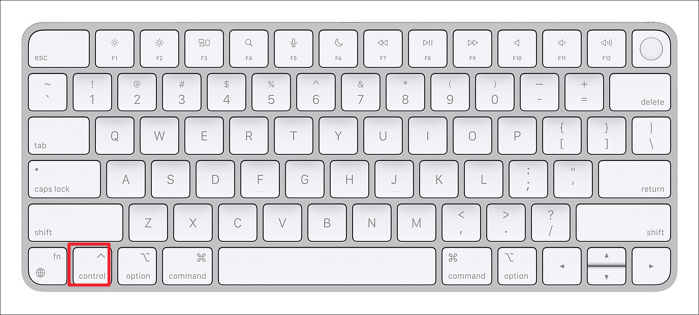
步驟 4. Excel 將詢問您是否希望在安全模式下運行它。要繼續,請選擇“是”。
步驟 5. 打開麻煩的工作簿並嘗試保存它。如果該過程有效,煩人的加載項將被禁用。
總結
要解決用戶“無法在Mac上保存Excel檔案”並恢復Mac上未保存的Excel檔案的問題,MS Office Excel的自動恢復功能是一個很好的解決方案;但是,如果這不起作用,您將需要專業的資料恢復軟體,例如EaseUS Data Recovery Wizard for Mac來恢復您的 Excel 檔案。
無法在 Mac 上保存 Excel 檔案的常見問題解答 FAQs
這裡有 4 個關於“無法在 Mac 上保存 Excel 檔案”的附加問題。在這裡查看答案。
1. 為什麼 Excel 不允許我保存檔案?
此錯誤消息表明您的主硬碟上沒有足夠的可用空間“文檔未保存”。如果意外事件中斷保存過程,Excel 會顯示此錯誤消息,該事件可能是 Excel 或您的系統崩潰。
2. 為什麼我無法在 Mac 上編輯 Excel 檔案?
Microsoft Office 不允許您在 Mac 上進行編輯的最常見原因之一是您使用的許可證無效或過時。您可以通過在瀏覽器中訪問portal.office.com來驗證您的許可證。
3. 如何在 Mac 上恢復已刪除的 Excel 檔案?
在 Mac 上恢復已刪除 Excel 檔案的最簡單方法是使用免費的 Mac 資料恢復軟體:
- 安裝並啟動EaseUS Mac 資料恢復程式。
- 打開軟體,選擇硬碟,然後點擊。在過濾器中查找丟失的 Excel 檔案。
- 掃描後選擇“Excel 檔案”並檢索檔案。
4. 為什麼我的 Excel 檔案在 Mac 上損壞了?
- Excel 檔案正在使用過時的應用程式打開。
- 壞的磁碟分區出現在您的內部硬碟或其他儲存裝置上。
- 惡意軟體或病毒可能會損害 Mac 上的 Excel 檔案。
- 如果突然斷電,Excel 檔案可能會損壞,如果在 Mac 上修改或保存,情況尤其嚴重。
常見問題
- 1. 為什麼推薦您使用 EaseUS Data Recovery Wizard?
-
"Data Recovery Wizard 操作使用相當簡單、易懂,挖出來的檔案也可說是五花八門,凡儲存過必然留下痕跡,都有機會被掃描出來" —BenchLife
"針對電腦初學者所量身打造的資料救援工具,以簡化的使用者介面,搭配強大的救援功能,可幫助使用者快速將誤刪/誤格式化的檔案,一一救回。" —PCDIY!
"EaseUS Data Recovery Wizard 資料救援軟體的介面還算簡單不複雜,即便是電腦初學者也能夠輕鬆完成恢復。" —Coolaler 滄者極限
- 2. 為什麼不能免費恢復 2GB 大小的資料?
-
建議您檢查一下安裝的 EaseUS Data Recovery Wizard 是免費還是試用版,因為這兩個版本是有區別的。
試用版可預覽掃描找到的資料內容,但不能導出保存;而 免費 版可以免費恢復 2GB 大小的檔案。下載免費版完成後,默認可以免費恢復 500MB 大小檔案。如果您願意在社交媒體上分享產品給其他人就可以再額外獲得 1.5GB 大小的免費恢復額度。
- 3. 為什麼救回來的檔案無法開啟?
-
一個檔案在存儲裝置上分成兩部份儲存:目錄資訊(由檔案名稱、修改日期以及檔案大小資訊等組成)和檔案內容。
如果具有原始檔名和資料夾結構的檔案無法開啟,有可能是目錄資訊損毀。然而,在我們的軟體中仍可通過 RAW 資料救援方法恢復檔案內容。
- 4. 為什麼不建議將還原回來的資料保存到原始位置?
-
丟失的檔案的儲存結構將因為磁碟機上的任何變更而更改或損毀。如果將還原回來的資料儲存到原始位置,則原始資料結構以及資料內容將被覆蓋或損毀,從而導致資料永久遺失。因此,我們一般建議用戶將找回的資料導出儲存到其他裝置上。
- 5. 如何在購買軟體前檢查資料是否能救回?
-
免費 版讓用戶免費恢復 2GB 大小資料,您可以在購買前先試用並確認資料是否能被救回。
- 6. 掃描磁碟機需要多長時間?
-
這取決於電腦的效能和硬碟裡資料量大小。給您個參考值:在一般情況下,一個 1TB 大小的健康硬碟需要 10-12 小時完成掃描。
相關文章
-
![]() Agnes / 2025-03-31
Agnes / 2025-03-31 -
![]() Ken / 2025-03-31
Ken / 2025-03-31
-
無需光碟即可將 MacBook Air 重設為原廠設定的 2 個可行解決方案
![]() Bruce / 2025-03-31
Bruce / 2025-03-31 -
![]() Ken / 2025-03-31
Ken / 2025-03-31
