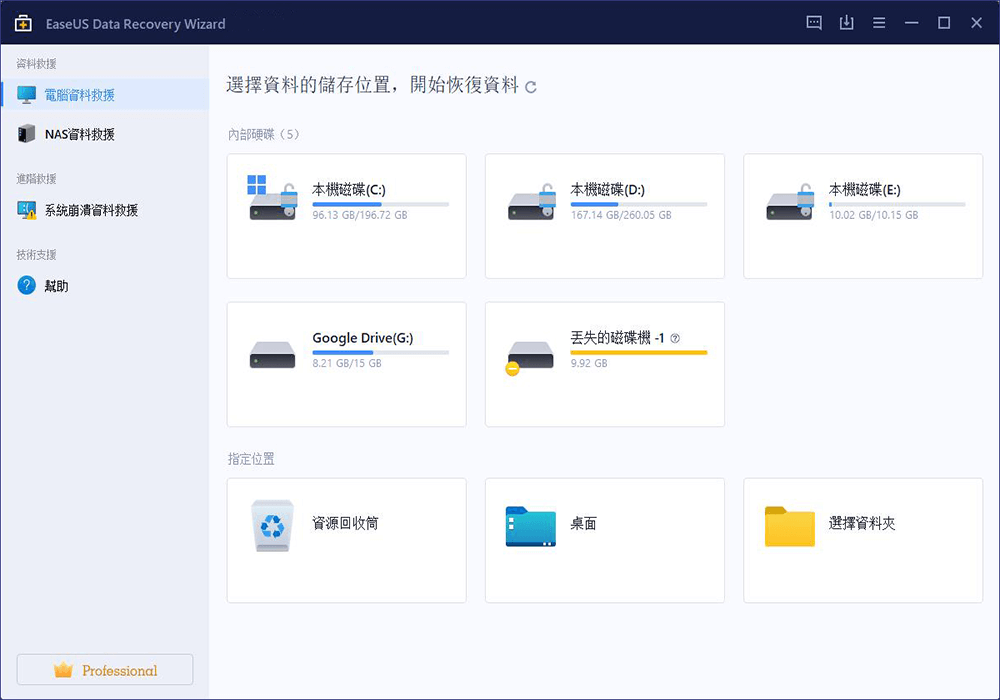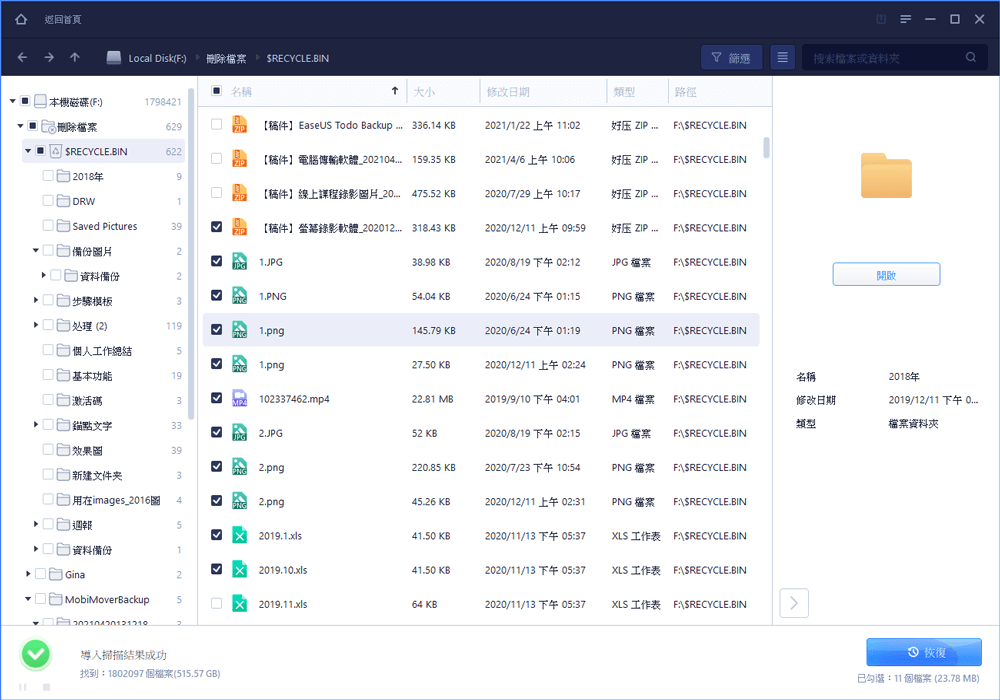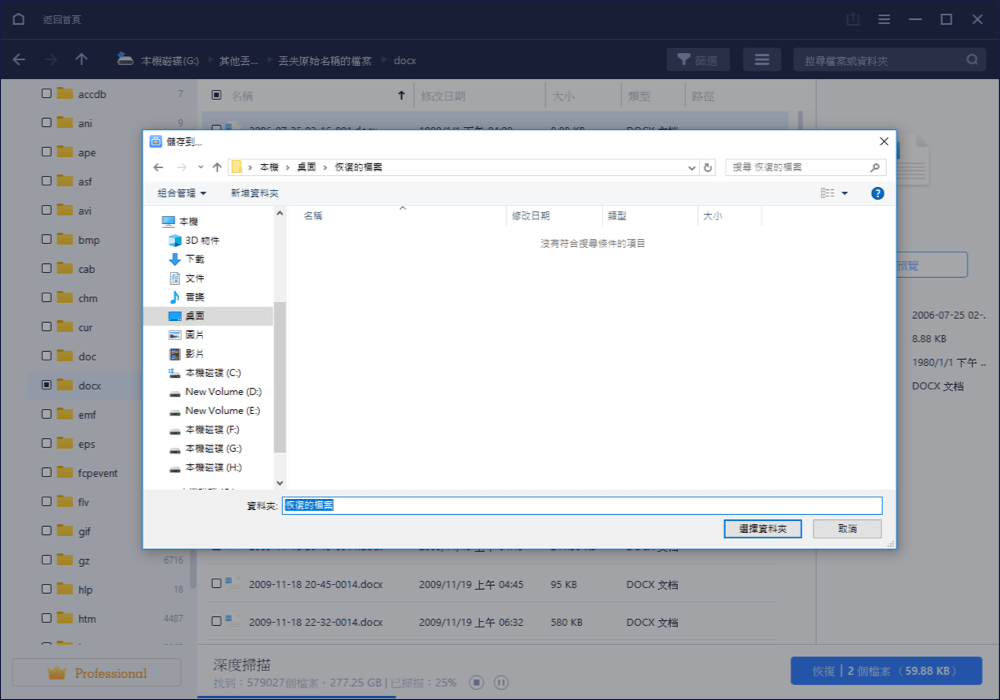文章目錄
![]() 編輯人員資料
編輯人員資料
![]() 評論及獎項
評論及獎項
USB隨身碟/外接硬碟上被刪除的檔案
「我在64GB大小的USB隨身碟上存了很多重要的Word和Excel文件。但就在兩個小時之前,不小心誤刪了它們並且我知道USB上被刪除的檔案沒有移到資源回收筒 ,所以無法從資源回收筒中還原檔案。有人知道該如何從USB隨身碟救回被刪除的檔案呢?」
現在像USB隨身碟、記憶卡、外接式硬碟…這樣的可攜式儲存裝置正成為人們生活中不可或缺的一部分。它能儲存重要的資料,如音樂、圖片、影片…等。但是,有時因為某些原因所導致的意外資料遺失災難可能會造成您在幾秒鐘內失去所有關鍵資料。想拯救檔案,您需要先認識如何從可携式裝置救援檔案。
了解資料丟失的原因很重要,當你知道原因才能對症下藥解決問題。
- 硬碟損毀
- 格式化硬碟
- 軟體報錯
- 感染病毒
- 人為操作失誤
最好用的USB資料救援軟體
為什麼有機會恢復丟失的USB隨身碟資料?其實,被刪除的檔案並不會真正被清除而是隱藏了起來,直到新寫入的檔案覆蓋後才會真正被清除。
那麼,從USB救援已刪除檔案的最佳方案是什麼?對於許多用戶來說,從硬碟、USB隨身碟、外接式硬碟、記憶卡、 CF卡、資源回收筒……救援已刪除的檔案是一項困難的任務,可能浪費了很多時間卻徒勞無功。為了造福這些用戶,我們推薦您使用一款資料反刪除軟體,以安全、有效地的方式 ─ EaseUS Data Recovery Wizard 救回被刪除的資料。
- 這是一款專業的資料反刪除軟體,可以幫您從SD卡、USB隨身碟、硬碟、資源回收筒......救回丟失或刪除的檔案;並且,支援恢復格式化遺失的資料、在Windows 10 / 8.1 / 8 / 7 / Vista / XP 下救援從硬碟刪除的檔案或從遺失的分割區救援資料。
- 支援救援檔案格式包括圖片檔、音頻文件、音樂文件、郵件、Word、PPT、Excel、PDF、文本文件等等。
從USB/外接硬碟反刪除檔案步驟解說
步驟 1. 選擇USB
將USB插入電腦上可用的USB接口。確保Windows識別儲存裝置並為其配置盤符。
啟動EaseUS Data Recovery Wizard,在"外置設備"下選擇USB,然後點擊"掃描"。
步驟 2. 掃描USB上的數據
軟體仔細掃描整個USB並搜索所有遭到刪除的檔案。很快,所有被刪除的檔案被查找到並顯示在"已刪除的檔案"結果中。
步驟 3. 恢復遭到刪除的的檔案
從掃描結果中找到要還原的檔案,勾選要恢復的文件,然後單擊"恢復"。
- 提示
- 有些很久以前刪除的檔案可能檔名和路徑已經丟失,需要花一些時間檢查"更多檔案"區域中的結果。
關於 USB 隨身碟/外接式硬碟誤刪檔案的常見問題 FAQs
1. 隨身碟誤刪 ptt 有好的救援方法嗎?
當然有,ptt 網友非常熱心,常常提供很多實用的建議,您可以透過如“ 命令提示字元”或 “還原 windows 版本”方法操作,有機會能找回誤刪的檔案
2. 外接硬碟刪除檔案如何找回?
步驟 1. 不要再使用這些裝置,資料一旦被覆蓋就找不回來了。
步驟 2. 下載並啟動 EaseUS Data Recovery Wizard,將儲存裝置與電腦連接。
步驟 3. 掃描儲存裝置內容,並將其救回儲存至電腦。
這篇文章有幫到您嗎?
相關文章
-
![author icon]() Agnes 2025年03月26日
Agnes 2025年03月26日
-
![author icon]() Ken 2025年03月26日
Ken 2025年03月26日
-
![author icon]() Gina 2025年03月26日
Gina 2025年03月26日
-
![author icon]() Gina 2025年03月26日
Gina 2025年03月26日