文章目錄
![]() 編輯人員資料
編輯人員資料
![]() 評論及獎項
評論及獎項
Hitachi Touro Desk Pro在Windows 10中不工作
「我有Hitachi Touro Desk Pro和Hitachi Touro Desk。標準的Hitachi Touro Desk硬碟被識別並且正常工作。“Pro”被識別,但在嘗試存取時沒有任何反應。
日立沒有我可以下載的驅動程式,因此另一建議關於相容模式部分將達不到任何作用。有人可以提供切實可行的建議嗎?」
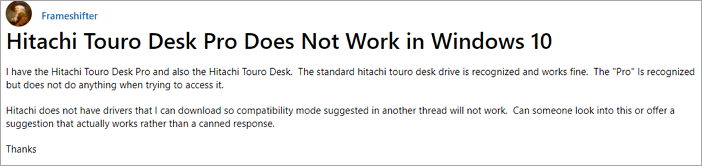
您是否曾經被這種錯誤困擾過 — 您的硬碟已連線但無法在電腦上執行。如果您是這些受害者之一,您繼續閱讀獲取經過測試且有效的解決方案並輕鬆修復日立硬碟無法工作/讀不到的問題。
急救 - 日立硬碟不工作資料救援
在開始之前,您最好先從日立硬碟搶救檔案。剩下的操作可能會導致日立硬碟檔案丟失。在這裡,可靠的硬碟資料救援軟體 - EaseUS Data Recovery Wizard可以立即復原丟失的檔案。
EaseUS Data Recovery Wizard
- 有效復原丟失或刪除的檔案、文件、照片、音訊、音樂、電子郵件
- 反格式化硬碟、清空資源回收筒檔案救回、SD記憶卡/USB資料救援以及數位相機檔案恢復等等
- 支支援不同情況下的誤刪除、格式化、硬碟損壞、病毒攻擊、系統崩潰等資料復原
步驟 1. 開啟 EaseUS 硬碟救援軟體
- 執行 EaseUS Data Recovery Wizard 資料救援軟體,選擇硬碟上檔案丟失或刪除的分割區。
- 單擊「查詢丟失資料」開始掃描所有丟失的資料和檔案。
步驟 2. 掃描找到所有丟失的硬碟資料
- EaseUS 硬碟救援軟體掃描選定的磁碟分區,找到所有現存、丟失或隱藏的檔案。
步驟 3. 預覽和恢復硬碟資料和檔案
- 您可以在「已刪除的檔案」、「磁碟分區」中找到已刪除和丟失的資料。
- 「檔案路徑丟失的」或「重構的檔案」內列出格式化或無法識別檔案名和目錄的檔案。
- 您可以雙擊「預覽」這些檔案。
預覽後,勾選想要復原的檔案,點擊「恢復」按鈕並保存到安全的位置(可以是電腦上其他分割區或外接式儲存裝置)。

如何修復日立硬碟無法工作/無法識別
從硬碟搶救檔案後,您可以按照這些解決方案修復日立硬碟無法正常工作或讀取的錯誤。
方法一:在磁碟管理中查看日立硬碟
當您的Hitachi無法在檔案總管中執行時,您必須到磁碟管理中檢查磁碟。如果在這台電腦中找不到外接硬碟,但出現在磁碟管理中,您可以通過簡單的步驟解決錯誤。
步驟 1. 右鍵單擊開始(win),然後選擇「磁碟管理」。
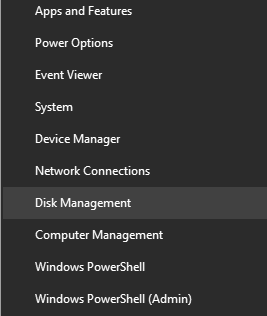
步驟 2. 瀏覽磁碟列表以查找您的Hitachi硬碟。
如果Hitachi顯示為未分配/未初始化/離線,您可以輕鬆修復錯誤(請參閱方法 2 )。如果磁碟未出現在磁碟管理中,您需要做更多的事情來修復它。
方法 2. 初始化外部硬碟
正如之前提到的,如果您的日立硬碟顯示為未分配/未初始化/離線,您可以通過初始化它並新建一卷輕鬆解決此錯誤。以下是步驟。
步驟 1. 找到“磁碟管理”,右鍵單擊您的日立硬碟,然後選擇“初始化磁碟”。
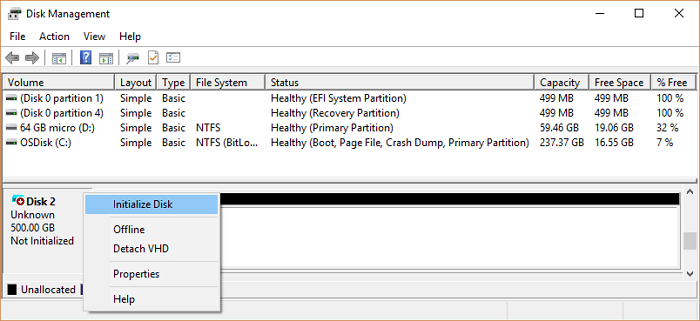
步驟 2. 選擇磁碟並選擇MBR或GPT作為其分割區方式,單擊“確定”開始。
步驟 3. 右鍵單擊新硬碟上的未分配空間,然後選擇“新建簡單卷...”。
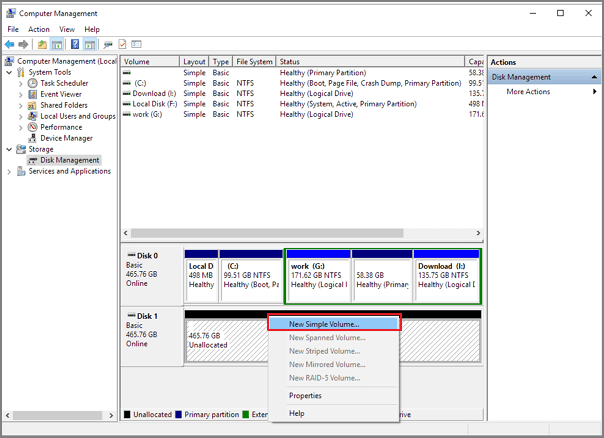
步驟 4. 將卷大小、磁碟代號和檔案系統設定好後。然後,在該過程完成後單擊“完成”。
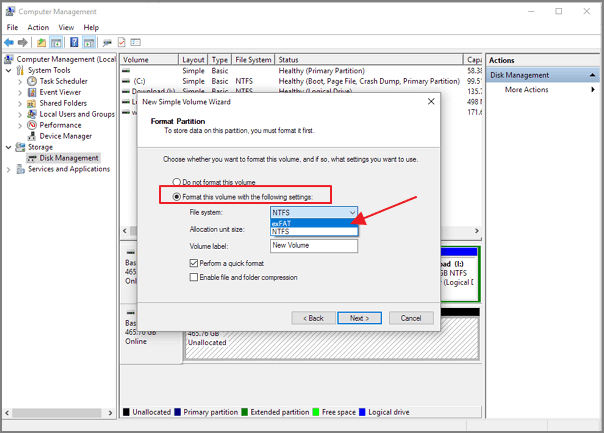
方法 3. 解除安裝並重新安裝日立硬碟驅動程式
如果在裝置管理員或磁碟管理中都沒有讀到您的硬碟,您只需解除安裝並更新日立硬碟驅動程式,然後重試。以下是詳細步驟。
步驟 1. 將不工作的日立外接硬碟連接PC。
步驟 2. 在搜索框中輸入:裝置管理員,然後單擊菜單上的“裝置管理員”。
步驟 3. 展開磁碟驅動程式並右鍵單擊您的設備,選擇“內容”。
步驟 4. 在“驅動程式”選項卡下,您可以先嘗試“更新驅動程式”,然後單擊“確定”。
步驟 5. 如果更新驅動程式失敗,請嘗試下一個選項“解除安裝”和“重新安裝”驅動程式。
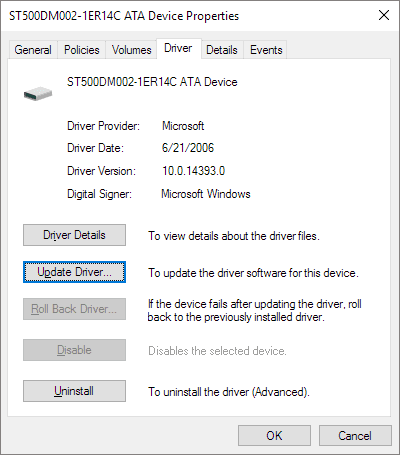
方法 4. 將RAW Hitachi外接硬碟格式化為NTFS
如果檔案系統與Windows 10/8/7不相容,將無法識別或讀到的Hitachi硬碟。因此,您必須知道FAT32、exFAT和NTFS之間的區別。然後,將硬碟格式化為相容的檔案系統。
步驟 1. 將Hitachi硬碟連接到您的PC並找到“磁碟管理”。
步驟 2. 右鍵單擊不工作的硬碟並選擇“格式化”。
步驟 3. 設定卷標,設定NTFS為檔案系統,勾選“快速格式化”。單擊“確定”開始格式化。
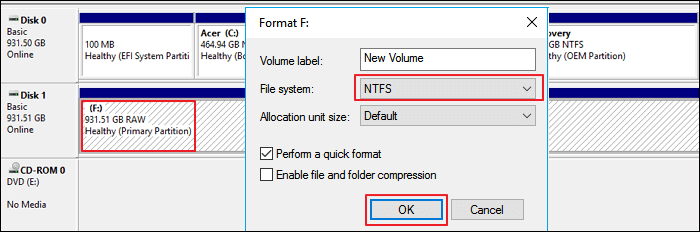
方法 5. 更改日立硬碟修復錯誤
如果沒有磁碟代號,則電腦讀不到Hitachi硬碟。要讓它顯示在這台電腦上,您需要在磁碟管理中分配一個磁碟代號。
步驟 1. 將Hitachi硬碟連接到您的電腦並打開“磁碟管理”。
步驟 2. 右鍵單擊Hitachi硬碟並選擇“更改磁碟代號和路徑...”。
步驟 3. 為磁碟設定一個新的磁碟代號,然後單擊“確定”確認。
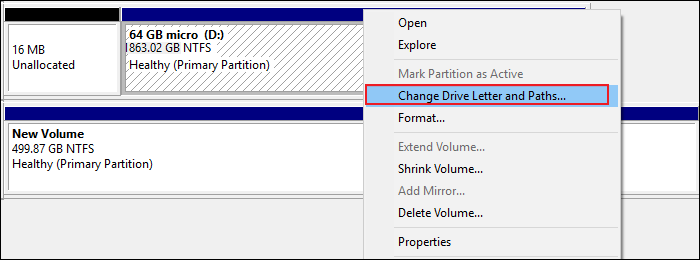
結論
大多數日立外接硬碟讀不到問題都可以通過建議的解決方案進行修復。但是,如果您的日立硬碟不工作是由物理錯誤(USB端口損壞、磁碟損壞、假磁碟)引起的,則無法使用上述解決方案解決錯誤。順便說一句,如果你想管理你的磁碟,你可以執行EaseUS Partition Master。它是一個專業的硬碟分割軟體,已經幫助了全世界數百萬人。
這篇文章有幫到您嗎?
相關文章
-
![author icon]() Agnes 2025年03月26日
Agnes 2025年03月26日
-
![author icon]() Ken 2025年04月08日
Ken 2025年04月08日
-
如何在Windows 11/10/8/7中從壞掉的筆記型電腦硬碟中救回檔案
![author icon]() Gina 2025年04月27日
Gina 2025年04月27日
-
![author icon]() Agnes 2025年03月26日
Agnes 2025年03月26日


