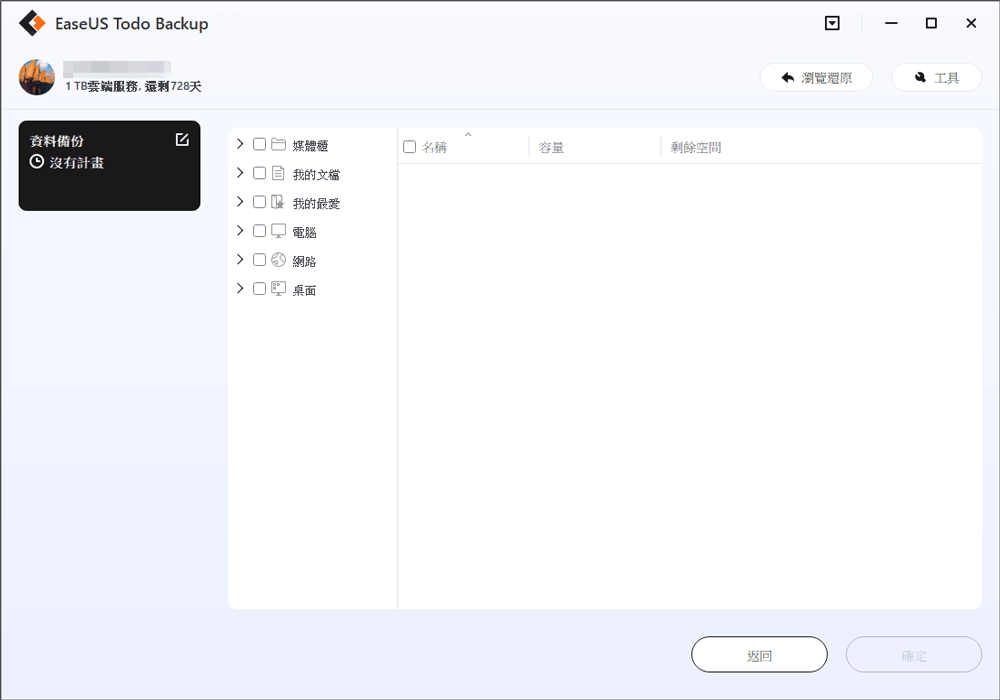文章目錄
![]() 編輯人員資料
編輯人員資料
![]() 評論及獎項
評論及獎項
為什麼可以救援格式化硬碟
許多人可能會遇到這樣的問題:格式化硬碟後,突然想起硬碟上存有一些有價值的資料,但這些資料隨著格式化一起消失,這時肯定手冒冷汗、心很慌。別擔心,我們想告訴您的是 ─ 格式化硬碟後仍有機會救回丟失的資料。
實際上,當您格式化硬碟機時,作業系統會抹除硬碟上的所有簿記資訊;但請注意,格式化硬碟並不會清除資料本身。也就是說,是很有可能找回格式化丟失的重要檔案。如果您不小心格式化硬碟,不用驚慌!可以通過以下兩種方案找回檔案:
- 重要
- 如果需要復原的資料已被新資料覆蓋,則無法成功復原。
方案 1. 用格式化硬碟救援軟體復原資料
使用功能強大的 EaseUS Data Recovery Wizard Free,輕輕鬆鬆救回格式化丟失資料,即便沒有相關背景,一樣快速上手軟體。這款軟體強在只需要 3 個步驟即能復原已格式化硬碟、USB、SD卡丟失的檔案並且能兼容所有Windows系統,包括Windows 11/10/8/7/Vista/XP。
另外,這款軟體還有一下幾個很吸引人的特性:
- 從格式化的硬碟上還原丟失或刪除的檔案、照片、音頻、影片、音樂或電子郵件。
- 復原資源回收筒、硬碟、記憶卡、閃卡、數位相機、攝影機上的檔案。
- 支援救援刪除資料或因為格式化、病毒攻擊以及系統崩潰丟失的檔案。
它與所有 Windows 版本相容,包括 Windows 10、8、7、Vista 和 XP。如果您想了解有關此硬碟復原軟體的更多資訊,可以去查看10 款格式化硬碟資料救援軟體。
使用 EaseUS Data Recovery Wizard 從格式化硬碟救回資料:
步驟 1. 安裝後啟動 EaseUS Data Recovery Wizard 格式化救援軟體。選擇不小心被格式化的硬碟,點擊「掃描」。
步驟 2. 開始掃描查找硬碟上丟失的檔案。在掃描的過程中,查找到的檔案會逐一顯示在掃描結果中。
步驟 3. 掃描結束後,瀏覽所有查找到的檔案。可以優先在「丟失分割區的檔案」中搜索因為格式化而丟失的檔案。勾選想要恢復的檔案,點擊「恢復」。
- 提醒
- 選擇不曾丟失數據的位置保存還原回來的檔案,請勿保存在原來的位置!
是否需要專門的資料救援服務?
- 1. 反格式化磁碟
- 2. 復原RAID、RAW磁碟或作業系統
- 3. 復原丟失分割區(無法通過軟體復原的分割區)
方案 2. CMD 復原格式化硬碟資料
步驟 1. 在 Windows 搜索框中輸入:CMD,右鍵點擊命令提示字元,選擇以管理員身份執行。
步驟 2. 在命令提示字元中輸入:chkdsk D: /f,然後按Enter。(用丟失檔案或資料的磁碟機代號替換D:)
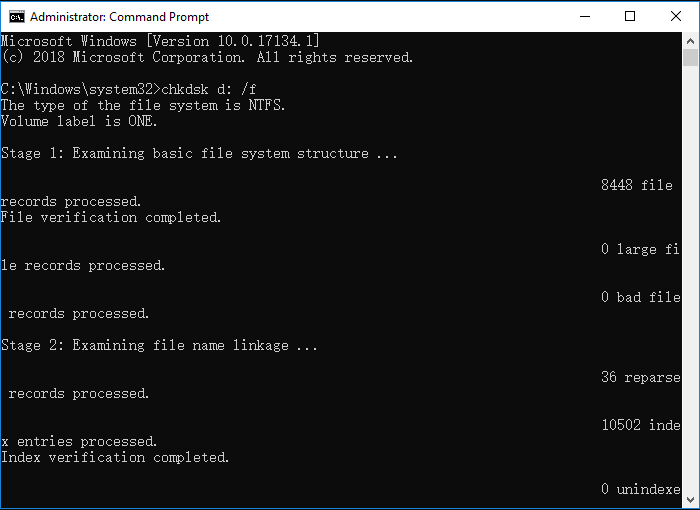
結束步驟後,立即查看磁碟。
方案 3. 10 款格式化硬碟資料救援軟體
如果您在格式化硬碟之前忘記備份檔案,則恢復檔案的唯一機會是使用資料復原軟體。有許多資料救援工具可以深入挖掘您失去檔案並救回這些重要的檔案資料。在這裡,列出了 10 個最好的免費 Windows 10 資料救援軟體。
- EaseUS Data Recovery Wizard
- Recuva
- Disk Drill
- OnTrack EasyRecovery
- R-Studio
- TestDisk
- Puran Data Recovery
- Glary Undelete
- Wise Data Recovery
- Recover My Files
Top 1. EaseUS Data Recovery Wizard (Windows & Mac)
EaseUS 資料救援軟體可在刪除、格式化、分割區遺失、作業系統崩潰、病毒攻擊和其他資料遺失情況後完全復原遺失的檔案、照片、檔案和影片。它是您快速而完整的檔案復原的最佳選擇。

優點
- 支援所有檔案系統,包括 FAT、exFAT、NTFS、NTFS5、ext2/ext3、HFS+ 和 ReFS。
- 有效地從格式化的硬碟中復原遺失或刪除的檔案、照片、音訊、音樂和電子郵件。
- 從硬碟、記憶卡、隨身碟、數位相機、攝影機、資源回收筒復原檔案。
- 修復損壞的 JPEG/JPG 照片和損壞的 MP4/MOV 相機影片。
缺點
- 免費復原 2GB
Top 2. Recuva (Windows)
Recuva 可以快速復原已刪除、格式化或遺失的資料。它可以從硬碟、USB 或其他儲存媒體中檢索遺失或刪除的照片、影片、音訊、檔案等。

優點
- 快速下載和安裝。行動式版本從 USB 隨身碟執行。
- 便於使用。它適合每個人,提供簡單和高階選項。
- 深度掃描功能可以找到更多檔案,但需要更長的時間。
缺點
- 免費版本沒有技術支援
Top 3. Disk Drill (Windows and Mac)
Disk Drill 可以還原 Windows 和 Mac 上的檔案。它可以提高質量,並復原存檔、隱藏、壓縮或加密的檔案。

優點
- 簡單掃描結束後即可使用深度掃描功能。
- 它支援所有檔案系統,包括 FAT、NTFS、HFS+ 和 EXT4。
- 它可以復原任何未損壞的儲存裝置。
缺點
- 僅免費復原 500MB 的資料。
Top 4. OnTrack EasyRecovery (Windows & Mac)
Ontrack EasyRecovery 由全球領先的資料救援供應商開發,使用簡單且功能強大,足以處理幾乎所有型別的共用資料遺失情況。

優點
- 強大的介面
- 廣泛的功能
- 輕鬆的檔案排序
缺點
- 免費復原 1GB 資料
- 必須輸入個人資料才能下載軟體
Top 5. R-Studio (Windows/Mac/Linux)
R-Studio 是最全面的資料救援解決方案,適用於從 NTFS、NTFS5、ReFS、FAT12/16/32、exFAT、HFS/HFS+ 和 AFP 復原檔案。除了與所有 32 位元 Windows 相容之外,R-Studio 還支援 64 位元 Windows 並使用所有實體記憶體,從而大大提高掃描效能,尤其是在大容量磁碟上。

優點
- 能夠從各種資料遺失情況中復原資料
- 獨家支援網路磁碟機的資料復原。
- 允許建立影象檔案並從影象檔案復原檔案
缺點
- 無法免費復原大於 256KB 的檔案。
- 老式且相對複雜的介面
Top 6. TestDisk Data Recovery (Windows/Mac/Linux)
TestDisk 是一款免費、開源的檔案救援程式,幾乎在所有作業系統上都運作得非常好。它可以復原已刪除/遺失的分割區,使崩潰的磁碟再次可啟動,等等。

優點
- 免費、開源且安全。
- 可以修復分割區表並復原已刪除的分割區。
- 從由故障軟體、某些型別的病毒或人為錯誤引起的有問題的分割槽中拯救資料。
缺點
- 對於一般使用者來說不方便
Top 7. Puran Data Recovery (Windows)
Puran Data Recovery 是另一個強大但免費的資料救援實用程式。 Puran 檔案復原非常適合從硬碟、USB 隨身碟和 SD 卡中復原資料。

優點
- 它具有深度掃描和全面掃描選項,可實現更強大的搜尋。
- 能夠預覽突出顯示的檔案。
- 可以使用拖放選項。
- 完全免費
缺點
- 無法預覽結果
- 該介面對於使用者來說並不直觀。
Top 8. Glary Undelete (Windows)
Glary Undelete, 是 Recuva 的姊妹程式,是一款極其強大的分割槽復原工具,旨在復原 NTFS 上的壓縮、碎片和加密檔案。它根據每個檔案的名稱、大小和建立日期執行自動結果排序。

優點
支援多種檔案系統,例如 NTFS + EFS、FAT 和 NTFS。
- 非常適合從回收站或外部儲存裝置取消刪除專案。
- 預覽功能可協助您找到要檢索的檔案。
缺點
- 它有一個老式的介面。
- 發現並列出了許多垃圾檔案,這可能會讓人感到有點不知所措。
Top 9. Wise Data Recovery (Windows)
Wise Data Recovery 可以輕鬆快速地復原已刪除的照片、檔案、影片、電子郵件等。使用這款免費的資料救援軟體,您可以透過簡單的步驟還原格式化的硬碟資料。

優點
- 輕巧且節省空間
- 掃描速度快
缺點
- 免費版本不支援深度掃描和RAW復原。
Top 10. Recover My Files (Windows)
Recover My Files 可復原您意外從電腦、資源回收筒、隨身碟、數位相機、記憶卡等刪除的檔案。若要找回已刪除的專案,請停留在「復原檔案」標籤上,反白顯示磁碟機,然後開始搜尋。

優點
- 使用起來快速、簡單、直覺。
檔案預覽功能適用於某些型別的檔案。
缺點
- 老式的軟體介面
您無法使用免費版本儲存檔案。
小撇步:備份資料,慎防資料丟失
養成備份的好習慣,再也不怕重要資料丟失。下載專業的備份軟體 ─ EaseUS Todo Backup,根據需求選擇備份整個系統、磁碟、分割區或特定檔案。
步驟 1. 打開 EaseUS Todo Backup Free,選擇資料備份。
步驟 2. 選擇要備份的檔案。
步驟 3. 選擇一個目標位置保存備份。
步驟 4. 點擊「執行」。
結論
藉助這些有用的資料救援工具,您可以免費從格式化的硬碟中復原檔案。您可以根據您的需求選擇最好的檔案救援軟體。
格式化硬碟資料救援軟體常見問題與解答
可以取消格式化嗎?如何從格式化的硬碟中復原資料?您可以在這裡得到所有答案。
如何免費從格式化的硬碟復原檔案?
步驟 1. 選擇分割槽。
步驟 2. 選擇想要的檔案。
步驟 3. 將檔案復原到安全位置。
我可以撤銷格式嗎?
抱歉,你不能。如果你想取消格式化,答案是否定的。您可以輕鬆復原所有遺失的資料並將它們再次移回格式化的磁碟機。這就是人們所說的撤銷格式。
快速格式化後可以復原檔案嗎?
一般來說,格式化後,您的檔案不會從磁碟機中永久消失,因此只要您沒有覆蓋原始資料,快速格式化後仍有機會復原遺失的資料。要復原快速格式化後遺失的資料,您需要專業的格式化救援軟體來幫助您。
被擦除的硬碟可以復原嗎?
這取決於您如何清除磁碟。如果您僅刪除其中的檔案或格式化硬碟,則可以輕鬆復原。如果使用特殊工具向磁碟寫入0,所有資料都會被毀掉。為了防止已刪除的檔案被新檔案覆蓋,您最好停止使用硬碟。
這篇文章有幫到您嗎?
相關文章
-
![author icon]() Harrison 2025年03月26日
Harrison 2025年03月26日
-
Buffalo NAS 資料救援軟體│快速復原 NAS 資料
![author icon]() Gina 2025年03月26日
Gina 2025年03月26日
-
![author icon]() Gina 2025年03月26日
Gina 2025年03月26日
-
![author icon]() Ken 2025年03月26日
Ken 2025年03月26日